Een opgeslagen wifi-netwerk vergeten op Windows 11
Het kan soms handig zijn om het opgeslagen netwerk te vergeten bij het oplossen van problemen met Wi-Fi-verbindingen in Windows 11. Dezelfde techniek is van toepassing als u meerdere Wi-Fi-netwerken hebt aangesloten, maar uw apparaat automatisch verbinding maakt met de verkeerde. In deze handleiding laten we u enkele methoden zien waarmee u een opgeslagen Wi-Fi-netwerk op Windows 11 kunt vergeten.

Bewaart Windows het wifi-wachtwoord?
Windows 11 slaat uw wachtwoord en andere Wi-Fi-gegevens op wanneer u verbinding maakt met een netwerk, zodat het automatisch opnieuw verbinding kan maken de volgende keer dat u binnen bereik bent. Er kunnen echter momenten zijn waarop u niet wilt dat Windows uw netwerkgegevens opslaat of bijhoudt.
In dergelijke gevallen geeft Windows u de mogelijkheid om het netwerk te vergeten, waardoor alle informatie en gegevens worden gewist. Laten we in dit bericht kijken hoe u een opgeslagen wifi-netwerk van Windows 11 kunt vergeten.
Een opgeslagen wifi-netwerk vergeten op Windows 11
Met Windows kunt u op een aantal manieren details van Wi-Fi-netwerken wissen of vergeten, en dit zijn er een paar.
1. Menu Snelle instellingen
Het menu Snelle instellingen van Windows 11 is de snelste manier om een opgeslagen Wi-Fi-netwerk te vergeten, maar u moet zich wel binnen bereik van het netwerk bevinden. Zorg er dus voor dat uw wifi is ingeschakeld voordat u verdergaat. Onthoud ook het wachtwoord van een draadloos netwerk, zodat u dit later opnieuw kunt doen als u opnieuw verbinding wilt maken.
Volg deze stappen om een draadloos netwerk te vergeten via het menu Snelle instellingen in Windows 11:
- Klik op de taakbalk op de knop snelle instellingen naast de systeemklok in de rechterbenedenhoek. U kunt ook op uw toetsenbord op Windows+ A drukken om Snelle instellingen te starten.
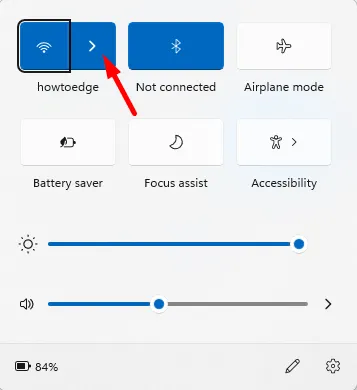
- Klik op de Wi-Fi-knop op het pijlpictogram wanneer het menu verschijnt. Er wordt een lijst weergegeven met alle netwerken waarmee u verbinding hebt gemaakt.
- Zoek het Wi-Fi-netwerk dat je wilt verwijderen, klik met de rechtermuisknop op de naam en kies de a i=3>Vergeten optie. Vervolgens wordt uw Wi-Fi-netwerkconfiguratie gewist.
- Hierna stopt Windows de pogingen om verbinding te maken met een standaard Wi-Fi-netwerk.
Als je opnieuw verbinding wilt maken, ga dan naar Snelle instellingen > Wi-Fi en klik op de knop Verbinden. Zoals hierboven vermeld, moet u het wachtwoord opnieuw invoeren om de verbinding te voltooien.
2. Via Windows-instellingen
Met Windows 11 kun je ook een wifi-netwerk vergeten dat je handmatig hebt geconfigureerd via de app Instellingen. Met deze methode kunt u ook Wi-Fi-netwerken vergeten, zelfs als u buiten bereik bent.
Hier zijn de stappen die u kunt gebruiken om een Wi-Fi-netwerk te verwijderen uit de Windows 11-instellingen:
- Druk op de toetsen Windows+I om het menu Instellingen te openen.

- Klik aan de linkerkant van Instellingen op Netwerk & Internet en selecteer vervolgens Wi-Fi in de lijst.
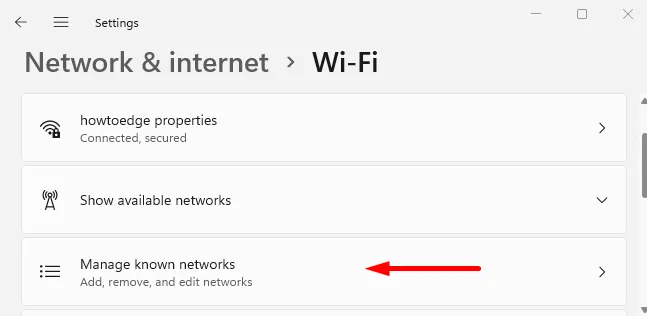
- Klik vervolgens op de optie Beheer bekende netwerken.
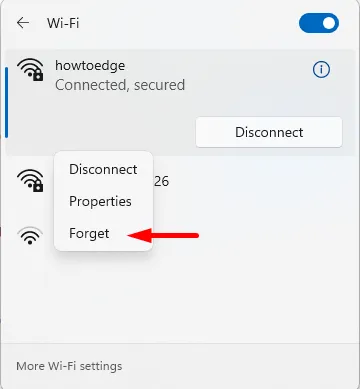
- Klik op de volgende pagina op de knop Vergeten naast degene die u wilt verwijderen. Nu zullen Wi-Fi-netwerken en hun gegevens niet langer toegankelijk zijn.
- Als u opnieuw verbinding wilt maken, klikt u op Wi-Fi in Snelle instellingen en voert u vervolgens uw wachtwoord in.
Hoe u alle opgeslagen draadloze netwerken kunt verwijderen
Als u om privacy- of veiligheidsredenen alle Wi-Fi-profielen in één keer wilt verwijderen, hoeft u niet elke invoer afzonderlijk te doorlopen.
Houd er rekening mee dat deze methode uw opgeslagen wachtwoorden voor alle wifi-netwerken verwijdert en de verbinding met het huidige wifi-netwerk verbreekt. Zorg er dus voor dat u over uw inloggegevens beschikt.
Als u alle Wi-Fi-netwerken wilt vergeten, kunt u Windows PowerShell of de opdrachtprompt gebruiken, afhankelijk van uw voorkeur. Hier gebruik ik PowerShell en dit zijn de stappen:
- Open Windows PowerShell.
- Typ de volgende opdracht in de PowerShell-prompt en druk op Enter:
Netsh wlan delete profile name=* i=*
- Zodra de opdracht wordt uitgevoerd, wordt uw geschiedenis van Wi-Fi-netwerken verwijderd, zodat u opnieuw kunt beginnen of indien nodig verbinding kunt maken met één netwerk.
- Wi-Fi- en Ethernet-adapter in- en uitschakelen op Windows 11
- DNS-instellingen wijzigen op Windows 11
Geef een reactie