Hoe u Windows Recall AI geforceerd installeert op niet-ondersteunde hardware op Windows 11
- Om Recall AI geforceerd te installeren op niet-ondersteunde hardware, moet u de Amaperage- tool en de AI-componenten downloaden op Windows 11 build 26100.712 of hogere releases, en vervolgens vanaf de opdrachtprompt (admin) de opdracht “amperage /install” uitvoeren.
Hoewel Microsoft de Windows Recall AI-functie exclusief beschikbaar maakt voor Copilot+ pc’s, is het mogelijk om de AI-functie te installeren op niet-ondersteunde hardware met Windows 11 24H2, en in deze handleiding laat ik u zien hoe. Toen Recall voor het eerst werd geïntroduceerd, merkte het bedrijf op dat de minimale hardwarevereisten een Qualcomm Snapdragon X Elite met geïntegreerde NPU, 16 GB RAM en 256 GB SSD omvatten. Kort na de aankondiging werd er echter een app beschikbaar gesteld die bekend staat als “Amperage” (via @thebookisclosed ) waarmee je snel de Windows Recall AI-functie op vrijwel elke computer kunt installeren.
Momenteel maakt de app het mogelijk om Recall in te stellen op apparaten met ARM64-processors (zoals die van Qualcomm, Microsoft SQ of Ampere). Als u geen ARM-processor heeft, is het nog steeds mogelijk om de functie uit te proberen met een virtuele machine om een ARM-installatie van Windows 11 te emuleren.
Omdat de functie onlangs in het besturingssysteem is geïntegreerd, moet het apparaat draaien op Windows 11 build 26100.712 uit het Release Preview Channel. U kunt het ISO-bestand voor deze specifieke build downloaden met behulp van het UUP Dump-script. Bovendien zul je naast de Amperage-app ook de AI-componenten moeten downloaden om alles te laten werken.
In deze handleiding schets ik de stappen om toegang te krijgen tot de Recall AI-functie op Windows 11 24H2 met behulp van niet-ondersteunde hardware.
Installeer Recall AI op niet-ondersteunde hardware op Windows 11 24H2
Volg deze stappen om Windows Recall te installeren op niet-ondersteunde hardware op Windows 11 (build 26100.712 of hoger):
- Klik op de downloadknop voor het nieuwste Amperage_v2024.x.xx_arm64.zip-bestand en sla het op uw computer op. Als u VMware Fusion op macOS gebruikt, zorg er dan voor dat u de oudere versie gebruikt, zoals aangegeven op de pagina. Anders kunt u de nieuwste versie van de tool gebruiken.
-
Klik met de rechtermuisknop op het Amperage-zipbestand en kies de optie Alles uitpakken .

-
Kies de maplocatie.
-
Klik op de knop Uitpakken .
- Klik op de downloadlink voor de nieuwste AI-componenten voor Windows 11 en sla deze op uw computer op. Het downloaden zal lang duren.
-
Klik met de rechtermuisknop op het 7z-bestand en kies de optie Alles uitpakken .

-
Klik op de knop Bladeren.
-
Open de map WorkloadComponents in de map waarin u de Amperage-bestanden hebt uitgepakt.
-
Klik op de knop Uitpakken .
-
Begin openen .
-
Zoek naar Opdrachtprompt , klik met de rechtermuisknop op het bovenste resultaat en kies de optie Als administrator uitvoeren .
-
Typ de volgende opdracht om naar de map te bladeren waar u de Amperage-bestanden hebt uitgepakt en druk op Enter:
cd c:/users/user/downloads/AmperageWerk in de opdracht het pad bij naar de map waarin u de Amperage-bestanden hebt uitgepakt.
-
Typ de volgende opdracht om Windows Recall op uw computer te installeren en druk op Enter :
amperage /install
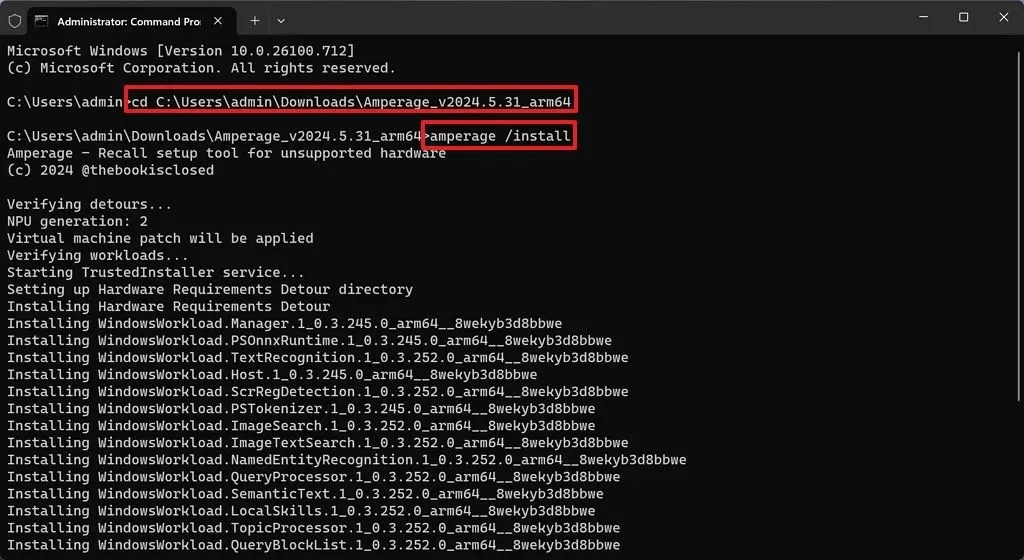
-
Herstart de computer.
-
Meld u aan met uw Microsoft-account om toegang te krijgen tot uw account.
-
Vink de optie ‘Instellingen openen nadat de installatie is voltooid, zodat ik mijn terugroepvoorkeuren kan beheren’ aan .

Roep de aanmeldingspop-up op -
Klik op de knop Doorgaan .
-
Schakel de tuimelschakelaar Save snapshots in om Recall (indien van toepassing) in te schakelen vanaf de pagina “Recall & snapshots” .
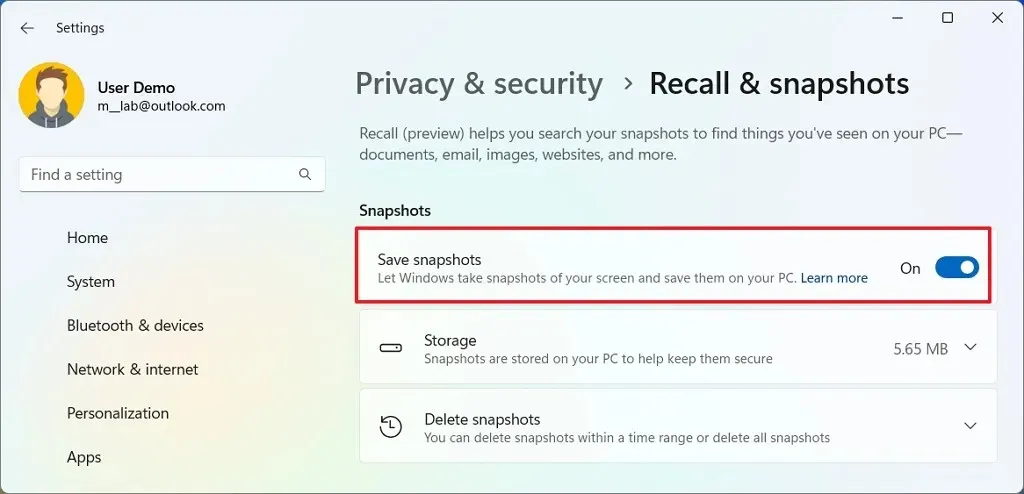
Zodra u de stappen heeft voltooid, wordt Windows Recall op uw computer ingeschakeld en worden er momentopnamen gemaakt van alles wat u erop doet.
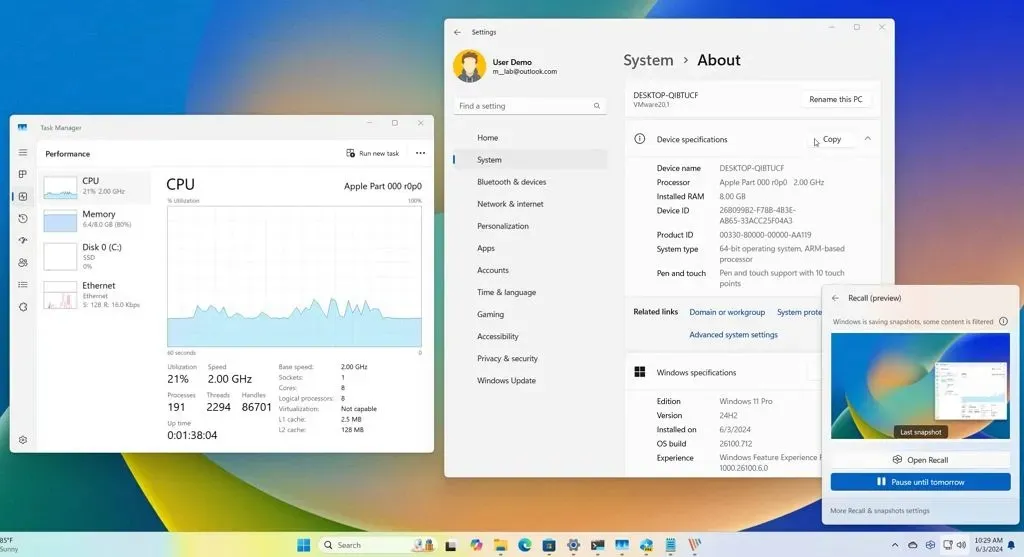
Als u van gedachten verandert, kunt u deze instructies gebruiken om Recall uit te schakelen, of u kunt de integratie verwijderen via de opdrachtprompt (admin) en de amperage /uninstallopdracht gebruiken vanuit de maplocatie waar u de bestanden uitpakt.
Als u geen computer met een ARM-processor heeft, kunt u mogelijk een geëmuleerde versie van Windows 11 instellen met behulp van de QEMU-hypervisor . Er zijn echter meer stappen nodig en de prestaties zijn mogelijk niet hetzelfde. Als u een andere virtualisatieoplossing heeft, zoals VMware Workstation Pro, kunt u QEMU naast de andere hypervisor gebruiken.
Voor deze instructies heb ik een virtuele machine gebruikt die VMware Fusion op macOS gebruikte en 8 GB RAM en 128 GB opslag toegewezen. Deze configuratie laat zien dat een NPU (Neural Processing Unit) niet alleen niet helemaal noodzakelijk is, maar dat het ook mogelijk is om de functie uit te voeren met de helft van het vereiste geheugen en opslag. De aanbevolen systeemvereisten zullen echter de prestaties verbeteren en stabiliteit garanderen.
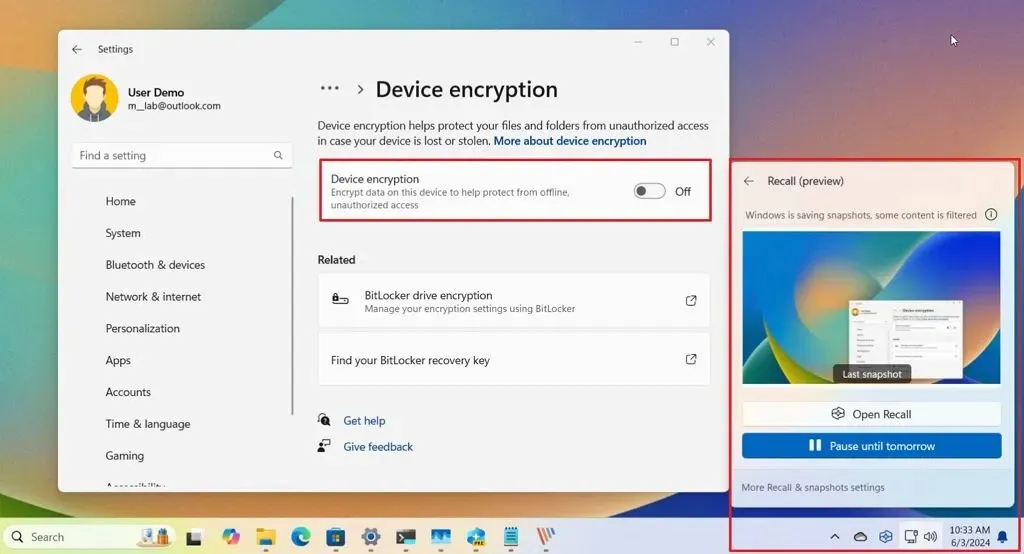
Voor deze configuratie heb ik ook Apparaatversleuteling uitgeschakeld omdat ik wilde controleren of de Recall-functie werkte zonder versleuteling, en ik kan bevestigen dat dit het geval is.
Probeert u de installatie van Recall op uw computer te forceren? Laat het me weten in de reacties. Als u vragen heeft, kunt u deze ook achterlaten in de reacties hieronder.
Geef een reactie