Hoe geforceerd verwijderbare bestanden in Windows te verwijderen

Er kunnen veel situaties zijn waarin Windows voorkomt dat u een bepaald bestand verwijdert. Het bestand kan in gebruik zijn, u hebt mogelijk niet het recht om het te openen of het bestand zelf kan een probleem hebben. Wat de reden ook is, er zijn oplossingen voor dit probleem. Deze zelfstudie laat zien hoe u een onverwijderbaar bestand in Windows verwijdert.
1. Gebruik de Force Delete-snelkoppeling
Windows heeft een toetsenbordcombinatie waarmee gebruikers een bestand permanent kunnen verwijderen. Het wordt uit het systeem verwijderd zonder eerst naar de Prullenbak te worden verplaatst.
Om een bestand permanent te verwijderen, selecteert u het eerst, houdt u het ingedrukt Shiften drukt u op Delete. Windows zal u vragen of u het bestand echt permanent wilt verwijderen. Selecteer “Ja” om door te gaan met het proces.
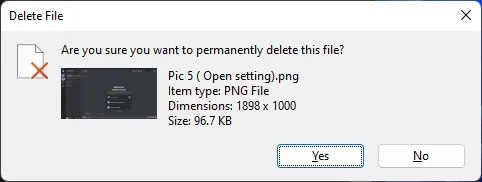
2. Start de pc opnieuw op
In de meeste gevallen is een eenvoudige herstart voldoende om dergelijke problemen op te lossen. Het is mogelijk dat een probleem met de systeembestanden hier de oorzaak van is, en het herstarten van de computer geeft ze een schone lei om mee te werken, waardoor het probleem hopelijk wordt opgelost.
3. Forceer apps die op de achtergrond worden uitgevoerd
Windows zal een bestand niet verwijderen als het momenteel door een programma wordt gebruikt. Als er een programma is dat het bestand nog steeds implementeert, sluit u het programma en probeert u het opnieuw te verwijderen.
Er is ook een kans dat een programma een achtergrondproces heeft dat het bestand nog steeds gebruikt. Volg deze stappen om de app geforceerd te sluiten.
- Klik met de rechtermuisknop op het menu Start en selecteer “Taakbeheer”.
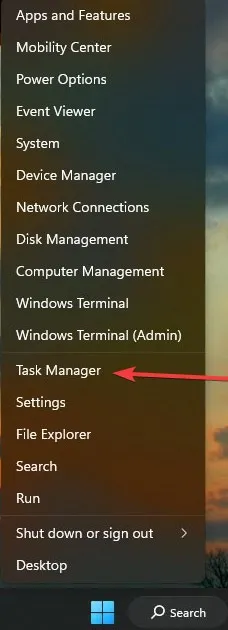
- Zoek naar een proces dat is gekoppeld aan een programma waarvan u denkt dat het uw doelbestand gebruikt. Zodra je het hebt gevonden, selecteer je het en klik je op “Taak beëindigen” om het te stoppen.
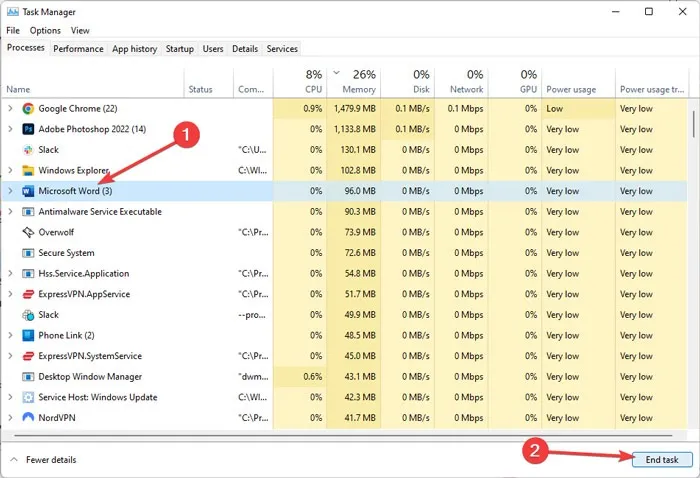
- U zou het bestand nu moeten kunnen verwijderen.
4. Gebruik Windows PowerShell
Windows PowerShell is een krachtig consolecommando dat alles kan doen als het correct wordt geïnstrueerd. U kunt bijvoorbeeld de onverwijderbare bestanden of apps van uw pc geforceerd verwijderen door de onderstaande stappen te volgen:
- Zoek het bestand dat u wilt verwijderen met behulp van Verkenner, klik er met de rechtermuisknop op en selecteer “Kopiëren als pad”. Sluit Verkenner af.
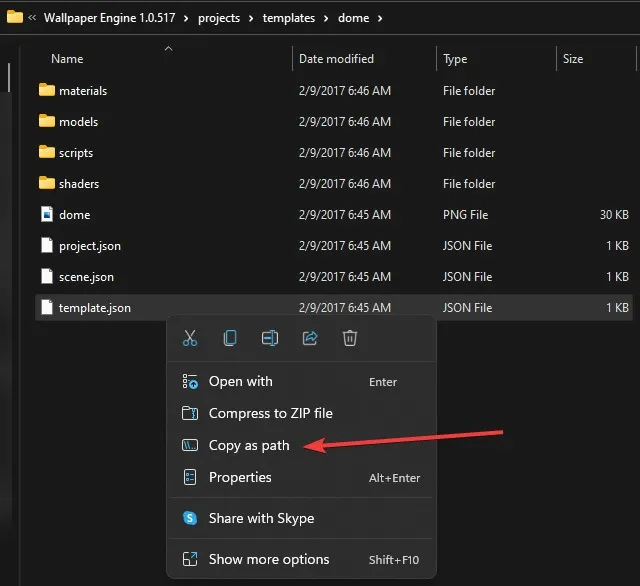
- Klik met de rechtermuisknop op het menu Start en selecteer “Windows Terminal (Admin)” of “Windows PowerShell (Admin)”.
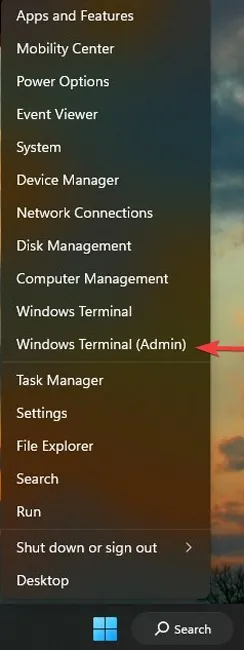
- Typ
delgevolgd door een spatie en druk op Ctrl+ Vom het eerder gekopieerde pad te plakken. Druk ten slotte op Enter.
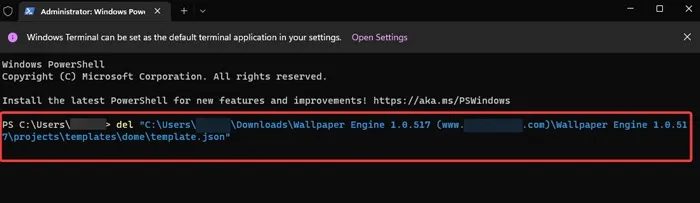
5. Word eigenaar van het bestand
Als Windows een foutmelding geeft dat u niet het recht hebt om het bestand te verwijderen, moet dit een eigendomskwestie zijn. Dit gebeurt meestal wanneer u een upgrade van Windows uitvoert of wanneer er meerdere gebruikersaccounts op de computer zijn ingesteld. Gelukkig kunt u, als u de beheerder van de pc bent, eenvoudig het eigendom van elk bestand terugnemen en het vervolgens verwijderen. Om het u gemakkelijker te maken, kunt u zelfs een optie “Eigendom nemen” toevoegen aan het contextmenu in Windows met behulp van een app van derden.
- Bezoek de officiële pagina van Winaero Tweaker en download de tool.
- Open het installatiepakket, klik op “Normale modus” en “Volgende” en laat het installatieproces voltooien.

- Open de app, scrol omlaag in het linkerdeelvenster, klik op ‘Take Ownership’ en schakel vervolgens de optie ‘Take Ownership contextmenu’ in.
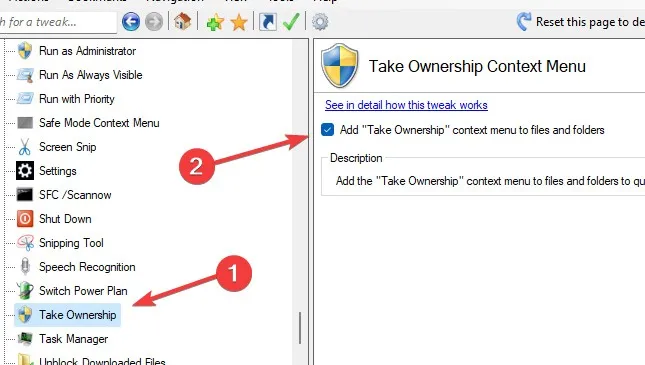
- Ga naar Verkenner, zoek het bestand dat u wilt verwijderen, klik er met de rechtermuisknop op en selecteer vervolgens “Take Ownership”.
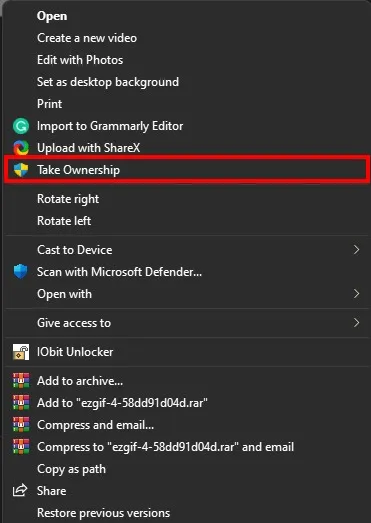
- Probeer het bestand opnieuw te verwijderen.
6. Gebruik een app van derden
Er zijn ook apps van derden om veelvoorkomende problemen op te lossen die ertoe leiden dat een bestand wordt vergrendeld en niet kan worden verwijderd. We hebben de IObit Unlocker-app hiervoor vele malen gebruikt en het is altijd gelukt om het probleem op te lossen. Het heeft zelfs de fout “Te lange naam” opgelost waardoor een bestand niet meer kan worden verwijderd. Als de bovenstaande methoden niet voor u werken, probeer dan IObit Unlocker.
Nadat u de app hebt geïnstalleerd, kunt u bestanden en mappen ontgrendelen via de speciale interface.
- Download de IObit Unlocker en installeer deze.
- Open de app en klik op ‘Toevoegen’.
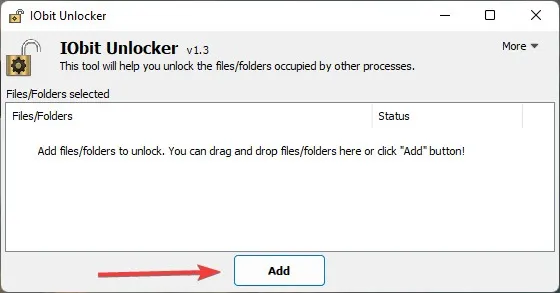
- Zoek en selecteer de app die u wilt verwijderen.
- Schakel “Forceermodus” in, klik op de pijl naar beneden naast “Ontgrendelen”, selecteer “Ontgrendelen en verwijderen” en klik vervolgens op “OK”.
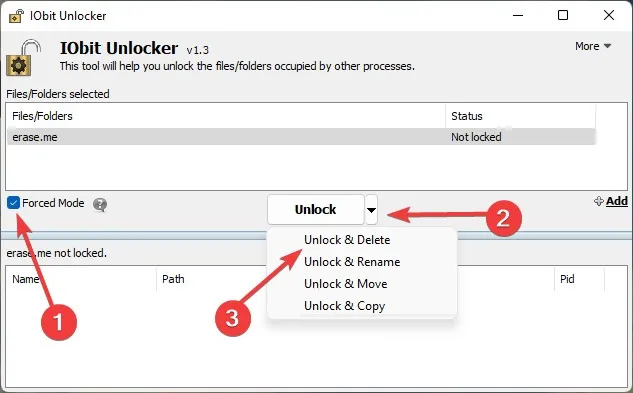
Andere apps van derden die u kunt gebruiken, zijn LockHunter en EMCO UnLock IT .
7. Start op in Veilige modus
Als niets werkt, is het bestand geïnfecteerd door malware of gebruikt het systeem zelf het bestand. In beide gevallen zou het opstarten van uw pc in de veilige modus u in staat moeten stellen het bestand te verwijderen. Veilige modus laadt alleen het minimum aan vereiste stuurprogramma’s en systeembestanden, en de meeste soorten malware worden ook gestopt.
- Druk op de toetsen Windows+ Rom de toepassing Uitvoeren te openen.
- Typ in
msconfigen druk opEnter.

- Ga naar het tabblad “Boot” en selecteer “Veilig opstarten”. Zorg ervoor dat de optie “Minimaal” eronder is geselecteerd.
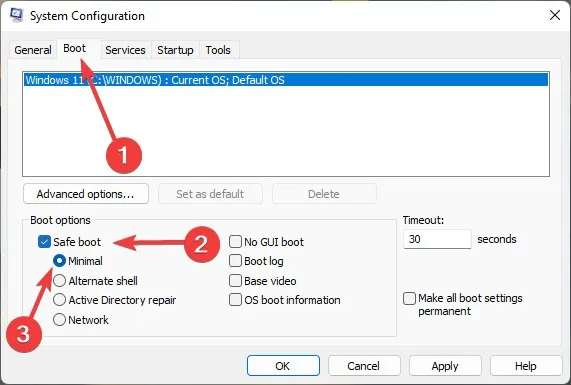
- Klik op “Toepassen -> OK” en start uw pc opnieuw op. Probeer het bestand te verwijderen wanneer uw pc opstart in Veilige modus.

Veel Gestelde Vragen
Hoe herstel ik verwijderde bestanden als ik ze weer nodig heb?
Controleer eerst uw Prullenbak. Als het bestand daar is, krijgt u de mogelijkheid om het te herstellen. Als het niet in de Prullenbak staat, bestaat de kans dat het bestand nog op uw harde schijf staat. U kunt het uitpakken met software voor het herstellen van bestanden, zoals Disk Drill . U kunt ook deze andere methoden proberen om uw verwijderde bestanden te herstellen.
Kan ik een bestand verwijderen met CMD in plaats van Windows PowerShell?
De meeste opdrachten die met PowerShell werken, werken ook met de opdrachtprompt, dus als uw pc geen PowerShell heeft, kunt u de bovenstaande opdrachten gebruiken met de opdrachtprompt. Zorg ervoor dat u de console uitvoert als beheerder.
Afbeelding tegoed: Pexels . Alle screenshots door Farhad Pashae.



Geef een reactie