Hoe InDesign-bestand af te vlakken om af te drukken

InDesign gebruikt lagen om de documenten op te maken die we zien. Lagen zijn als transparante pagina’s of canvassen waaruit het document bestaat. Wanneer de lagen samenkomen, vormen ze het volledige document. In dit bericht laten we u zien hoe u een InDesign-bestand of -document kunt afvlakken .
Wanneer u een InDesign-document met meerdere lagen heeft gemaakt, slaat u dit zo op. Door de meerdere lagen kunt u verschillende aspecten van het document bewerken. Door de meerdere lagen wordt het document echter groot. Het InDesign-document wordt ook niet erg gemakkelijk gedeeld als u het document moet verzenden voor afdrukken of digitale weergave door personen zonder InDesign.
Hoe InDesign-bestand af te vlakken
Als u weet hoe u InDesign-bestanden kunt afvlakken, wordt het gemakkelijker om uw InDesign-documenten op te slaan en af te drukken.
- Open het InDesign-document
- Selecteer de lagen om af te vlakken
- Klik met de rechtermuisknop en kies Samenvoegen
- Redden
1] Open het InDesign-document
Het document met de lagen die u wilt samenvoegen, kan een document zijn dat u ooit in het verleden hebt gemaakt. Het document kan ook een document zijn waar u nu aan werkt. Als het een document is dat u in het verleden hebt gemaakt, zoekt u het gewoon op en dubbelklikt u erop om het te openen.
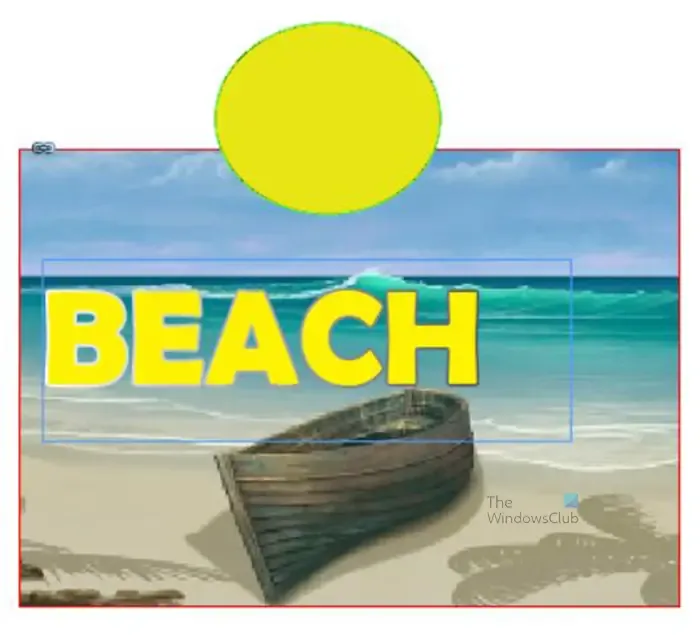
Dit zijn de elementen in het InDesign-document.
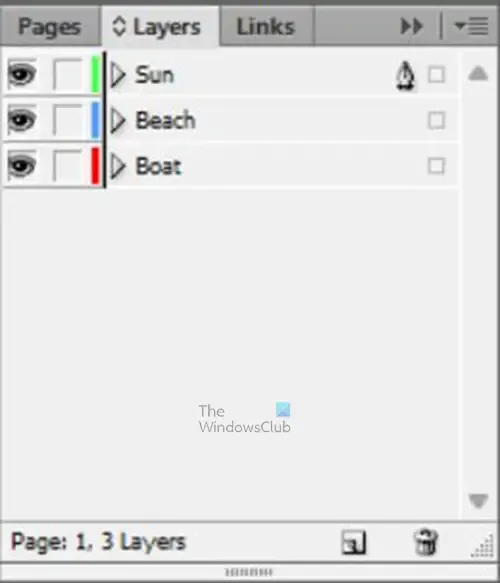
Dit zijn de verschillende lagen; de namen zijn toegevoegd om ze gemakkelijk herkenbaar te maken.
2] Selecteer de lagen om af te vlakken
Hier selecteert u de lagen die u moet afvlakken. Houd er rekening mee dat u niet alle lagen hoeft af te vlakken, maar als u sommige lagen afvlakt, wordt uw InDesign-bestand kleiner. Misschien wilt u enkele lagen afvlakken zodat u minder lagen in InDesign hebt. Het afvlakken van lagen verkleint ook de grootte van het InDesign-document.
Om de lagen te selecteren, klikt u op een laag, houdt u Ctrl ingedrukt en klikt u op de andere lagen die u wilt afvlakken. Als u alle lagen wilt afvlakken, klikt u op de laag bovenaan, houdt u Shift ingedrukt en klikt u op de laag onderaan. Hiermee selecteert u de eerste bovenste laag. De onderste laag en alle tussenliggende lagen.
3] Klik met de rechtermuisknop en kies Samenvoegen
Met de lagen die u nu wilt afvlakken geselecteerd, klikt u met de rechtermuisknop op een van de lagen en kiest u in het menu Samenvoegen.
U zult merken dat er nu slechts één laag in het lagenpaneel is. Deze laag bevat alle elementen in het InDesign-document.
Problemen oplossen
U merkt misschien dat een van de elementen in het document verborgen raakt achter een ander element. U kunt dit voorkomen door de laag te selecteren die de grotere afbeelding vertegenwoordigt. U zult een penpictogram op deze laag zien verschijnen. Vervolgens selecteert u de rest van de lagen en voert u de samenvoeging uit.

U kunt dit ook oplossen door op de afbeelding voor de verborgen afbeelding te klikken. U gaat dan naar de bovenste menubalk en klikt op Object , dan Schikken en vervolgens Terugzenden of Terugsturen .
Dat is het.
Hoe de InDesign-bestandsgrootte verkleinen?
Om de InDesign-bestandsgrootte te verkleinen, kunt u het volgende doen.
- Ga naar de bovenste menubalk in InDesign en klik op Bestand en vervolgens op Exporteren
- Geef het bestand een naam, kies een bestemming, wijzig de bestandsindeling en klik op Opslaan
- U wordt naar de exportopties geleid. Hier kunt u de resolutie wijzigen in een lagere waarde en de kwaliteit wijzigen in laag of gemiddeld. Als u Adobe PDF (afdrukken) als bestandsindeling kiest, kunt u vervolgens op de optie Compressie aan de linkerkant klikken en vervolgens de Resolutie en de Beeldkwaliteit wijzigen in Zip of JPEG. U kunt ook de formaten onder de kleurenafbeelding of grijstinten wijzigen in een kleiner aantal.
Hoe sla ik een InDesign-bestand op als JPEG?
Om een InDesign-bestand als JPEG op te slaan, moet u de optie Exporteren gebruiken.
- Ga naar Bestand en vervolgens Exporteren
- Geef vanuit het exportvenster het bestand een naam, kies een opslaglocatie en kies JPEG als bestandsindeling en klik vervolgens op Opslaan
- Het venster Exporteren verschijnt, hier kiest u de andere gewenste opties voor uw JPEG-bestand en klikt u vervolgens op Exporteren.



Geef een reactie