Zoomfoutcode 10010, 1001 of 1003 Accountprobleem oplossen

Nu meer mensen thuis werken en leren, is videoconferentie een essentieel hulpmiddel geworden. Zoom is een populair platform geworden voor online vergaderingen , maar soms kunnen gebruikers fouten tegenkomen waardoor ze geen toegang hebben tot de app .
Drie van de meest voorkomende zoomfouten zijn Fout 10010, Fout 1001 en Fout 1003.
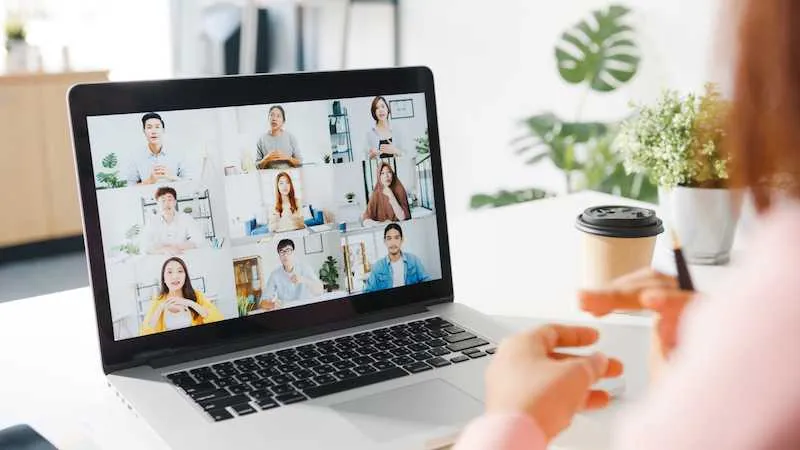
Manieren om zoomfout op te lossen Fout 10010 Accountproblemen
Zoomfout 10010 is een veelvoorkomend probleem waardoor gebruikers zich niet kunnen aanmelden bij hun account. Hier zijn enkele stappen om deze fout op te lossen:
Controleer je internetverbinding
Een slechte internetverbinding kan een reden zijn voor de fout. Controleer je internetverbinding en zorg dat deze stabiel is.
Wis de cache van de Zoom-app
Het wissen van uw browsercache kan deze fout ook verhelpen. Volg hiervoor deze stappen:
- Open uw webbrowser en klik op de drie stippen in de rechterbovenhoek.
- Selecteer “Instellingen” en klik vervolgens op “Privacy en beveiliging”.
- Klik op “Browsegegevens wissen” en selecteer vervolgens “Cookies en andere sitegegevens”.
- Selecteer ‘Gegevens wissen’.
Schakel browserextensies uit
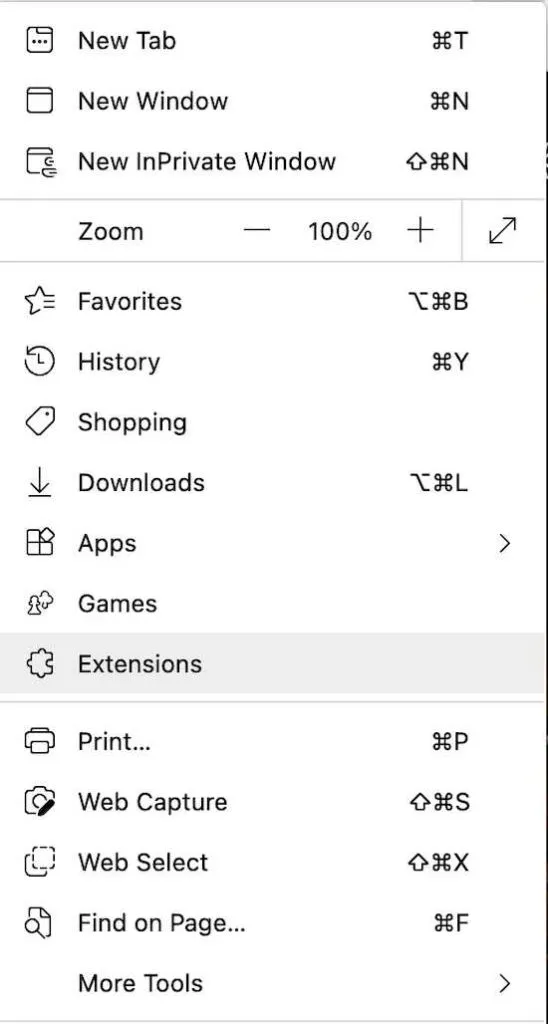
Soms kunnen browserextensies Zoom verstoren. Schakel alle browserextensies uit en probeer opnieuw in te loggen op uw account.
Werk uw browser bij naar de nieuwste versie
Een verouderde browser kan deze fout ook veroorzaken. Werk uw browser bij naar de nieuwste versie.
Methoden om problemen met zoomfoutcode 1001 op te lossen
Zoomfout 1001 is een probleem waardoor gebruikers niet kunnen deelnemen aan een vergadering. Hier zijn enkele stappen om deze fout op te lossen:
Controleer uw internetverbinding
Een stabiele internetverbinding is vereist om deel te nemen aan een vergadering. Controleer je internetverbinding en zorg dat deze stabiel is.
Start je computer opnieuw op
Soms kan een eenvoudige herstart deze fout verhelpen. Start uw computer opnieuw op en probeer opnieuw deel te nemen aan de vergadering.
Verwijder de zoomcache en cookies
Het wissen van uw browsercache en cookies kan deze fout ook verhelpen. Volg hiervoor dezelfde stappen als in sectie 1, stap 2.
Schakel uw antivirussoftware uit
Antivirussoftware kan Zoom soms verstoren. Schakel uw antivirussoftware uit en probeer opnieuw deel te nemen aan de vergadering.
Manieren om zoomfoutcode 1003-accountproblemen op te lossen
Zoomfout 1003 is een probleem waardoor gebruikers zich niet kunnen aanmelden bij hun account. Hier zijn enkele stappen om deze fout op te lossen:
Neem contact op met de eigenaar of beheerder van je Zoom-account
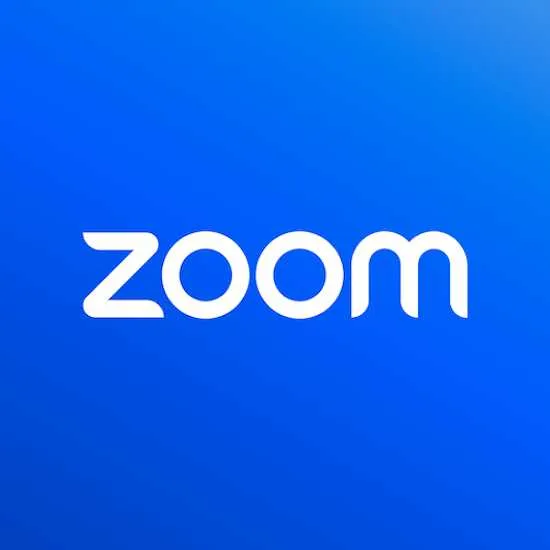
- Als u een gedeactiveerde gebruiker bent, neemt u contact op met de eigenaar of beheerder van uw account om uw profiel opnieuw te activeren en weer toegang tot uw account te krijgen.
- Houd er rekening mee dat alleen accountbeheerders u kunnen helpen weer toegang tot uw account te krijgen, aangezien zij controle hebben over hoe zij de status van hun gebruikers wijzigen.
Dien een beroep in bij Zoom
- Als je denkt dat je account is uitgeschakeld vanwege gedetecteerde ongeautoriseerde activiteiten of een schending van de Servicevoorwaarden en/of Richtlijnen voor acceptabel gebruik van Zoom, kun je bezwaar indienen met behulp van het bezwaarformulier van Zoom.
- Lees de richtlijnen voor acceptabel gebruik en de servicevoorwaarden van Zoom voordat u uw bezwaar indient.
Herstel een uitgeschakeld, inactief of vergrendeld account op Zoom
- Als je Zoom-account is uitgeschakeld, gedeactiveerd of vergrendeld, kun je het herstellen door de stappen te volgen op de Zoom-pagina “Een uitgeschakeld, inactief of vergrendeld account herstellen”.
- De pagina bevat specifieke instructies voor het herstellen van een uitgeschakeld account, het herstellen van een inactief account en het herstellen van een vergrendeld account.
Als je nog steeds problemen ondervindt en foutcode 1003 ontvangt, dien dan een verzoek in bij Zoom Support voor hulp bij het oplossen van problemen.



Geef een reactie