Zoomfoutcode 100052000, 4101703 of 5107000 oplossen
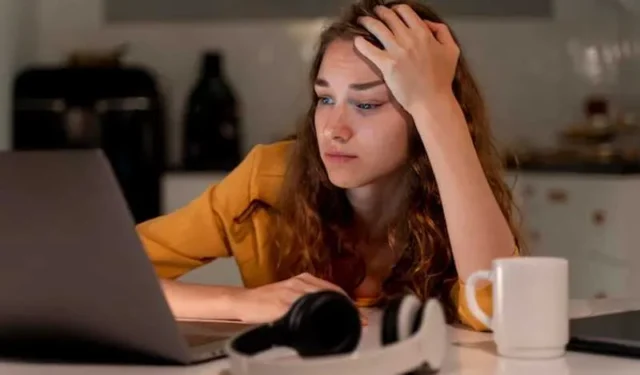
Zoom is een onmisbaar hulpmiddel geworden voor communicatie op afstand , waardoor individuen en organisaties virtueel verbinding kunnen maken. Zoals elke software is het echter niet immuun voor incidentele fouten.
Drie standaardfouten die Zoom-gebruikers tegenkomen zijn 100052000, 4101703 en 5107000. Laten we dieper ingaan op de oorzaken achter deze fouten en praktische oplossingen bieden om ze op te lossen.

Beste manieren om zoomfoutcode 100052000 op te lossen
Foutcode 100052000 treedt meestal op als er een probleem is met de installatie van Zoom of de configuratie van de applicatie. Volg deze stappen om deze fout op te lossen:
Start je Zoom-app opnieuw op
Begin met het volledig sluiten van de Zoom-applicatie en start deze opnieuw. Soms kan een eenvoudige herstart kleine softwareproblemen oplossen.
Installeer de nieuwste versie van de Zoom-app
Zorg ervoor dat je de nieuwste versie van Zoom gebruikt . Ga naar de Zoom-website of de app store van je apparaat om te controleren op updates. Het updaten van Zoom lost vaak compatibiliteitsproblemen en bugfixes op.
Wis de cache en cookies van de Zoom-app
Het wissen van de cache en cookies kan eventuele tijdelijke gegevensconflicten elimineren. Ga naar de instellingen van de webbrowser van uw apparaat en navigeer naar het privacy- of geschiedenisgedeelte om de cache en cookies te wissen.
Installeer je Zoom-app opnieuw
Als de bovenstaande stappen de fout niet kunnen oplossen, overweeg dan om Zoom van uw apparaat te verwijderen en opnieuw te installeren. Dit proces kan de software vernieuwen en beschadigde bestanden repareren.
Topoplossingen voor het oplossen van problemen met zoomfoutcode 4101703
Foutcode 4101703 treedt vaak op als er problemen met de netwerkverbinding zijn. Probeer het volgende om deze fout op te lossen:
Controleer je internetverbinding
Schakel uw VPN-server uit
Als je een VPN of proxyserver gebruikt, schakel deze dan tijdelijk uit en probeer opnieuw verbinding te maken met Zoom. Soms kunnen VPN- of proxyconfiguraties de netwerkconnectiviteit van Zoom verstoren.
Controleer uw firewallinstellingen
Controleer of uw firewall-instellingen Zoom niet blokkeren. Controleer de firewall-instellingen van je apparaat en laat Zoom communiceren via de firewall.
Schakel Antivirus van derden uit
Schakel antivirussoftware van derden op uw apparaat uit en controleer of de fout zich blijft voordoen. Antivirusprogramma’s blokkeren soms de netwerkverbindingen van Zoom.
Methoden om zoomfoutcode 5107000 op te lossen
Foutcode 5107000 treedt vaak op wanneer Zoom een probleem tegenkomt met de camera of microfoon. Volg deze stappen om deze fout op te lossen:
Controleer uw camera- en microfoonmachtigingen
Zorg ervoor dat Zoom de benodigde rechten heeft om toegang te krijgen tot uw camera en microfoon. Ga naar de instellingen van je apparaat, zoek het privacy- of machtigingengedeelte en verleen Zoom-toegang.
Werk uw camera- en microfoonstuurprogramma’s bij
Verouderde of incompatibele apparaatstuurprogramma’s kunnen camera- en microfoonfouten veroorzaken. Bezoek de website van de fabrikant voor uw camera- en microfoonapparaten en download de nieuwste stuurprogramma’s.
Test je camera en microfoon

Controleer de werking van uw camera en microfoon door ze te testen met andere applicaties of apparaten. Als ze elders niet werken, moet een hardwareprobleem mogelijk worden gerepareerd of vervangen.
Start uw apparaten opnieuw op
Zoomfoutcodes 100052000, 4101703 en 5107000 kunnen irritant zijn, maar kunnen vaak worden opgelost door de beschreven stappen voor probleemoplossing te volgen.
Als ik jou was, zorg ik ervoor dat mijn Zoom-app up-to-date blijft, controleer ik mijn internetverbinding en zorg ik ervoor dat de benodigde machtigingen worden verleend aan de camera en microfoon. Gebruik deze oplossingen om verstoringen tot een minimum te beperken en geniet van naadloze communicatie via Zoom!



Geef een reactie