Zoom DNS-serverrecords oplossen Verkeerd geconfigureerde verbindingsproblemen

Als u verbindingsproblemen heeft ondervonden tijdens het gebruik van Zoom vanwege verkeerde configuraties van DNS-serverrecords, is deze handleiding hier om u te helpen het probleem effectief op te lossen en op te lossen. Verkeerde configuraties van DNS-instellingen (Domain Name System) kunnen uw online vergaderingen verstoren , maar met de juiste stappen kunt u weer probleemloos videoconferenties houden .
Waarom gebeurt het?
Verkeerd geconfigureerde DNS-verbindingsproblemen in Zoom kunnen optreden als gevolg van onjuiste DNS-instellingen, verouderde DNS-cache of problemen met uw internetprovider (ISP). Deze problemen kunnen het vermogen van Zoom om verbinding te maken met zijn servers verstoren en resulteren in verbindingsproblemen tijdens online vergaderingen en gesprekken.
Problemen oplossen en oplossen met Zoom DNS-serverrecords die verkeerd zijn geconfigureerd en andere verbindingsproblemen
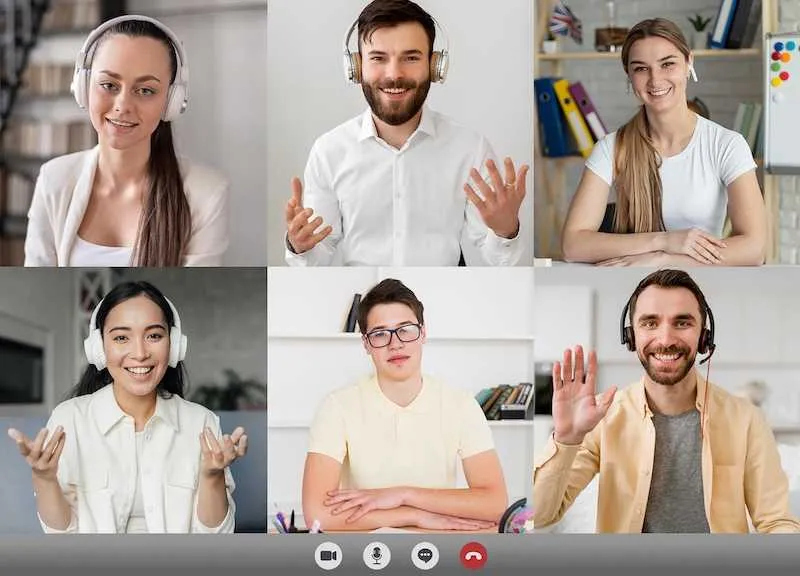
1. Controleer uw internetverbinding
2. Start Zoom opnieuw
Simpel maar effectief. Sluit Zoom en start de applicatie opnieuw. Softwareproblemen kunnen vaak worden opgelost met een eenvoudige herstart.
3. Controleer de Zoom-serverstatus
Controleer de status van Zoom-servers voordat u DNS-problemen oplost. Eventuele aanhoudende serverproblemen kunnen de oorzaak zijn van uw connectiviteitsproblemen. Houd de Zoom-website of hun Twitter-updates in de gaten voor informatie over de serverstatus.
4. Wijzig de DNS-instellingen op uw apparaat
Als u DNS-problemen vermoedt, kunt u overwegen de DNS-instellingen van uw apparaat te wijzigen naar een betrouwbaardere optie. Google’s DNS (8.8.8.8 en 8.8.4.4) of Cloudflare’s DNS (1.1.1.1) zijn populaire keuzes. Om de wijziging door te voeren:
- Windows – Toegang tot netwerk- en internetinstellingen, selecteer adapteropties wijzigen en bewerk uw verbindingseigenschappen.
- Mac – Ga naar Systeemvoorkeuren en vervolgens naar Netwerk en pas uw DNS-instellingen aan voor uw actieve verbinding.
5. DNS-cache leegmaken
Een verouderde of beschadigde DNS-cache kan tot problemen leiden. Wis uw DNS-cache met behulp van de volgende methoden:
- Windows – Open een opdrachtprompt en voer “ipconfig /flushdns” in.
- Mac – Gebruik “sudo killall -HUP mDNSResponder.”
6. Schakel IPv6 uit
IPv6 kan soms conflicteren met Zoom. Schakel IPv6 tijdelijk uit door naar uw netwerkinstellingen te gaan en de optie IPv6 uit te schakelen als deze is ingeschakeld.
7. Zoom bijwerken
Zorg ervoor dat u de meest recente versie van Zoom gebruikt. Verouderde applicaties kunnen compatibiliteitsproblemen tegenkomen die de connectiviteit beïnvloeden.
8. Firewall- en antiviruscontrole
Uw beveiligingssoftware kan Zoom af en toe blokkeren. Schakel tijdelijk uw firewall- of antivirussoftware uit om te zien of hiermee het probleem is opgelost. Vergeet niet om ze in te schakelen na het oplossen van problemen.
9. Start uw apparaat opnieuw op
Een eenvoudige herstart van het systeem kan vaak problemen oplossen die moeilijk te lokaliseren zijn. Geef uw computer een nieuwe start en test de Zoom-connectiviteit opnieuw.
10. Raadpleeg uw internetprovider
Met deze methoden tot uw beschikking bent u uitgerust om verkeerd geconfigureerde verbindingsproblemen met Zoom DNS professioneel en efficiënt aan te pakken. Dus ga je gang, plan die vergaderingen en keer terug naar productieve en naadloze virtuele communicatie.
Geef een reactie