Hoe u het probleem met het zoomzwarte scherm op Windows 11/10 kunt oplossen
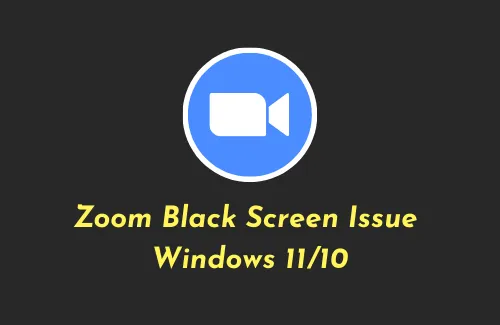
Zoom is tegenwoordig een essentieel hulpmiddel geworden en wordt gebruikt voor verschillende belangrijke activiteiten, zoals communiceren met collega’s, videoconferenties of het bijwonen van vergaderingen. Zoomen dat een zwart scherm weergeeft tijdens een online activiteit is een behoorlijk serieus probleem en in dit bericht zullen we uitleggen hoe je dit probleem op Windows-pc’s kunt oplossen.
Wat veroorzaakt problemen met een zwart scherm op Zoom?
Het Zoom Black Screen-probleem treedt voornamelijk op als gevolg van verouderde apparaatstuurprogramma’s, tussenliggende Google Chrome of gewijzigde schermresolutie. Wanneer dit gebeurt, wordt het app-scherm donker en kunt u niet langer doorgaan.
Hier is een lijst met dingen wanneer Zoom zwart wordt of crasht terwijl er activiteiten op worden uitgevoerd:
- Google Chrome draait op de achtergrond
- Beschadigde beeldschermstuurprogramma’s
- De aanbevolen schermresolutie wordt niet gebruikt
- Uitgeschakelde hoge prestaties
- Verouderde Zoom-app
- Windows-updates in behandeling
Hoe u kunt repareren dat Zoom App Audio niet werkt in Windows 10
Problemen met Zoom Black Screen oplossen in Windows 11/10
Als u een zwart scherm krijgt terwijl u de Zoom-app op een Windows-pc start, probeer dan deze oplossingen en kijk of dit probleem hiermee wordt opgelost.
1] Start uw pc opnieuw op
Er draaien honderden processen op de achtergrond van uw computer. Als een van hen een probleem tegenkomt, kan dit het hele apparaat beïnvloeden. Zorg er dus voor dat u uw pc opnieuw opstart voordat u een oplossing toepast. Als het probleem met het zwarte scherm zelfs daarna aanhoudt in Zoom, bekijk dan de onderstaande oplossingen.
Hoe u een Zoom-account kunt maken in Windows 10
2] Stop Google Chrome op de achtergrond
Het probleem met het Zoom-zwarte scherm treedt voornamelijk op omdat Google Chrome op de achtergrond wordt uitgevoerd. Verschillende gebruikers hebben bevestigd dat ze dit probleem eenvoudig konden oplossen door Chrome niet op de achtergrond te laten draaien. Probeer deze oplossing op uw apparaat uit en kijk of dit ook in uw geval de enige boosdoener was. Om dit te doen, kunt u deze stappen volgen:
- Start eerst Google Chrome.
- Ga naar de rechterbovenhoek, druk op de drie verticale stippen en selecteer Instellingen .
- Blader op chrome://settings omlaag naar Geavanceerd en druk op Systeem .
- Schakel de tuimelschakelaar uit met de tekst ‘Ga door met het uitvoeren van achtergrondapps wanneer Google Chrome is gesloten’.
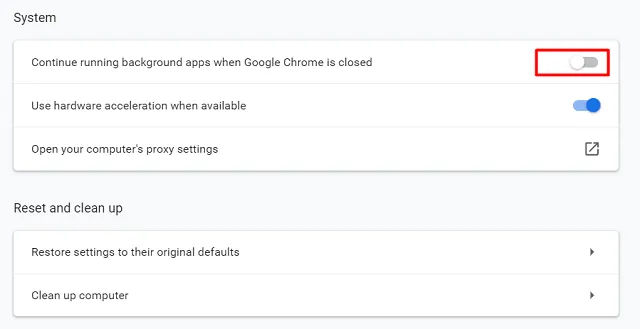
- Start Google Chrome opnieuw en kijk of het probleem waarmee u worstelde, is opgelost.
Als dit het probleem met het zwarte Zoom-scherm oplost en u een webbrowser moet openen, gebruikt u in plaats daarvan Mozilla of Brave.
3] Update het stuurprogramma voor de grafische kaart
Omdat de Zoom-app sterk afhankelijk is van de grafische kaart die op uw computer is geïnstalleerd, moet u deze up-to-date houden. Als u uw apparaatstuurprogramma’s lange tijd niet hebt bijgewerkt, is het tijd om naar een update te zoeken. U kunt de onderstaande stappen gebruiken om uw bestaande beeldschermadapters op Windows 11/10 bij te werken.
- Start Power Menu door op Win + X te drukken.
- Selecteer Apparaatbeheer.
- Klik in het volgende scherm op het pictogram “ > ” links van “Beeldschermadapters” .
- Klik met de rechtermuisknop op het aanwezige stuurprogramma en klik op Stuurprogramma bijwerken .
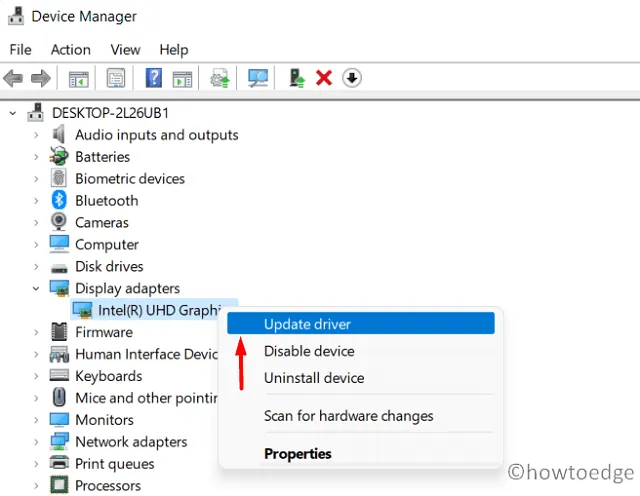
- Kies desgevraagd de optie – “Automatisch naar stuurprogramma’s zoeken” .
- Laat het systeem de beste stuurprogramma’s op uw computer vinden en installeren.
Wat moet ik doen als Apparaatbeheer niet werkt?
Vaak slaagt uw apparaat er mogelijk niet in om op de bovenstaande manier een stuurprogramma-update te verkrijgen. Dit heeft twee redenen –
- Alle functies van apparaatbeheer zijn verplaatst naar de app Instellingen
- Fabrikanten hebben de stuurprogramma-updates niet op de servers van Microsoft geüpload
Ga naar Instellingen > Windows Update en klik op Controleren op updates. Kijk of er een link naar “Optionele updates” wordt weergegeven of niet. U kunt op de link klikken (indien beschikbaar), het selectievakje aanvinken en op downloaden en installeren klikken .
Als u hier echter ook geen optionele updates ziet, controleer dan of de fabrikant patches heeft geüpload voor de updates die op uw computer worden uitgevoerd.
Bezoek de officiële site van de fabrikant en kijk of daar een patch beschikbaar is om te downloaden of niet. Als u een aantal updates in behandeling vindt, download en installeer deze dan op uw computer. Het installeren ervan is vrij eenvoudig (dubbelklik erop na het downloaden van het installatiebestand), aangezien de fabrikant ze alleen als uitvoerbare bestanden uploadt.
4] Wijzig de schermresolutie
Experimenteren met verschillende schermresoluties is goed als je zo nu en dan een spelletje wilt spelen. Als u dit echter blijft doen, kan dit uw Zoom-ervaring verpesten. Dus als u een schermresolutie had ingesteld die niet door Microsoft wordt aanbevolen, probeer dan uw systeem terug te zetten naar de standaardresolutie.
Zo kunt u teruggaan naar de oorspronkelijke instellingen:
- Klik met de rechtermuisknop ergens op het bureaublad en klik op ” Weergave-instellingen ” in het contextmenu.
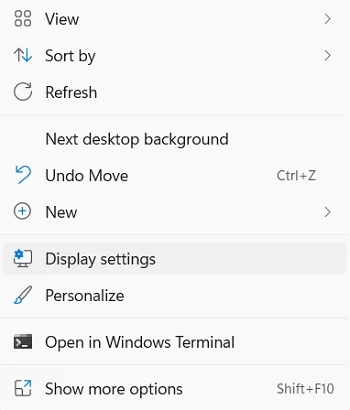
- Het systeem brengt u naar Systeem > Weergave.
- Selecteer onder Schaal en lay-out de aanbevolen instelling met behulp van het vervolgkeuzemenu naast ‘Beeldresolutie’.
- Laat het weergavescherm terugkeren naar de oorspronkelijke instellingen.
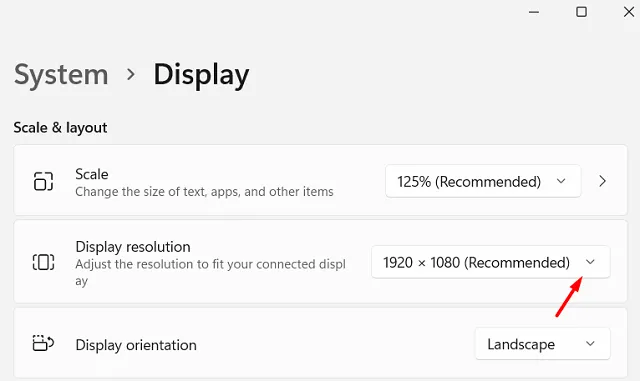
- Start uw pc opnieuw op en kijk of dit de problemen met het zwarte scherm op Zoom oplost.
5] Schakel hoge prestaties in
Standaard is de Power Plan-instelling (op laptop) ingesteld op gebalanceerd om een balans te maken tussen “battery drain” of “performance”. In tegenstelling tot Microsoft Teams staat de Zoom-app erom bekend enorme systeembronnen te verbruiken. Als u uw standaardinstellingen niet wijzigt, kan uw systeem crashen en problemen met een zwart scherm veroorzaken.
Als je geen alternatief voor Zoom hebt of dit verplicht is voor online lessen of vergaderingen, verander dan de instelling van het energieplan naar high-performance. Houd er echter rekening mee dat als u dit inschakelt, de batterij van uw laptop zeer snel leegraakt. Sluit dus de stroomkabel aan op je laptop zolang je vergaderingen via Zoom bijwoont.
6] Update Zoom-applicatie
Als geen van de bovenstaande oplossingen werkt om het probleem met het zwarte scherm op Zoom op te lossen, kunnen er enkele problemen zijn met de Zoom-applicatie zelf. Update dus de Zoom-client op uw Windows-pc en kijk of hiermee de problemen met het zwarte scherm worden opgelost.
Normaal gesproken geeft Zoom een melding wanneer er een update beschikbaar is voor uw apparaat. Als u het echter hebt uitgeschakeld of nooit een upgrade heeft uitgevoerd, probeer dan deze videoclient bij te werken. Als de fout zelfs daarna blijft bestaan, verwijdert u de zoom-app, verwijdert u alle overgebleven bestanden en installeert u deze opnieuw op uw computer.
7] Update Windows
Het probleem met het zwarte Zoom-scherm kan ook optreden als u een Windows OS Build-versie gebruikt waarvoor een update vereist is. Houd uw besturingssysteem altijd up-to-date, zodat het beschermd blijft tegen malware of kwaadaardige codes. Zo kunt u uw Windows bijwerken:
- Windows 10 : (Win + I) > Update en beveiliging > Controleren op updates
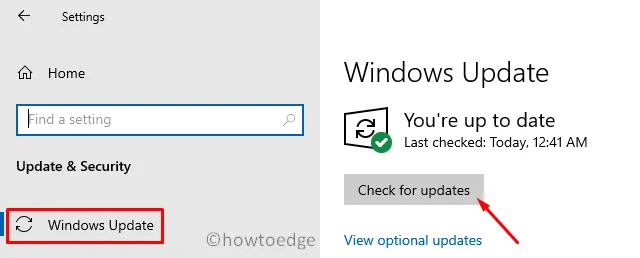
- Windows 11 : (Win + I) > Windows Update > Controleren op updates
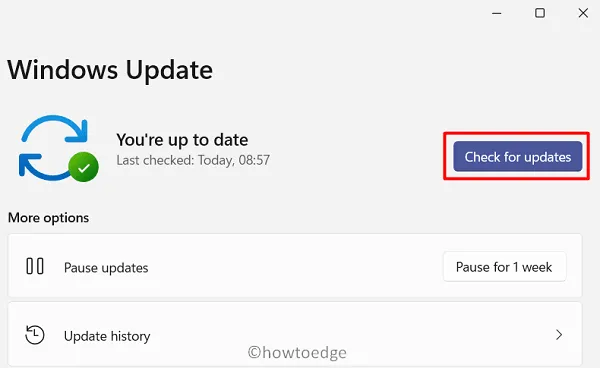
Als uit de bovenstaande zoekopdracht blijkt dat er een beveiligings-/niet-beveiligingspatch beschikbaar is voor uw computer, download en installeer deze dan onmiddellijk.



Geef een reactie