Zoom-app-foutcode 1006007000 of 6107302 repareren

Gebruikers van de Zoom-app waarderen hoe de tool vergaderingen en conferenties extra gemakkelijk maakt, waar ter wereld u zich ook bevindt. Met slechts een paar klikken kunt u zakelijke deals sluiten of gewoon een leuke online bijeenkomst houden met uw beste vrienden.
Het trieste nieuws hier is echter dat sommige Zoom-gebruikers hebben gemeld dat ze de foutcodes 1006007000 en 6107302 kregen bij toegang tot de app op een mobiele telefoon of Windows-pc . Maar om het nog ingewikkelder te maken: het lijkt erop dat er online zeer beperkte informatie over deze foutcodes te vinden is.
Problemen met de Zoom App-foutcode 1006007000 of 6107302 oplossen en oplossen op een mobiele telefoon of Windows-pc
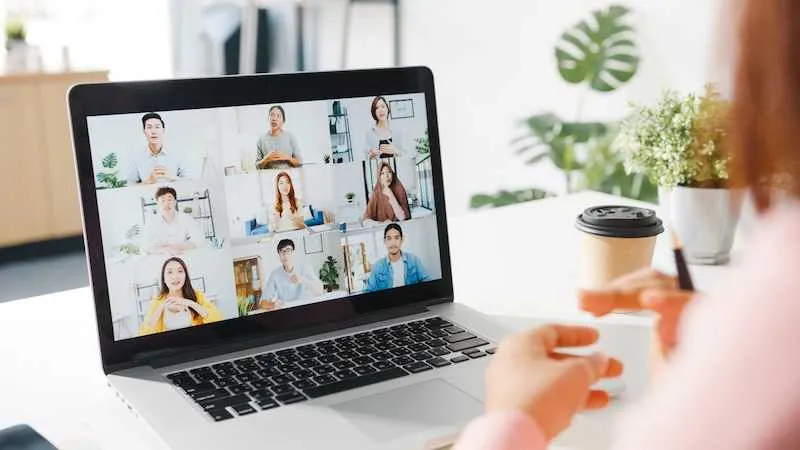
Je hoeft je haar echter niet uit te trekken. Hier zijn enkele dingen die u kunt doen om deze problemen te elimineren en het gepresenteerde probleem te omzeilen , zodat u Zoom weer optimaal kunt gebruiken.
Zorg ervoor dat GEEN proxy of firewall de Zoom-app blokkeert
Voor de duidelijkheid: u kunt mogelijk niet het maximale uit uw Zoom-app halen als uw proxy of firewall deze überhaupt blokkeert.
Om dit uit te sluiten typt u Windows-beveiliging in de zoekbalk van het Start-menu en kiest u vervolgens de optie voor Windows Firewall in de lijst die verschijnt.
Klik op de optie Een app of functie toestaan in de Windows Firewall die u aan de linkerkant van het pop-upvenster kunt vinden.
Scroll naar beneden en zoek naar de optie voor Zoom-videoconferentie en controleer of de selectievakjes zijn aangevinkt of niet. Vink de selectievakjes aan als dit nog niet het geval is. Wanneer u dit doet, staat u een verbinding toe tussen de Zoom-app en de server.
Controleer uw internetverbinding op problemen
De volgende keer dat u de Zoom-foutcode 1006007000 of 6107302 tegenkomt, vergeet dan niet te controleren of u een sterke, stabiele en snelle internetverbinding heeft. Geloof het of niet, sommige mensen merken gewoon niet dat ze geen internetverbinding meer hebben. Het zou dus geen kwaad om dit nog eens te controleren om deze mogelijke oorzaak van de vervelende foutcodes uit te sluiten.
Wis tijdelijke bestanden en cache van uw systeem
Tijdelijke bestanden en cache op uw systeem kunnen af en toe ook resulteren in enkele foutcodes. Soms is het verwijderen ervan voldoende om het probleem op te lossen.
Om aan de slag te gaan, opent u eerst het dialoogvenster Uitvoeren. Typ %temp% in het zoekgebied en klik vervolgens op Enter om alle tijdelijke bestanden op uw systeem te bekijken. Kies alle tijdelijke bestanden en druk vervolgens tegelijkertijd op de knoppen Shift en Verwijderen om deze voor eens en voor altijd te verwijderen.
Verwijder de Zoom-app en installeer deze opnieuw
Als geen van de bovenstaande trucs voor u heeft gewerkt bij het elimineren van de foutcodes 1006007000 en 6107302, is uw laatste redmiddel om eerst de Zoom-app te verwijderen en deze vervolgens opnieuw te installeren. Zo weet je zeker dat je de nieuwste versie van de Zoom-app van de officiële website krijgt.
Neem contact op met Zoom-ondersteuning
Als de foutcodes blijven verschijnen, kunt u ook contact opnemen met het Zoom-ondersteuningsteam en hulp zoeken bij het probleem.
Nu u weet hoe u Zoom-foutcode 1006007000 of 6107302 kunt oplossen, kunt u de bovenstaande tips proberen, zodat u zonder problemen door kunt gaan met uw vergaderingen en conferenties.



Geef een reactie