Hoe u een YouTube TV-afspeelfout kunt oplossen
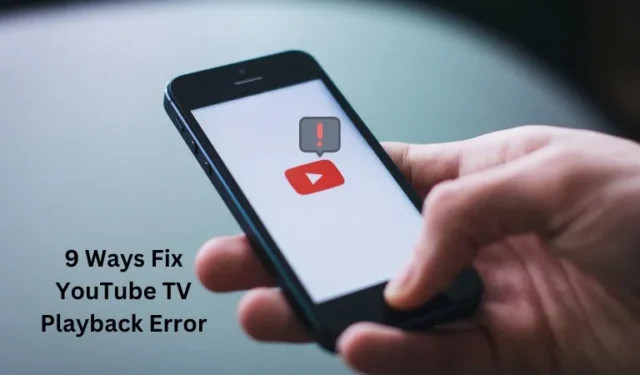
Verschillende gebruikers meldden dat ze een afspeelfout tegenkwamen bij het bekijken van YouTube TV-video’s in hun webbrowser of zelfs op hun telefoon. Als u zo’n gebruiker bent en van dit probleem af wilt, volg dan dit artikel tot het einde.
Een afspeelfout betekent dat de streamingdienst of uw mediaspeler problemen ondervindt bij het afspelen van een video. Wanneer een dergelijk probleem zich voordoet op YouTube TV, wordt er een foutmelding weergegeven met de tekst: ‘Er is een fout opgetreden. Probeer het later opnieuw”.
De bovenstaande foutmelding kan ook andere vormen aannemen, maar de redenen en de mogelijke oplossingen blijven hetzelfde. Laten we eens kijken wat dit probleem kan veroorzaken en elf snelle oplossingen.

Hoe YouTube AutoPlay te repareren werkt niet
Wat veroorzaakt afspeelfouten op YouTube?
De belangrijkste reden achter de afspeelfout op YouTube TV is een onstabiele of zwakke internetverbinding. Als je internet traag is of niet de aanbevolen snelheid heeft om video’s van hoge kwaliteit op YouTube TV te streamen, krijg je te maken met een afspeelfout.
Daarnaast kunnen er afspeelfouten optreden als je het maximale aantal apparaten hebt overschreden waarmee je op je YouTube-account kunt inloggen. Corrupte browsercache, defecte webextensies, verouderde webbrowsers en locatiebeperkingen zijn enkele aanvullende redenen die dit probleem op YouTube kunnen veroorzaken.
Hoe u een YouTube TV-afspeelfout kunt oplossen
Als je een afspeelfout ervaart op YouTube TV, kun je de onderstaande oplossingen proberen om dit probleem op te lossen in je YouTube TV-app.
1. Start uw apparaat opnieuw op
Er kan een afspeelfout op YouTube optreden als gevolg van interne problemen. Voordat u doorgaat en een oplossing uitprobeert, raden we u aan uw apparaat opnieuw op te starten waarop u een video probeert af te spelen.
Als je je apparaat opnieuw opstart, worden eventuele tijdelijke problemen met YouTube TV opgelost en kun je de video daarna zonder problemen blijven bekijken.
2. Controleer op servicestoringen
Het is mogelijk dat de YouTube-servers offline zijn of niet actief zijn. En als gevolg hiervan krijg je te maken met afspeelfouten in je YouTube TV-app. Je kunt eventuele serverstoringen bevestigen door naar de pagina YouTube-status te gaan.
3. Controleer uw internetverbinding
Je moet verbonden zijn met een stabiele en snelle internetverbinding om inhoud via YouTube te kunnen bekijken. Afspeelfouten kunnen onvermijdelijk optreden als u bent verbonden met een zwakkere internetverbinding. U kunt niets doen om dit recht te zetten, behalve uw ISP-provider wijzigen. Als u dit probleem ondervindt via WiFi, raden wij u aan over te stappen naar een andere WiFi-provider.
Hier is een vuistregel over hoe sterk je internetverbinding moet zijn om foutloos video’s via YouTube te bekijken:
| Videotypen & Kwaliteit | Internetverbinding |
| 4K-video’s | 25 Mbps |
| HD-video’s | 7-13 Mbps |
| SD-video’s | 3 Mbps |
Volg de bovenstaande tabel en bepaal welk type internetverbinding je nodig hebt om een bepaald videotype of een bepaalde kwaliteit te bekijken.
4. Wis cache en cookies
Als je een afspeelfout krijgt tijdens het afspelen van video’s op YouTube in een bepaalde browser, moet dit gebeuren vanwege de verzamelde cache of cookies. Wis uw browsegegevens via die specifieke browser en controleer of dit probleem daarna is opgelost.
Om het cachegeheugen en de cookies in een browser te wissen, drukt u tegelijkertijd op de toetsen Ctrl + Shift + Del. Het venster ‘Browsegegevens wissen’ verschijnt op het volgende tabblad. Wijzig het tijdsbereik in Altijd en vink alle selectievakjes aan. Klik op de knop ‘Gegevens wissen’. Hiermee worden de problemen met het afspelen van video’s op YouTube opgelost.
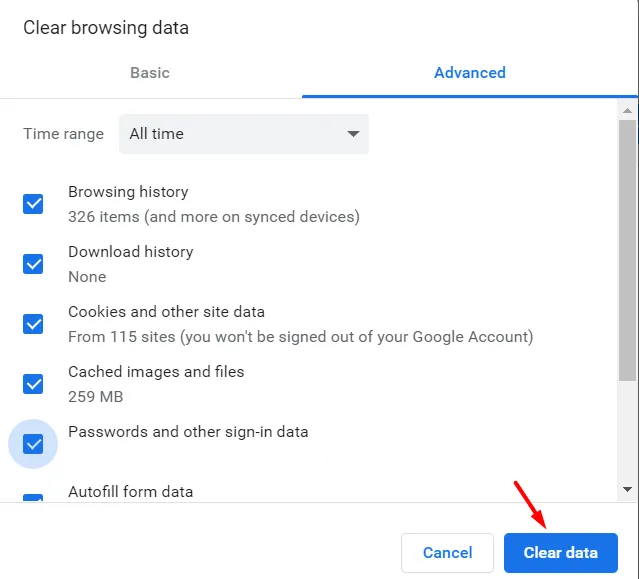
5. Schakel browserextensies uit
Afspeelfouten op YouTube kunnen ook optreden als gevolg van een defecte of problematische extensie die in uw webbrowser is geïnstalleerd. Probeer alle extensies uit te schakelen en controleer of dit probleem daarna is opgelost. Zo voert u deze taak uit:
Google Chrome
- Open Chrome en klik op het menu met drie stippen in de rechterbovenhoek.
- Wanneer dit menu wordt geopend, gaat u naar Extensies > Extensies beheren.
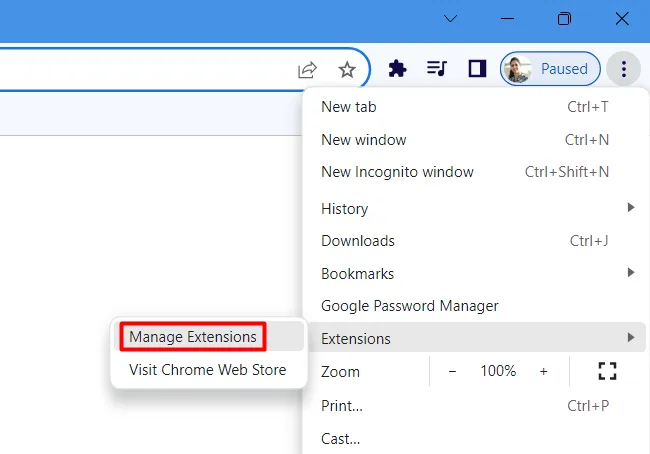
- Chrome zal u omleiden naar de pagina Extensies, d.w.z. chrome://extensions/.
- Schakel de tuimelschakelaar van de eerste extensie uit en druk vervolgens op de knop Verwijderen.
- Herhaal de bovenstaande stap totdat u al uw extensies één voor één verwijdert.
Start Google Chrome opnieuw en controleer of je YouTube-video’s zonder problemen kunt afspelen.
6. Update uw browser of app
Als u een verouderde versie van uw webbrowser gebruikt, kan dit ook leiden tot problemen die een afspeelfout veroorzaken. Update uw webbrowser naar de nieuwste Build-update en controleer of de afspeelfoutcodes daarna verdwijnen.
Ga naar de pagina Instellingen van uw webbrowser en klik op Over Chrome/Over Microsoft Edge. Uw browser controleert vervolgens of er updates in behandeling zijn. Als er een update in behandeling is, wordt deze automatisch gedownload en op uw pc geïnstalleerd. Wacht tot hetzelfde gebeurt en open uw webbrowser opnieuw.
Vervolgens kunt u controleren of u YouTube-video’s kunt bekijken zonder dat u een afspeelfout krijgt.
7. Start je YouTube TV opnieuw op of zet hem uit en weer aan
Als je de YouTube TV-app gebruikt en deze niet up-to-date is, kan dit ook tot afspeelfouten leiden. Om dit probleem op te lossen, update je je YouTube TV-app naar de meest recente versie en controleer je of de fout verdwenen is. Als de fout zelfs daarna blijft bestaan, probeer dan de app opnieuw te installeren om de fout te verhelpen, aangezien de app mogelijk beschadigd is.
Het uitvoeren van een uit- en uitschakelcyclus op je apparaat is een andere effectieve manier om afspeelfouten of problemen op YouTube te verhelpen. Als u dit doet, wordt de cache gewist en worden tijdelijke systeemfouten opgelost. Zo voert u deze taak uit:
- Schakel eerst uw tv uit/uit en haal vervolgens de stekker uit het stopcontact.
- Wacht de volgende 60 seconden en sluit vervolgens de voedingskabel van uw tv weer aan op het stopcontact.
- Zet uw tv aan en controleer of u foutloos YouTube-video’s kunt bekijken.
Hoe de YouTube-kanaalnaam en aangepaste URL te wijzigen
8. Probeer een andere browser of ander apparaat
Vaak zijn afspeelfouten op YouTube browserspecifiek. U kunt dit bevestigen door dezelfde URL in een andere webbrowser te openen. Als het probleem op deze manier wordt opgelost, kunt u de defecte webbrowser verwijderen en vervolgens opnieuw installeren.
9. Gebruik een VPN
Wanneer de inhoud in jouw regio beperkt is en je probeert deze te bekijken, kan dit ook resulteren in een afspeelfout op YouTube. Als dat het geval is, kunt u proberen een VPN te gebruiken om geoblokkering te omzeilen.
10. Update Widevine CDM in Chrome
Als u de foutmelding ‘Sorry, er is een fout bij het licentiëren van deze video’ tegenkomt, moet u de Widevine CDM-component in Google Chrome bijwerken.
Widevine Content Decryption Module (CDM) is een DRM-component die door Chrome wordt gebruikt om gecodeerde inhoud af te spelen, zoals Netflix, Hulu en andere streamingdiensten.
Hoewel Chrome Widevine CDM automatisch bijwerkt, kan het voorkomen dat u een update moet forceren of de status ervan moet controleren. Hier leest u hoe u dat kunt doen:
- Open eerst Google Chrome.
- Kopieer/plak de volgende URL in de adresbalk om toegang te krijgen tot Chrome-componenten.
chrome://components/
- Scroll naar beneden en zoek de Widevine Content Decryption Module.
- Zoek de knop ‘Controleren op updates‘ eronder en klik erop.
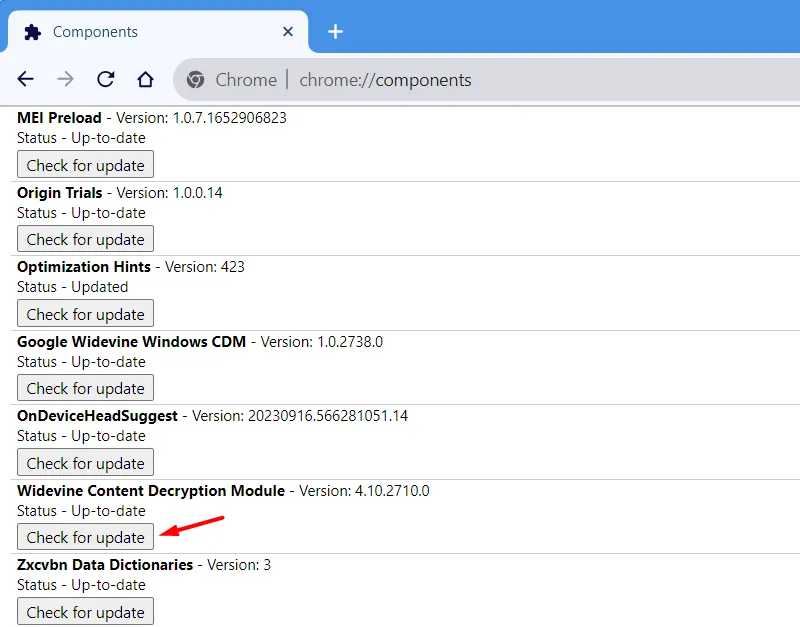
- Wacht tot Chrome de Windevine Content Decryption Module heeft gevonden en bijgewerkt naar de nieuwste versie.
- Als u de melding Component reeds up-to-date ziet, kunt u het huidige venster sluiten.
Start Chrome opnieuw en controleer of de afspeelfout daarna is opgelost.
11. Neem contact op met YouTube TV-ondersteuning
Als geen van de bovenstaande oplossingen de YouTube-afspeelfout op je pc helpt oplossen, neem dan contact op met YouTube TV-ondersteuning voor meer informatie bijstand. Ze zullen om wat informatie vragen die uw identiteit bevestigt en u vervolgens echte begeleiding geven op basis van uw situatie.



Geef een reactie