Afspeelfout op YouTube TV oplossen
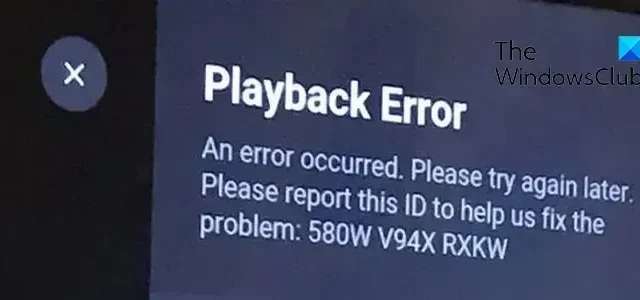
Ervaar je de afspeelfout op YouTube TV ? Deze fout treedt naar verluidt op op verschillende apparaten, waaronder tv en computers. Wat is deze fout en hoe u deze kunt oplossen, laten we dit bericht bekijken.
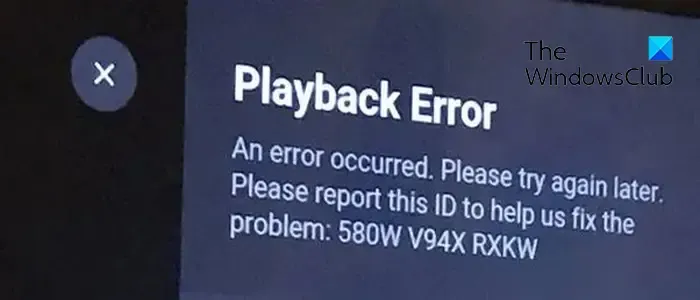
Wat betekent afspeelfout?
Een afspeelfout betekent in feite dat de streamingdienst of je mediaspeler problemen heeft met het afspelen van een video. De afspeelfout op YouTube TV geeft het volgende weer: Er is een fout opgetreden. Probeer het later nog eens ” foutmelding. Er kunnen andere foutmeldingen zijn die bij dit type fout worden weergegeven. Deze fout kan nu worden veroorzaakt door uw internetverbinding, of misschien is de video-inhoud beschadigd. Er kunnen verschillende andere redenen zijn voor dezelfde fout. Laten we het in dit bericht ontdekken.
Waarom geeft YouTube TV steeds een afspeelfout weer?
De belangrijkste reden achter de afspeelfout op YouTube TV is een zwakke internetverbinding. Als je internet traag is of niet de aanbevolen snelheid heeft om video’s van hoge kwaliteit te streamen op YouTube TV, krijg je te maken met een afspeelfout. Afgezien daarvan kan deze fout worden geactiveerd als je het maximale aantal apparaten hebt overschreden om in te loggen op je YouTube-account. Beschadigde browsercache, problematische webextensies, verouderde webbrowser, locatiebeperkingen en verouderde/beschadigde YouTube TV-app kunnen andere redenen zijn voor dezelfde fout.
Afspeelfout op YouTube TV oplossen
Als je een afspeelfout op je YouTube TV ervaart, zijn hier de methoden die je kunt gebruiken om de fout op te lossen:
- Zorg ervoor dat je internetverbinding stabiel en actief is.
- Sluit en herstart de app.
- Log uit bij YouTube TV vanaf andere apparaten.
- Schakel uw tv uit en weer in.
- Wis browsercache en cookies.
- Schakel extensies uit in uw browser.
- Werk uw webbrowser bij.
- Controleer uw wachtwoord.
- Gebruik een VPN.
- Update YouTube TV of installeer het opnieuw.
- Update Widevine CDM-component in Chrome.
1] Zorg ervoor dat uw internetverbinding stabiel en actief is
Een zwakke of onstabiele internetverbinding is de meest voorkomende reden voor de afspeelfout op YouTube TV. Controleer daarom, als het scenario van toepassing is, uw internetverbinding en zorg ervoor dat u bent verbonden met een betrouwbare netwerkverbinding.
YouTube vereist een snel internet om video’s online te bekijken. Als je internet traag is en niet aan de aanbevolen snelheid voldoet, krijg je een afspeelfout op YouTube. Dit zijn de aanbevolen snelheden om video’s van verschillende kwaliteit op YouTube te bekijken:
- 25 Mbps + voor 4K-video’s.
- 7-13 Mbps + voor HD-video’s.
- 3 Mbps + voor SD-video’s.
U kunt uw internetsnelheid controleren en als deze langzamer is dan de aanbevolen snelheden, neemt u contact op met uw internetprovider (ISP) en upgradet u uw internetabonnement.
2] Sluit de app en start deze opnieuw
Over het algemeen lost het herstarten van de app de fout op als er een tijdelijke storing is. Sluit de YouTube TV-app dus volledig en start de app opnieuw om te controleren of de afspeelfout is verholpen of niet. Als u met dit probleem wordt geconfronteerd, is een webbrowser op uw pc, start u uw browser opnieuw en kijkt u of dit helpt.
3] Log uit bij YouTube TV vanaf andere apparaten
Met YouTube TV stream je video’s van maximaal drie apparaten tegelijkertijd. Als u deze limiet overschrijdt, krijgt u een afspeelfout op het 4e apparaat dat u gebruikt. Als dat het geval is, krijgt u de volgende foutmelding te zien:
Afspeelfout
YouTube TV speelt 3 apparaten af, wat de limiet is. Pauzeer een van de apparaten van je gezin om hier te kijken.
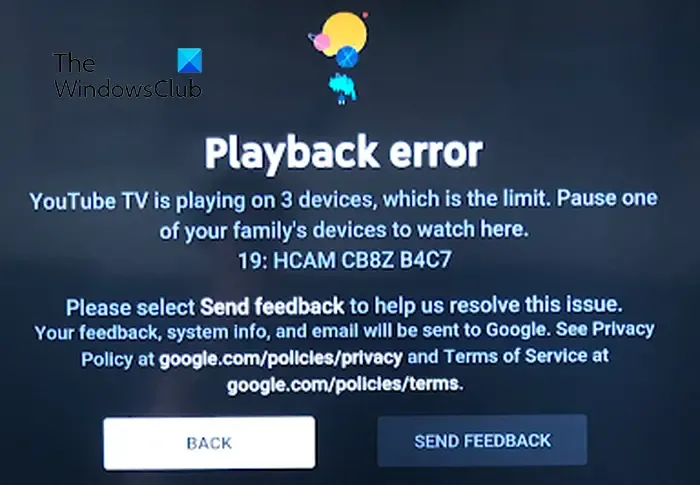
Als het scenario van toepassing is, log je daarom uit bij YouTube TV vanaf meerdere apparaten, behalve het primaire apparaat dat je momenteel gebruikt. Als je familie of vriend je account gebruikt, zorg er dan voor dat ze zijn uitgelogd of niet online zijn op YouTube TV. Hiermee wordt de fout voor u opgelost.
4] Schakel uw tv uit en weer in
Het uitvoeren van een stroomcyclus op uw apparaat is een effectieve manier om dergelijke fouten op te lossen. Het zal de cache wissen en tijdelijke systeemfouten oplossen. Schakel uw tv dus uit en controleer of de fout is opgelost. Hier is hoe:
- Zet eerst je tv uit en haal de stekker uit het stopcontact.
- Wacht nu minimaal 60 seconden.
- Sluit vervolgens de netsnoeren van uw tv aan en zet deze aan.
- Open ten slotte YouTube TV en kijk of de fout is verholpen.
5] Wis browsercache en cookies
Als deze YouTube TV-fout wordt geactiveerd in je webbrowser, wis dan je browsercache en cookies en controleer of het werkt. Het kunnen oude of beschadigde browsegegevens zijn die de afspeelfout op YouTube TV veroorzaken. Verwijder dus je cachegeheugen en cookies en kijk of je YouTube TV-inhoud zonder deze fout kunt bekijken.
Google Chrome:
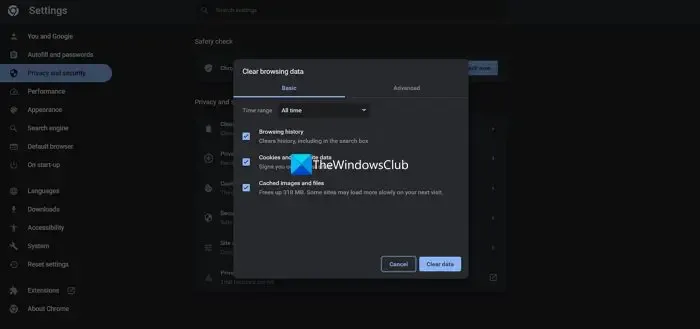
- Druk eerst op de menuknop met drie stippen in de rechterbovenhoek van uw Google Chrome-browser.
- Ga nu naar de Meer hulpmiddelen en klik op de optie Browsegegevens wissen . Of u kunt eenvoudig op de sneltoets Ctrl+Shift+Delete drukken om deze optie te selecteren.
- Stel vervolgens het Tijdbereik in op Altijd en vink de selectievakjes Cookies en andere sitegegevens en Afbeeldingen en bestanden in cache aan .
- Druk ten slotte op de knop Gegevens wissen en start Chrome opnieuw om te controleren of de fout is verholpen of niet.
Microsoft Rand:

- Tik eerst op Instellingen en meer , dat wil zeggen de menuknop met drie stippen in de rechterbovenhoek van Edge.
- Klik nu op de optie Geschiedenis of u kunt eenvoudig op de sneltoets CTRL + H drukken.
- Vervolgens ziet u een menuknop met drie stippen in het verschenen deelvenster Geschiedenis; klik erop en selecteer vervolgens de optie Browsegegevens wissen .
- Selecteer daarna Tijdbereik als Altijd en schakel de selectievakjes Cookies en andere sitegegevens en Gecachte afbeeldingen en bestanden in .
- Tik ten slotte op de knop Nu wissen , start Edge opnieuw en open YouTube TV om te controleren of de fout is opgelost.
6] Schakel extensies uit in uw browser
Een problematische of verdachte webextensie van derden kan de afspeelfout op YouTube TV in je browser veroorzaken. Om hetzelfde te controleren, opent u YouTube TV op het incognito- of inPrivate-tabblad en controleert u of u zonder deze fout video’s op YouTube TV kunt streamen. Zo ja, dan kunt u doorgaan en extensies in uw webbrowser uitschakelen om de fout te verhelpen. Laten we eens kijken hoe.
Google Chrome:
- Open eerst Chrome en druk op de menuknop met drie stippen.
- Ga nu naar de optie Meer tools en selecteer Extensies .
- Schakel vervolgens de schakelaar uit die aan een extensie is gekoppeld of klik op de knop Verwijderen om deze permanent te verwijderen.
Microsoft Rand:
- Open eerst uw Edge-browser en druk op de knop Instellingen en meer .
- Klik nu op de optie Extensies> Extensies beheren en schakel verdachte webextensies uit of verwijder ze.
7] Werk uw webbrowser bij

Als u een verouderde versie van uw webbrowser gebruikt, zult u waarschijnlijk te maken krijgen met prestatieproblemen en dergelijke fouten. Werk daarom uw webbrowser bij naar de nieuwste versie en controleer of de fout is verholpen.
8] Controleer uw wachtwoord
Als je onlangs je YouTube-wachtwoord hebt gewijzigd, maar het niet hebt bijgewerkt op je apparaat, voer je je wachtwoord opnieuw in om het probleem op te lossen.
9] Gebruik een VPN
Mogelijk krijg je de afspeelfout op YouTube TV als de inhoud in jouw regio beperkt is. Dus als het scenario van toepassing is, kunt u proberen een VPN te gebruiken om geoblocking te omzeilen.
10] Update of installeer YouTube TV opnieuw
Als je YouTube TV-app niet up-to-date is, wordt deze fout waarschijnlijk geactiveerd. Werk daarom je YouTube TV-app bij naar de meest recente versie en controleer of de fout is verdwenen. Als dit niet het geval is, probeert u de app opnieuw te installeren om de fout op te lossen, aangezien de app mogelijk beschadigd is.
11] Update Widevine CDM-component in Chrome.
Krijg je de volgende foutmelding met afspeelfout op YouTube TV:?
Afspeelfout
Sorry, er is een fout opgetreden bij het licentiëren van deze video.
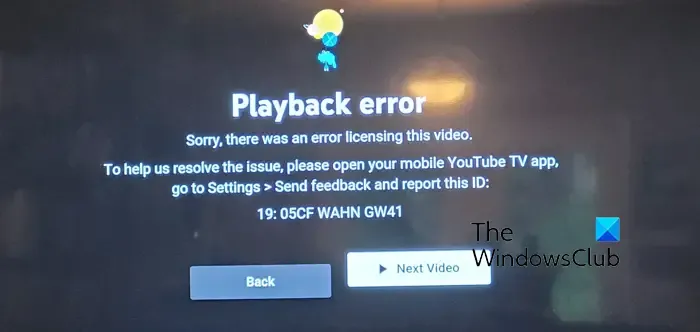
Als dit het geval is, kunt u proberen de Widevine Content Decryption Module (CDM)-component in Chrome bij te werken om de fout te verhelpen.
Met de Widevine Content Decryption Module (CDM)-component kunt u DRM-beveiligde inhoud afspelen en deze is ingebouwd in Chrome. Als je afspeelfouten ervaart op YouTube TV bij het afspelen van dit soort video’s, is het updaten van de Widevine CDM Chrome Component een effectieve oplossing. Hier zijn de stappen om dat te doen:
Open daarna het opdrachtvenster Uitvoeren met de sneltoets Win+R en typ & voer C:\Program Files (x86)\Google\Chrome\Application in in het vak Openen. Het adres kan verschillen, afhankelijk van de map waarin je Chrome op je pc hebt geïnstalleerd.
Dubbelklik nu op de versienummermap om deze snel te openen. Wis vervolgens de map met de naam WidevineCdm .
Open nu opnieuw het opdrachtvenster Uitvoeren met Win+R en voer in het veld Openen de volgende opdracht in: C:\Users\<UW GEBRUIKERSNAAM>\AppData\Local\Google\Chrome\User Data. Voer in deze opdracht uw gebruikersnaam in in plaats van <YOUR-USER-NAME>.
Verwijder op de geopende locatie de map WidevineCdm .

Start vervolgens Chrome opnieuw en voer in de adresbalk chrome://components in . Zoek naar de Widevine Content Decryption Module en klik op de knop Controleren op updates .
Nadat de update is voltooid, start u Chrome opnieuw en opent u YouTube TV om te zien of de afspeelfout is opgelost of niet.



Geef een reactie