Hoe YouTube-links te repareren die de YouTube-app op de iPhone niet openen
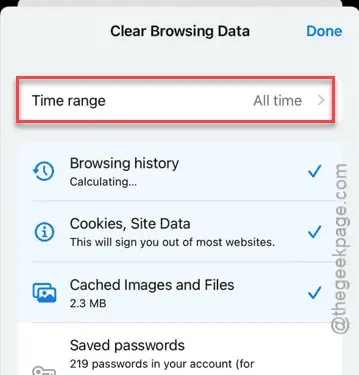
Worden externe links niet geopend in de YouTube-app op uw apparaat? Normaal gesproken zou een YouTube-link direct in de YouTube-app moeten worden geopend wanneer u erop tikt. Er zijn echter gevallen waarin deze actie u in plaats daarvan naar uw standaard externe browser kan leiden. Hier zijn effectieve oplossingen om ervoor te zorgen dat YouTube-video’s in de app worden geopend in plaats van in een externe speler.
Waarom worden YouTube-links niet geopend in de YouTube-app?
In de meeste gevallen, wanneer u een YouTube-link probeert te openen, wordt deze eerst geladen in uw webbrowser voordat deze wordt omgeleid naar de YouTube-app. Als er tijdens dit proces problemen ontstaan, kan de omleiding worden geblokkeerd, waardoor de video wordt afgespeeld in de browser in plaats van in de app.
Oplossing 1 – Browsergegevens wissen
Ons onderzoek geeft aan dat dit probleem direct voortkomt uit de standaardbrowserinstellingen op uw apparaat. De meeste iPhone-gebruikers geven de voorkeur aan Safari of Google Chrome als hun standaardbrowser. Hieronder staan de stappen voor beide browsers.
Stappen voor Safari-gebruikers:
Volg deze stappen om de gegevens van uw Safari-browser te wissen:
Stap 1 – Open het “⚙”-pictogram om toegang te krijgen tot Instellingen.
Stap 2 – Navigeer naar het gedeelte “ Apps ”.
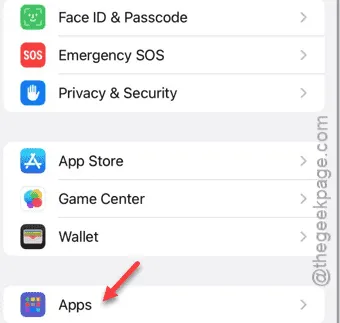
Stap 3 – Open de instellingen van “ Safari ”.
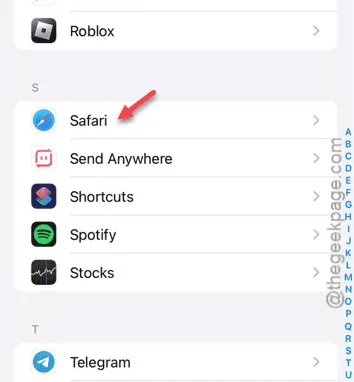
Stap 4 – Scroll op de Safari-instellingenpagina naar beneden en selecteer ‘ Geschiedenis en websitegegevens wissen ‘.
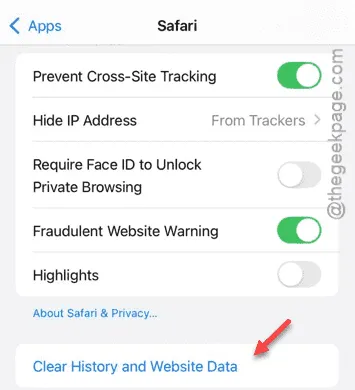
Stap 5 – U kunt kiezen hoe ver terug u de gegevens wilt wissen. Selecteer “All Time” om alle opgeslagen geschiedenis te verwijderen.
Stap 6 – Als de geopende tabbladen niet belangrijk voor u zijn, schakelt u de optie “ Tabbladen sluiten ” in.
Stap 7 – Tik ten slotte op ‘ Browsegegevens wissen ’.

Probeer de links opnieuw te openen nadat u de Safari-browsergegevens hebt gewist.
Stappen voor Google Chrome-gebruikers:
Als Google Chrome uw standaardbrowser is, volgt u deze stappen om uw browsergegevens te wissen:
Stap 1 – Open de Google Chrome- browser.
Stap 2 – Tik op het kleine pictogram met drie puntjes in de hoek.
Stap 3 – Selecteer de optie “ Browsegegevens wissen ”.
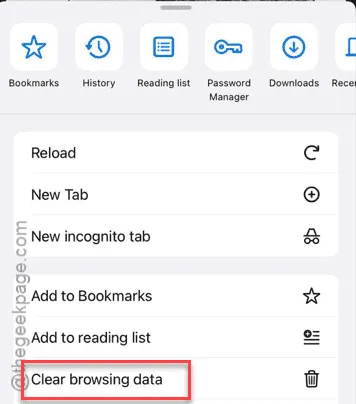
Stap 4 – Stel het “ Tijdsbereik ” in op “ Alle tijden ”.
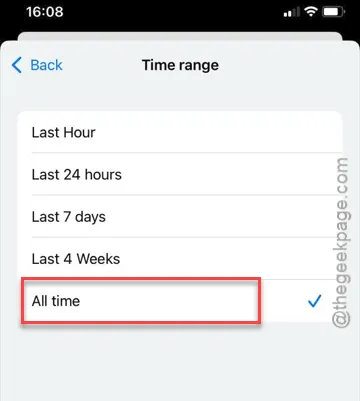
Stap 5 – Nadat u het tijdsbestek hebt ingesteld, tikt u op ‘ Browsegegevens wissen ‘ om de browsegeschiedenis van Chrome te verwijderen.
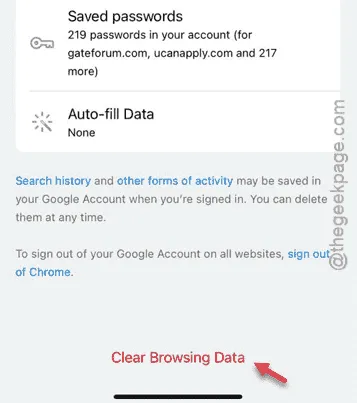
Nadat u de Chrome-gegevens hebt gewist, worden externe YouTube-links rechtstreeks in de app geopend in plaats van in de browser.
Oplossing 2 – Werk de YouTube-app bij
Als je een verouderde versie van de YouTube-app gebruikt, kan het zijn dat links niet goed worden geopend.
Stap 1 – Ga naar de App Store .
Stap 2 – Typ op de startpagina van de App Store ‘ YouTube ’ in de zoekbalk.
Stap 3 – Tik op de app “ YouTube ” in de zoekresultaten.
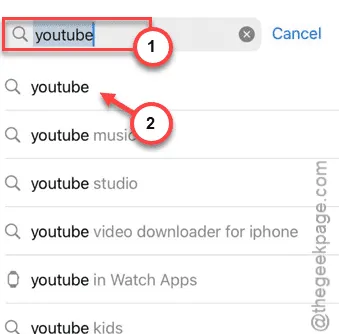
Stap 4 – Als er een update beschikbaar is, tikt u op de knop “ Bijwerken ” op de YouTube-winkelpagina.
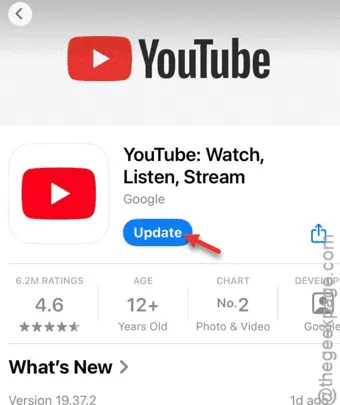
Probeer na het updaten van de YouTube-app een link te openen om te zien of deze correct wordt geopend in de YouTube-app.
Wij hopen dat deze gids uw probleem heeft opgelost!



Geef een reactie