Hoe YouTube-problemen met volledig scherm op de iPhone op te lossen
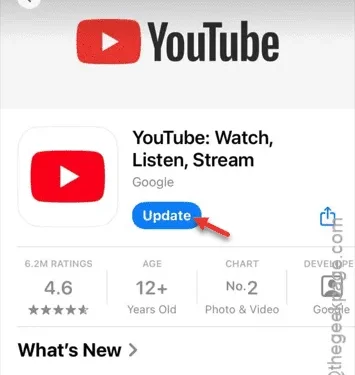
Heb je problemen met de YouTube-app die niet op volledig scherm op je iPhone wordt weergegeven? Dit probleem kan behoorlijk frustrerend zijn, omdat de zwarte balken op video’s je kijkplezier kunnen verstoren. Gelukkig zijn er verschillende oplossingen die je kunnen helpen dit probleem op te lossen.
Oplossing 1 – Tik op het vierkante pictogram
Door op het vierkante pictogram te tikken, kunt u de YouTube-video meestal naar de volledige schermweergave schakelen.
Stap 1 – Begin met het openen van de YouTube- app op uw apparaat.
Stap 2 – Selecteer vervolgens een video in de app.
Stap 3 – Zodra de video begint af te spelen, tikt u op het vierkante pictogram om deze op volledig scherm weer te geven.
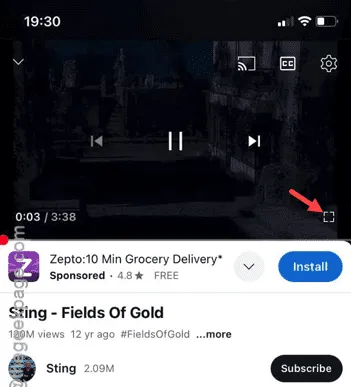
Als de video wel in de modus Volledig scherm wordt afgespeeld, maar er nog steeds zwarte balken zichtbaar zijn, komt dit waarschijnlijk door een verkeerde beeldverhouding.
Stap 4 – Om zwarte balken te verwijderen en ervoor te zorgen dat de video uw volledige scherm beslaat, veegt u met twee vingers horizontaal over de videofeed.
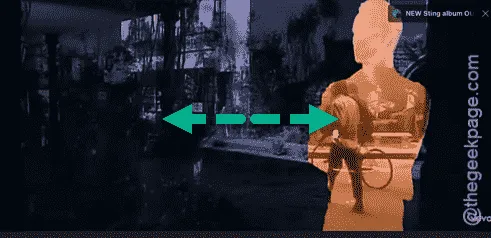
Hiermee kunt u de videofeed aanpassen zodat deze het volledige iPhone-scherm vult.
Oplossing 2 – Gebruik gebaren voor volledig scherm
Als u het vierkante pictogram niet kunt gebruiken, kunt u ook gebaren rechtstreeks op de videospeler gebruiken om de modus voor volledig scherm te openen.
Stap 1 – Begin met het afspelen van een willekeurige video naar keuze.
Stap 2 – Terwijl de video in de normale modus staat, veegt u met uw vinger over de linkerkant van de videospeler.
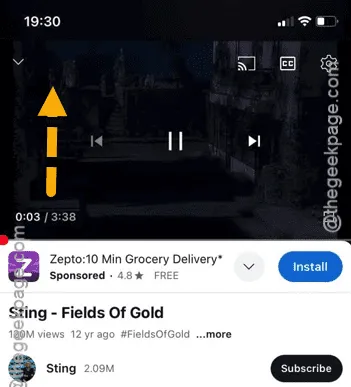
Met dit gebaar wordt de hele video naar de liggende modus gedraaid.
Stap 3 – Zoom vervolgens met uw vingers uit tot het scherm volledig is gevuld.
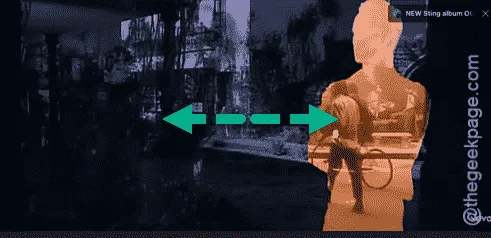
Deze methode is effectief en vereist niet dat de functie ‘Automatisch roteren’ is ingeschakeld.
Oplossing 3 – Rotatiefunctie inschakelen
Als de functie Automatisch roteren is uitgeschakeld, worden YouTube-video’s niet in de modus Volledig scherm weergegeven.
Stap 1 – Trek het Control Center één keer naar beneden.
Stap 2 – Zorg ervoor dat de rotatiefunctie is ontgrendeld.
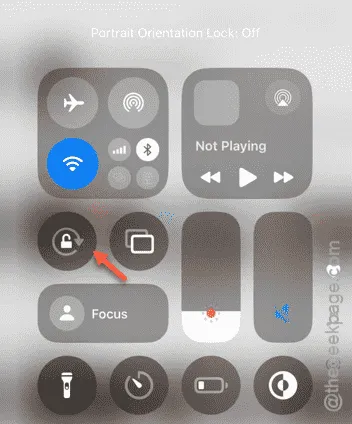
Stap 3 – Open vervolgens een video.
Stap 4 – Draai je iPhone naar de liggende stand; de video zou zich dienovereenkomstig moeten aanpassen.
Hiermee kunt u YouTube-video’s in volledig scherm bekijken.
Oplossing 4 – Pas het zoomniveau van het scherm aan
Problemen met de volledige schermmodus van YouTube kunnen mogelijk worden opgelost door de weergavezoom terug te zetten naar de standaardinstellingen.
Stap 1 – Ga naar het iPhone-instellingenmenu .
Stap 2 – Navigeer naar “ Beeldscherm en helderheid ”.
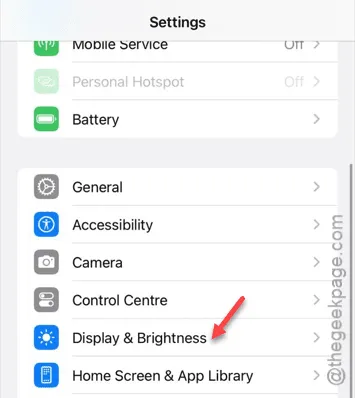
Stap 3 – Scroll naar beneden en selecteer de instellingen voor “ Weergavezoom ”.
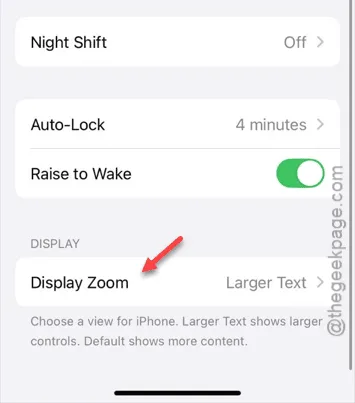
Stap 4 – Stel deze optie in op “ Standaard ”.
Stap 5 – Tik ten slotte op “ Gereed ”.
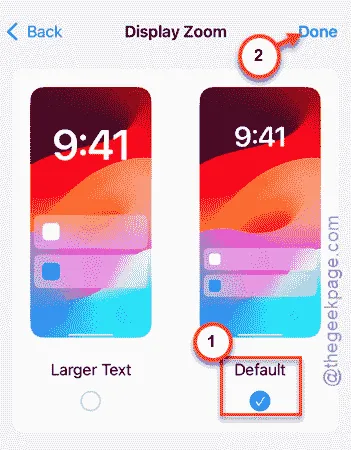
Stap 6 – Als u een waarschuwing ontvangt, tikt u op ‘ Standaard gebruiken ’.
Zodra het zoomniveau van het scherm is ingesteld op de standaardinstelling, opent u de YouTube-app en controleert u of u nu video’s in de modus Volledig scherm kunt bekijken.
Oplossing 5 – YouTube updaten (indien nodig)
Zorg ervoor dat je YouTube-app is bijgewerkt naar de nieuwste versie.
Stap 1 – Open de App Store .
Stap 2 – Zoek naar de app “ YouTube ” en open deze.
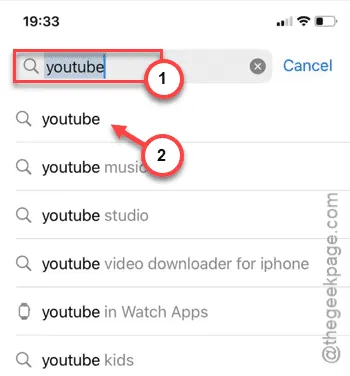
Stap 3 – Tik op de YouTube-apppagina op de knop ‘ Bijwerken ’ om de app-update te starten.
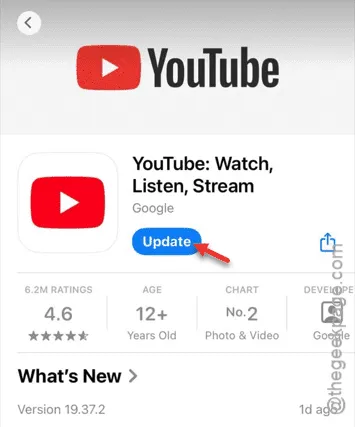
Probeer na het updaten van de YouTube-app opnieuw een video af te spelen en kijk of de modus voor volledig scherm nu beschikbaar is.



Geef een reactie