Hoe te repareren “Uw pincode is niet langer beschikbaar” Fout in Windows
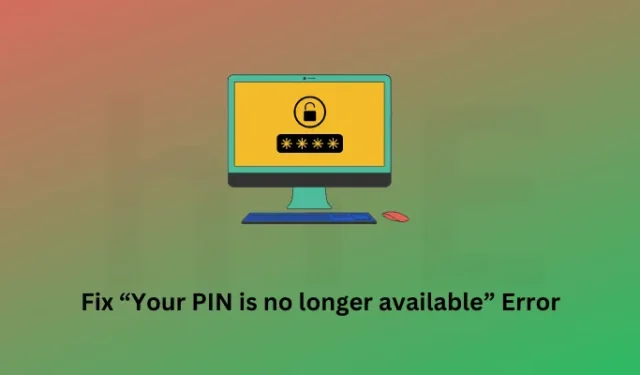
Uw pincode is niet langer beschikbaar is een aanmeldingsfout die optreedt wanneer u normaal probeert op te starten op uw Windows-apparaat. Deze fout kan om verschillende redenen optreden. U voert bijvoorbeeld de verkeerde toegangscode in of de vereiste systeembestanden ontbreken of zijn beschadigd.
Schakel JavaScript in
U kunt proberen dit probleem op te lossen door simpelweg op Ik ben mijn pincode vergeten op het vergrendelingsscherm te klikken. Gebruik uw Microsoft-accountreferenties en probeer uw hallo-pincode in te stellen. Als u 2FA hebt ingeschakeld, moet u toegang hebben tot uw e-mailaccount, aangezien u daar een 6-cijferige toegangscode krijgt.
Wat te doen als de pincode nog steeds niet meer beschikbaar is?
Als uw pincode nog steeds niet meer beschikbaar is, moet het probleem bij de Ngc-map liggen. Dit is eigenlijk een systeemmap en deze corrumpeert vaak om onbekende redenen. Wanneer dit gebeurt, zult u, ondanks dat u de juiste pincode hebt ingevoerd, keer op keer dezelfde fout zien.
In sommige gevallen ziet u mogelijk zelfs de foutmelding “U hebt te vaak een onjuiste pincode ingevoerd“. Aangezien u uw pincode kent, is het vrij eenvoudig om dit probleem op te lossen, maar dit vereist enige technische vaardigheden. Maak je geen zorgen, want in dit artikel zullen we alle stappen duidelijk bespreken, zodat je je pincode weer kunt gebruiken.
Herstel Uw hallo-pincode is niet langer beschikbaar
Als uw pincode niet meer beschikbaar is, of u hebt te vaak de verkeerde pincode gebruikt, moet u de opgeslagen pincode op uw computer verwijderen. Hiervoor moet u deze secties een voor een volgen –
- Start uw apparaat op in de veilige modus : dit is essentieel omdat u niet voorbij het vergrendelingsscherm komt.
- Eigenaar worden van de Ngc-map : standaard wordt u de toegang tot deze map ontzegd. Dus u moet vervolgens eigenaar worden van deze map.
- Verwijder handmatig de NGC-map en al zijn inhoud : dit is vrij eenvoudig als u eenmaal toestemming hebt gekregen om de map te bekijken.
Nu je weet wat we gaan doen, laten we al deze stappen in detail onderzoeken –
1] Start uw apparaat op in de veilige modus
Als u wel weet wat uw pincode is, maar Windows u niet laat inloggen, moet u opstarten in Veilige modus. Als u deze modus opent, worden alle apps en services van derden uitgeschakeld. Als gevolg hiervan kunt u normaal opstarten.
Volg de onderstaande instructies voor het uitvoeren van deze taak –
- Houd de Shift-toets ingedrukt en selecteer Opnieuw opstarten via het pictogram Aan/uit.
- Als u dit doet, wordt uw apparaat automatisch opgestart in het geavanceerde opstartmenu.
- Ga naar Problemen oplossen > Geavanceerde opties > Opstartherstel en klik op Opnieuw opstarten .

- Druk op de F5-toets om uw apparaat op te starten in de veilige modus.
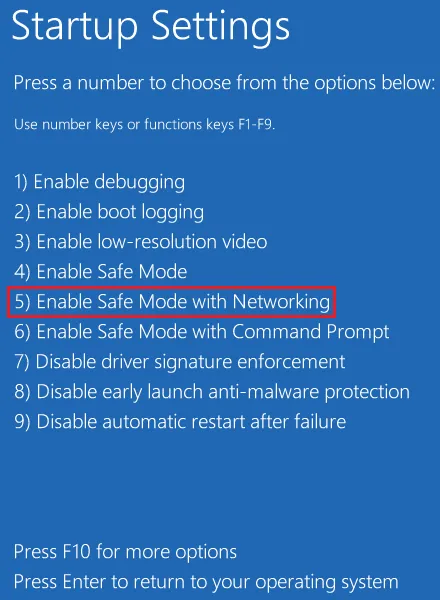
- Als u om een pincode wordt gevraagd, gebruikt u uw vorige 4-cijferige toegangscode.
Nu u zich in Clean boot bevindt, kunt u proberen uw pincode rechtstreeks vanaf hier te wijzigen. Volg hiervoor deze stappen –
- Druk op Windows + I om Instellingen te starten.
- Selecteer Accounts in de linkernavigatie.
- Ga naar het rechterdeelvenster en klik op Aanmeldingsopties .
- Klik op PIN (Windows Hello) en klik op de knop Verwijderen .
- Vervolgens verschijnt er een bevestigingsvenster, druk nogmaals op Verwijderen om het verwijderen van uw pincode te bevestigen.
U moet het wachtwoord van uw Microsoft-account opgeven zodat de hallo-pincode met succes uit uw account wordt verwijderd.
2] Word eigenaar van de Ngc-map
Voordat u dit doet, moet u eigenaar worden van deze Ngc-map en dat wordt hieronder uitgelegd –
- Druk op Windows + E om Verkenner te starten en navigeer naar het onderstaande pad –
C:\Windows\ServiceProfiles\LocalService\AppData\Local\Microsoft\
- Terwijl u naar het bovenstaande pad reikt, ziet u mogelijk de AppData-map niet in LocalService. Nou, dit komt omdat het een verborgen map is. Om het zichtbaar te maken, gaat u naar Beeld > Tonen en klikt u op Verborgen items .
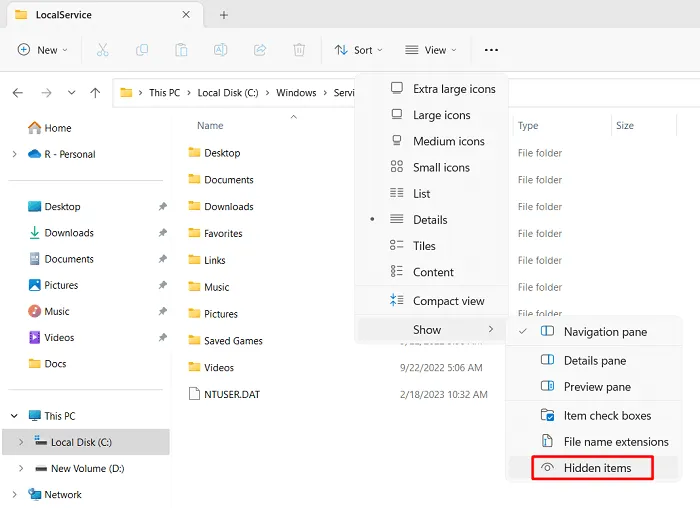
- Mogelijk ziet u nu de AppData- en andere mappen erin. Zodra u door de Microsoft-map bladert, ziet u daar de NGC-map. Dubbelklik op deze NGC-map .
- Als u niet over de vereiste machtigingen beschikt, kan Windows een prompt weergeven met de tekst: “U hebt geen toestemming gekregen om deze map te openen”.
- Klik op de koppeling Beveiligingsmap en dit brengt u naar het tabblad Beveiliging in het venster Ngc Properties .
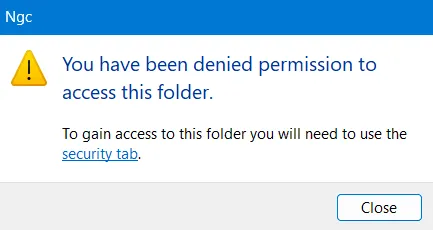
- Zoek en klik op de knop Geavanceerd .
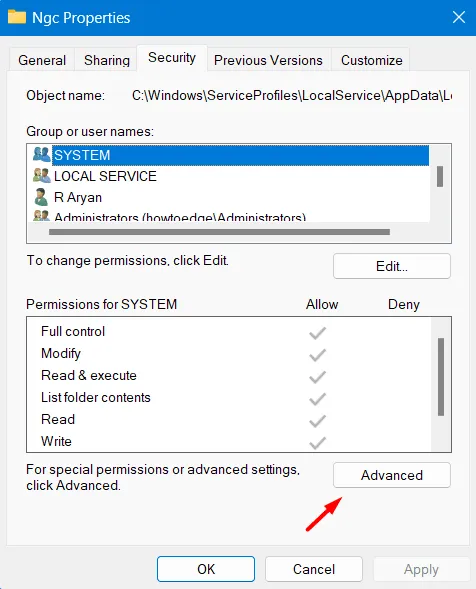
- Klik in het volgende scherm op de knop Wijzigen naast Eigenaar .
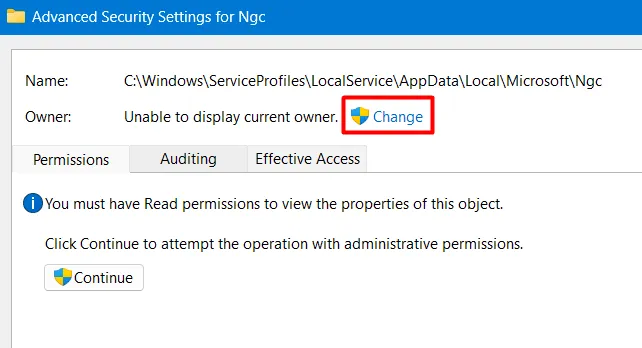
- Klik in de toekomst op Geavanceerd in het venster Gebruiker of groep selecteren.
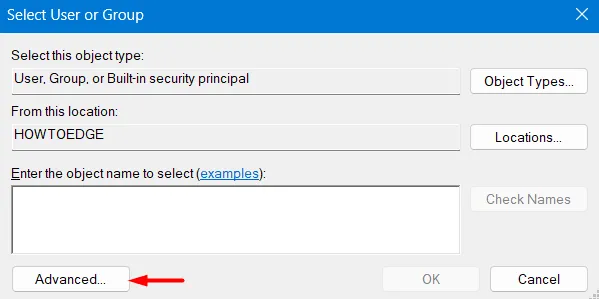
- Klik op Nu zoeken en zoek vervolgens naar het gebruikersprofiel waaraan u alle rechten wilt verlenen.
- Selecteer dat specifieke gebruikersprofiel in de zoekresultaten en klik op OK . Zorg er bij het selecteren van een account voor dat dit account beschikbaar is met beheerdersrechten.
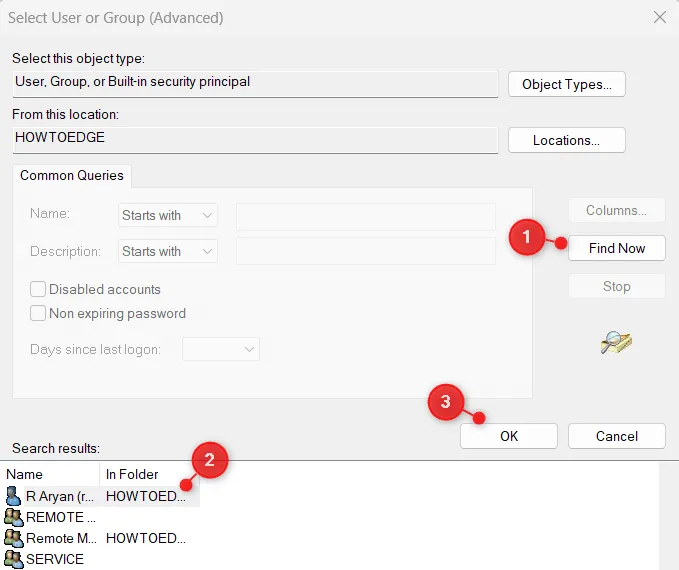
- De geselecteerde gebruiker of groep (geavanceerd) wordt vervolgens gesloten en u keert terug naar de geavanceerde beveiligingsinstellingen voor Ngc .
- Klik op Toepassen en vervolgens op OK en u ziet Windows-beveiliging verschijnen. Klik op OK om de recente wijzigingen op uw computer te bevestigen.
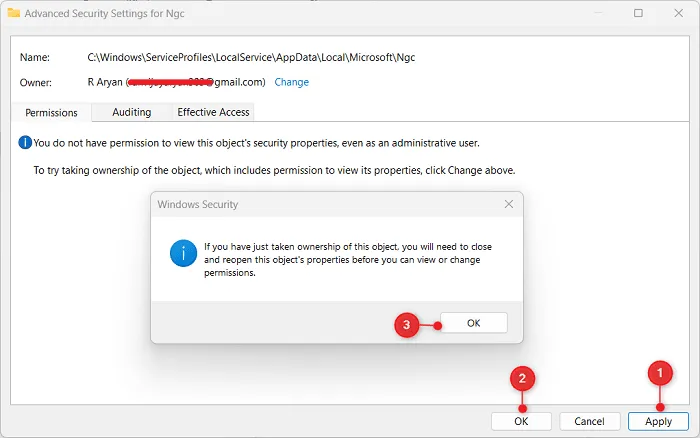
- U blijft op de geavanceerde beveiligingsinstellingen voor Ngc. Ga naar het tabblad Machtigingen, selecteer uw gebruikersaccount en klik op Overerving inschakelen .
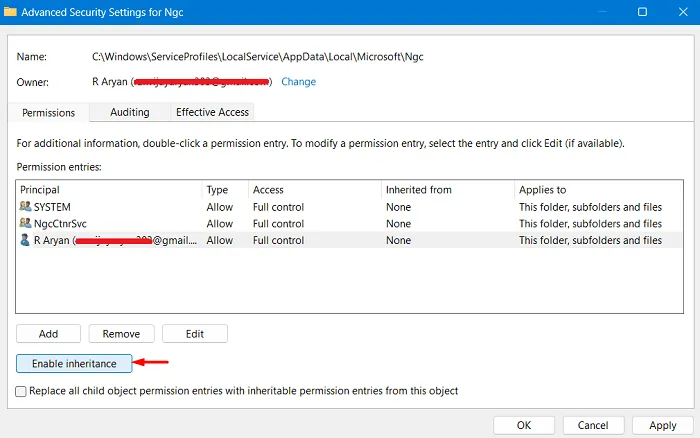
- Nadat u overerving hebt ingeschakeld, klikt u op OK . Windows-beveiliging verschijnt opnieuw, druk op Ja om door te gaan met de recente wijzigingen.
- Klik op Toepassen > OK om de recente wijzigingen te bevestigen.
3] Verwijder de NGC-map uit Windows
Nu u de vereiste machtigingen voor uw gebruikersaccount hebt verleend, gaat u terug naar de Ngc-map en dubbelklikt u erop. U zou nu de map Ngc moeten kunnen openen.
- Nadat u de Ngc-map bent binnengegaan, selecteert u de volledige inhoud en kopieert en plakt u deze naar een andere map.
- Ga terug naar de map met de NGC-map, klik met de rechtermuisknop op NGC en kies de optie Verwijderen.
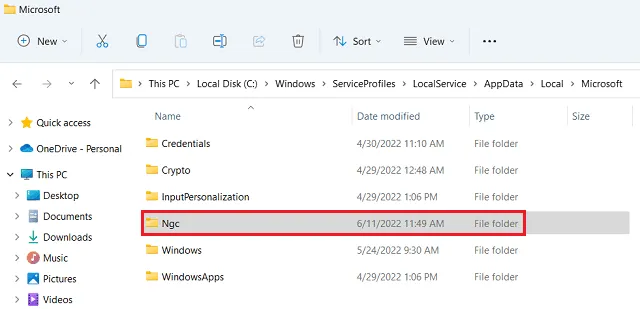
Nu u de map met alle informatie over uw opgeslagen pincode hebt verwijderd, kunt u een nieuwe pincode instellen. Ga hiervoor naar Instellingen > Accounts > Aanmeldingsopties > Pincode (Windows Hello) en selecteer Instellen. Volg de instructies op het scherm om het instellen van uw nieuwe pincode te voltooien.
Start uw pc opnieuw op en controleer of u zich kunt aanmelden bij uw apparaat met de zojuist gemaakte hallo-pincode.
Hoe repareer ik dat de Windows-pincode niet werkt?
Als uw Windows-pincode niet werkt, betekent dit niet noodzakelijkerwijs dat u de verkeerde toegangscode gebruikt. Het is mogelijk dat u de juiste pincode gebruikt en nog steeds geen toegang kunt krijgen tot Windows. Dit gebeurt meestal wanneer er corruptie op systeemniveau is op uw Windows-pc.
Start uw apparaat op in Veilige modus en verwijder alle inhoud in de NGC-map (hierboven grondig uitgelegd). Zorg ervoor dat u het antivirusprogramma van derden uitschakelt en SFC/DISM-scans uitvoert op uw computer. Uw Windows-pincode begint te werken vanaf de volgende login.
Hoe controleer ik of mijn pincode correct is?
Wanneer u het verkeerde wachtwoord invoert op het Windows-vergrendelingsscherm, ziet u een optie om uw pincode opnieuw in te stellen. Klik op Ik ben mijn pincode vergeten en voer uw Microsoft-account in met de juiste inloggegevens. Op deze manier kunt u een nieuwe pincode voor uw computer instellen.
Start uw computer opnieuw op en wanneer deze opnieuw wordt geladen, gebruikt u de nieuw gemaakte pincode om u aan te melden bij uw apparaat. Als u hiermee uw apparaat kunt invoeren, was u uw apparaat inderdaad vergeten.
Als dat echter niet het geval is, ligt het probleem niet bij uw pincode, maar bij uw systeemmap – NGC. Volg de drie secties die hierboven zijn uitgelegd om de inhoud in de NGC-map te verwijderen. Nadat u deze map van uw systeem hebt verwijderd, begint de Windows-pincode normaal te werken.



Geef een reactie