Hoe u uw HP-laptop kunt repareren wanneer Caps Lock knippert
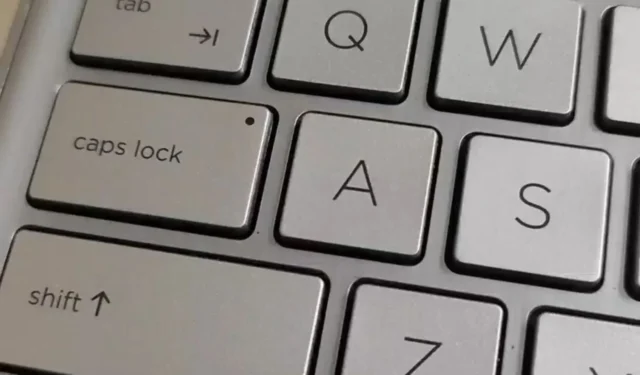
Het knipperen van de Caps Lock-toets van uw HP laptop is geen goed teken, maar het is een indicator van een onderliggend probleem en als u dit vroeg genoeg aanpakt, kunt u uw apparaat redden van catastrofale schade.
De meest voorkomende reden waarom uw Caps Lock knippert, is een hardwareprobleem, maar in sommige zeldzame gevallen kan dit ook te wijten zijn aan bijbehorende software. Veelvoorkomende boosdoeners zijn incompatibel of defect RAM-geheugen, een beschadigd BIOS of een slechte grafische kaart.
Wat kan ik doen als de Caps Lock van mijn HP laptop knippert?
1. Plaats uw RAM-module opnieuw
- Schakel uw HP laptop uit en koppel deze los van een voedingsbron.
- Verwijder de RAM’s zoals u in het verleden moet hebben gedaan.
- Probeer ze terug te plaatsen en luister of u een klikgeluid hoort. In de meeste gevallen laat dit zien dat het goed op de RAM-houder zit.
- Start uw HP-laptop opnieuw op.
Besteed speciale aandacht aan de techniek bij het plaatsen van de RAM-stick. Door hem iets in een hoek van 30 graden te kantelen, weet u zeker dat hij goed in de gleuf zit.
Als u meer dan één RAM-slot heeft, kunt u deze ook verwijderen en in een ander slot plaatsen. Soms werkt er maar één RAM-slot en moet je ze allemaal testen om er een te vinden die niet beschadigd is.
Als dit allemaal niet werkt, probeer het dan met een andere RAM-stick, vooral als je net een upgrade hebt uitgevoerd. Het is mogelijk dat uw laptop niet opstart na een RAM-upgrade als deze incompatibel of defect is.
2. Voer het HP diagnoseprogramma uit
- Navigeer naar uw browser en download de HP Hardware Diagnostics-tool van de HP-website.
- Open het bestand en volg de instructies op het scherm om het hulpprogramma te installeren.
- Start het hulpprogramma en klik op de knop Systeemtests .
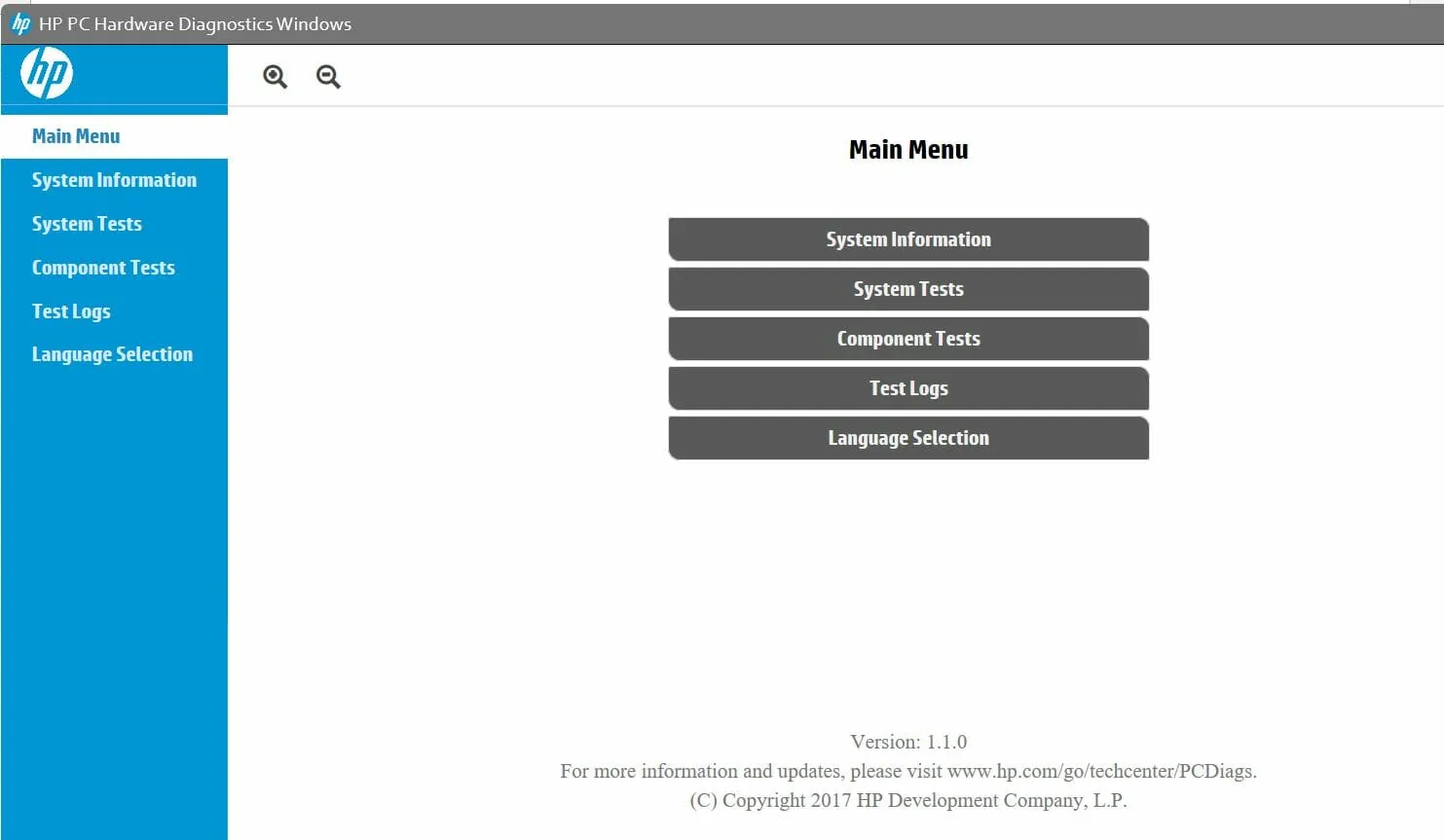
- De test begint te lopen. Laat het eindigen totdat het 100% bereikt.
- Start uw HP laptop opnieuw op zodra de test is voltooid.
- Als de caps lock nog steeds knippert nadat u de Snelle test hebt voltooid, kiest u ervoor om de Uitgebreide test uit te voeren.
3. Reset het BIOS en installeer het opnieuw
3.1 BIOS resetten
- Start uw HP laptop opnieuw op en druk herhaaldelijk op ESC/ F1/ F2/ F8of F10tijdens het opstarten om in het BIOS-menu te komen.
- Druk op de toetsen Windows + I om de app Instellingen te openen en klik op Systeem>Herstel>Geavanceerd opstarten. Ga naar Problemen oplossen > Geavanceerde opties > UEFI Firmware-instellingen en klik op Opnieuw opstarten.

- Zodra u zich in het BIOS-menu bevindt, drukt u op F9om het dialoogvenster Standaardopties laden te openen.
- Selecteer Ja met de pijltoetsen om de BIOS-instellingen terug te zetten naar de fabrieksinstellingen.
- Sluit af en start uw HP laptop opnieuw op en controleer op eventuele verbeteringen.
3.2 Controleer de BIOS-versie
- Open het Startmenu door op de Windowstoets te drukken.
- Typ Systeeminformatie en open het bovenste resultaat.
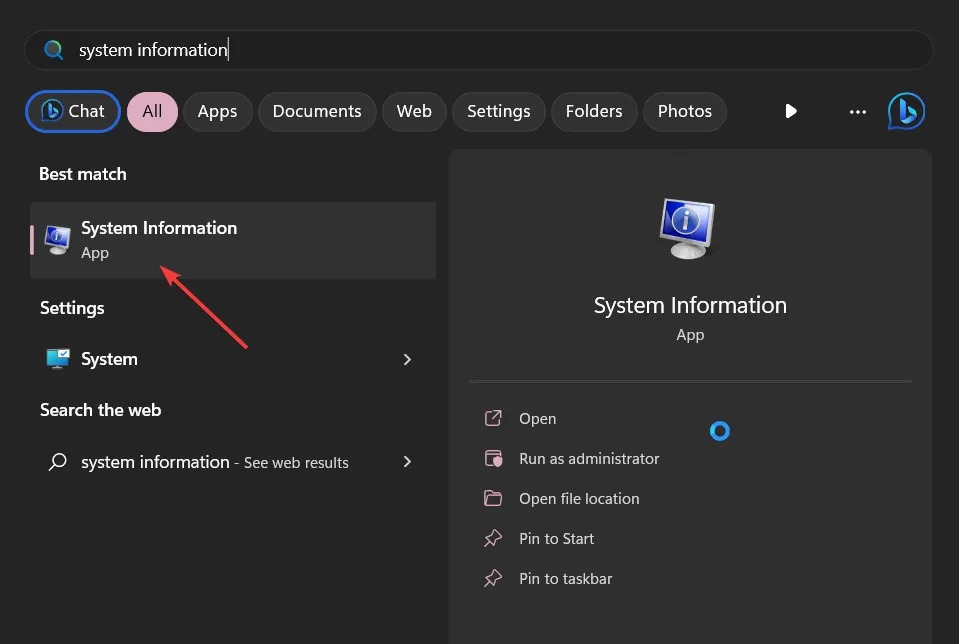
- Zoek het gedeelte BIOS-versie/datum aan de rechterkant.
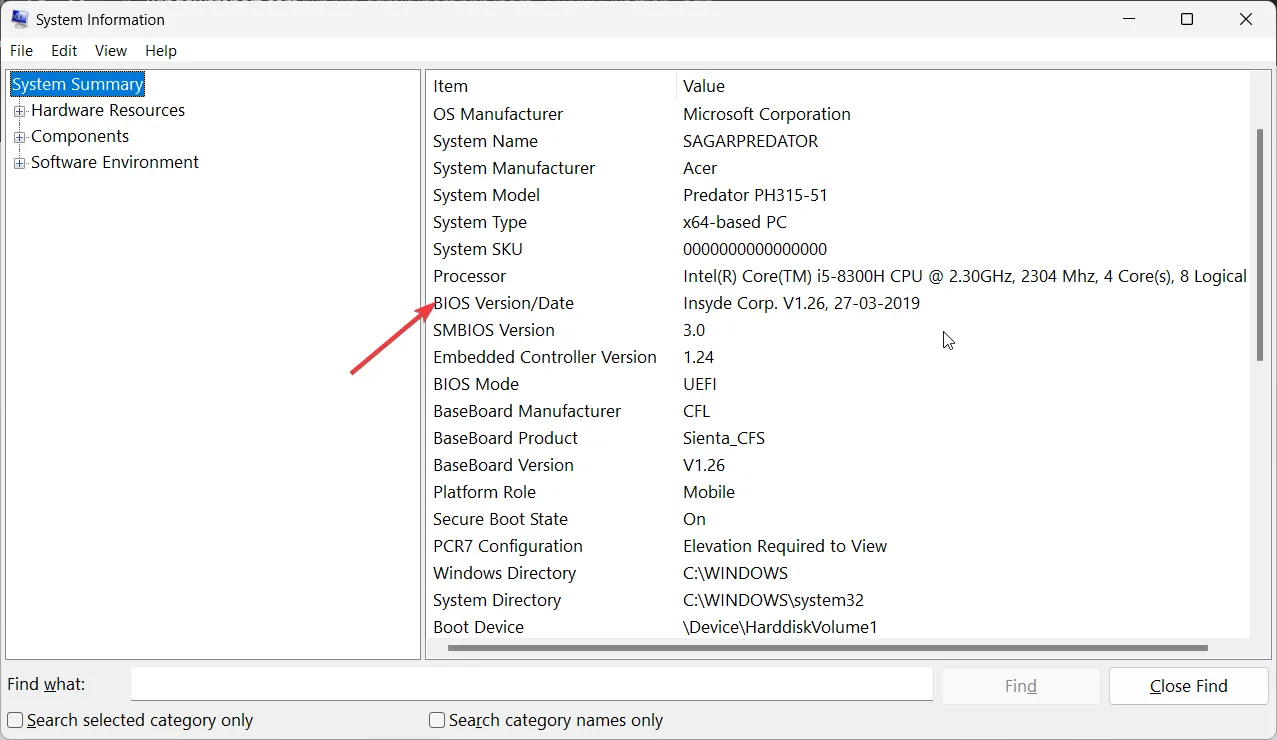
3.3 BIOS bijwerken
- Het BIOS-updateproces verschilt afhankelijk van uw moederbord. Voor deze stap gaan we het HP moederbord updaten.
- Navigeer naar de website voor het downloaden van stuurprogramma’s en software van HP .
- Kies voor laptop of desktop, afhankelijk van het type computer dat je gebruikt.
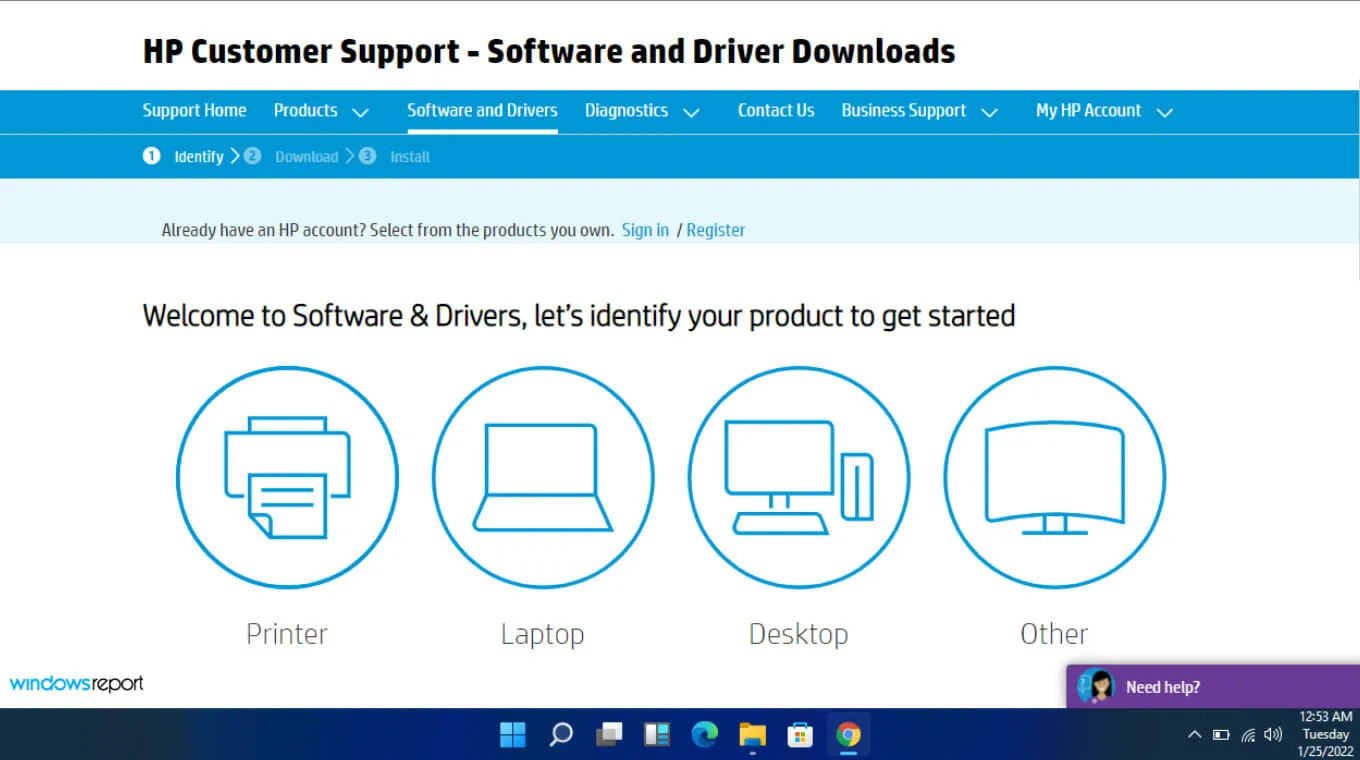
- Voer uw exacte serienummer of uw exacte computermodel in.
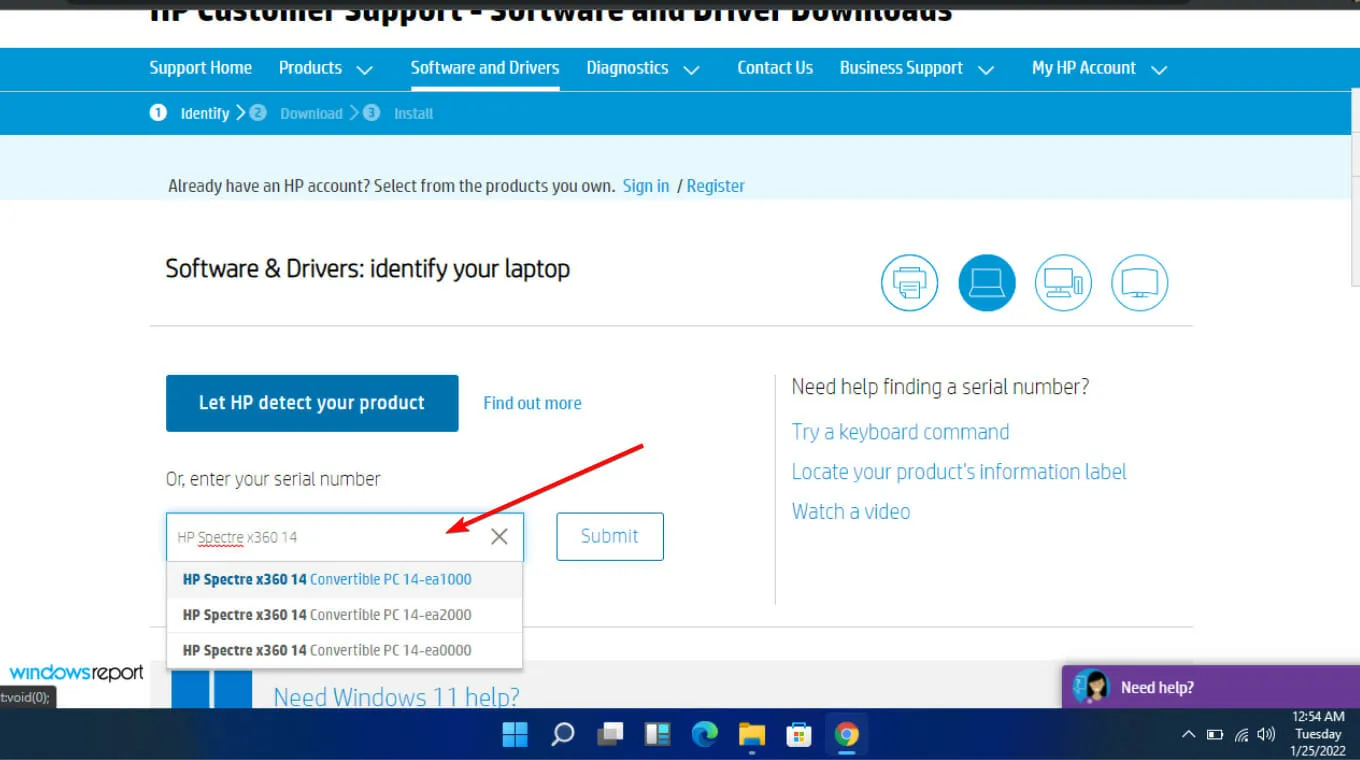
- Selecteer uw besturingssysteem en besturingssysteemversie en klik vervolgens op Verzenden .
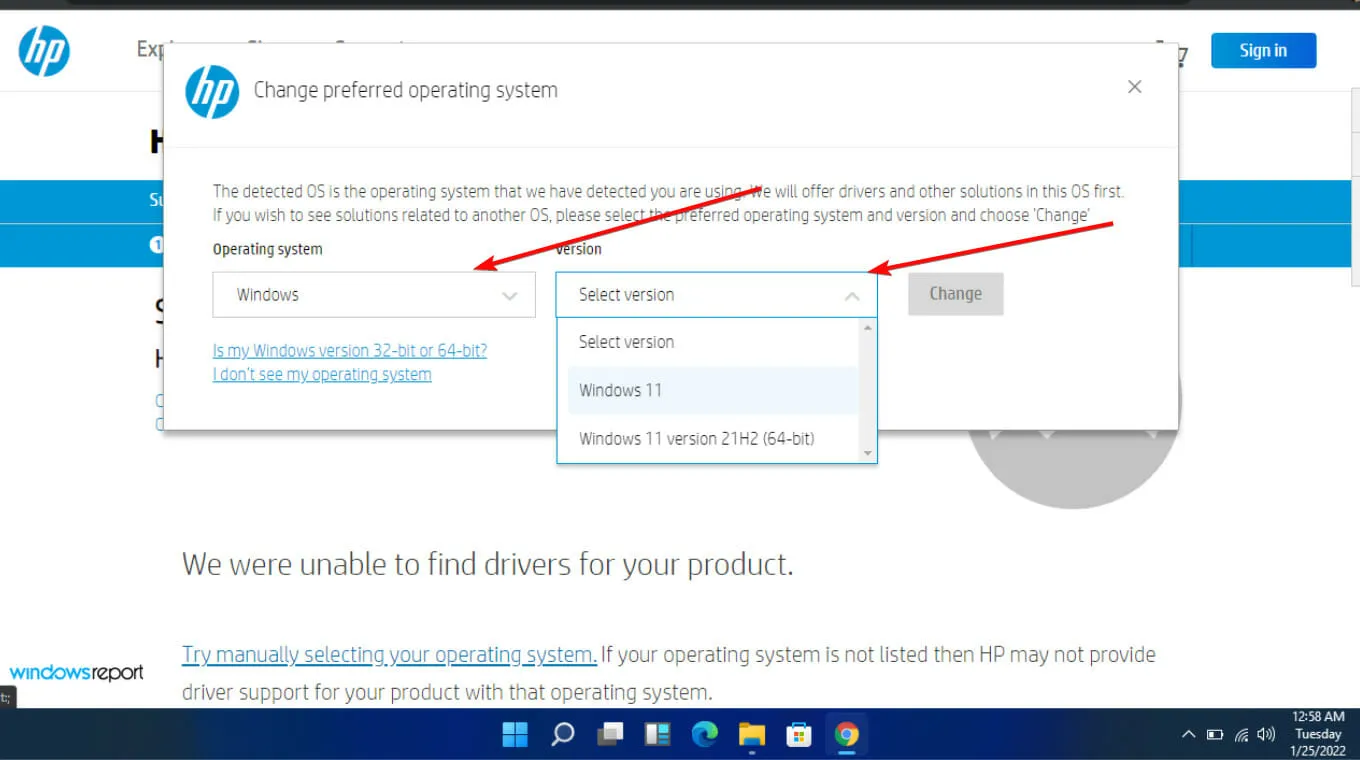
- Klik op Alle stuurprogramma’s en vouw vervolgens BIOS uit om de beschikbare updates te zien.
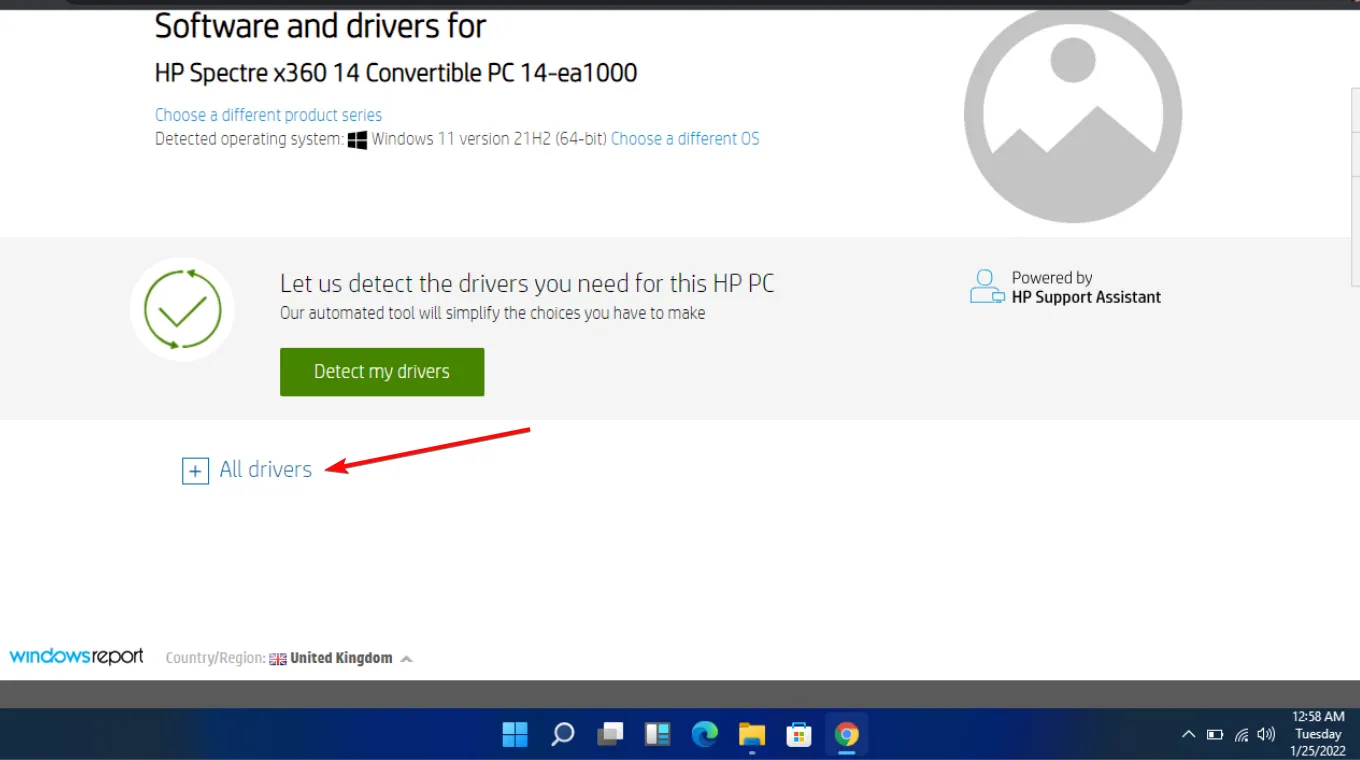
- Klik op het downloadpictogram .
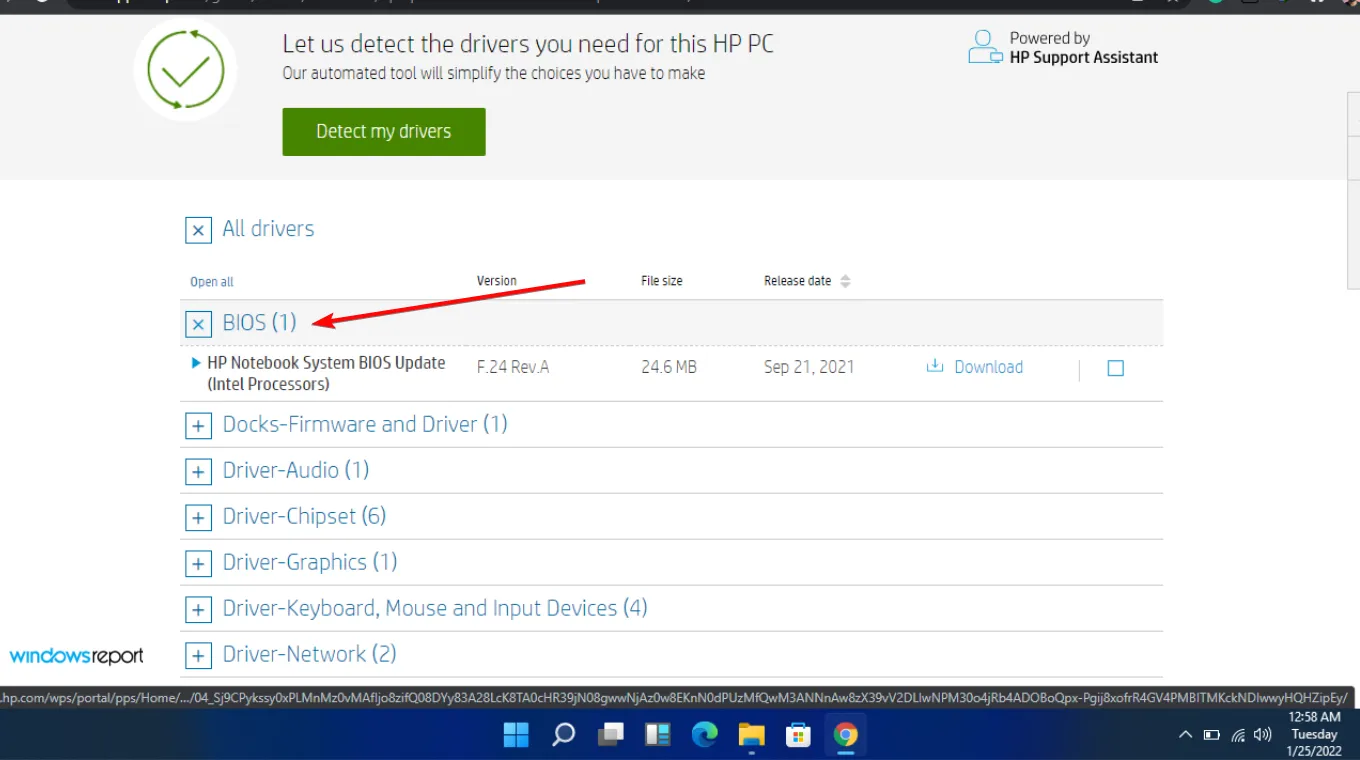
- Installeer de. exe-bestand, volgens de instructies op het scherm.
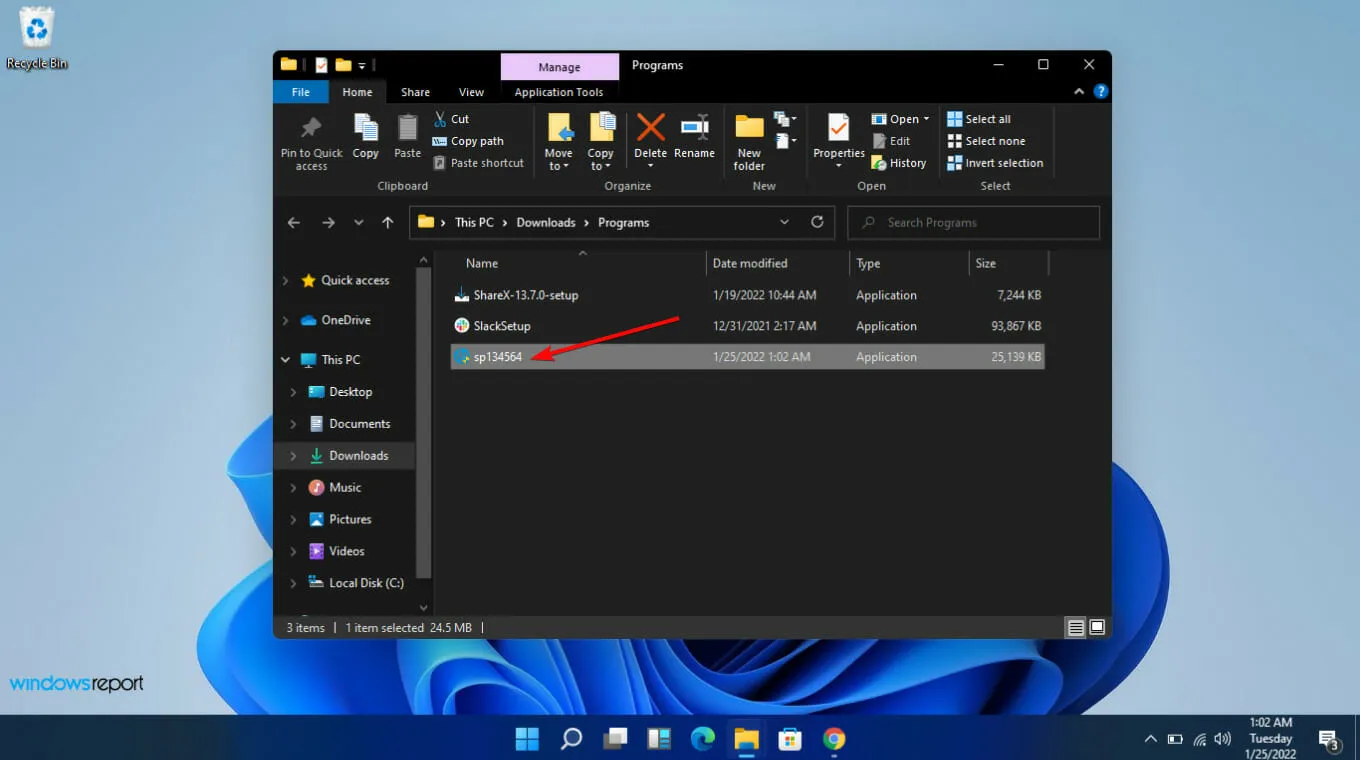
- Start uw HP laptop opnieuw op en kijk of de Caps Lock nog steeds knippert.
3.3.2 Gebruik een BIOS-updatehulpprogramma
- Schakel uw firewall tijdelijk uit, omdat deze dit programma mogelijk als malware markeert en kan voorkomen dat het op uw laptop wordt geïnstalleerd of wijzigingen aanbrengt.
- Navigeer naar uw browser en download de HP Support Assistant .
- Open de HP Support Assistant en log in met uw account of ga verder als gast.
- Direct onder de afbeelding van uw apparaat vindt u een optie Updates .
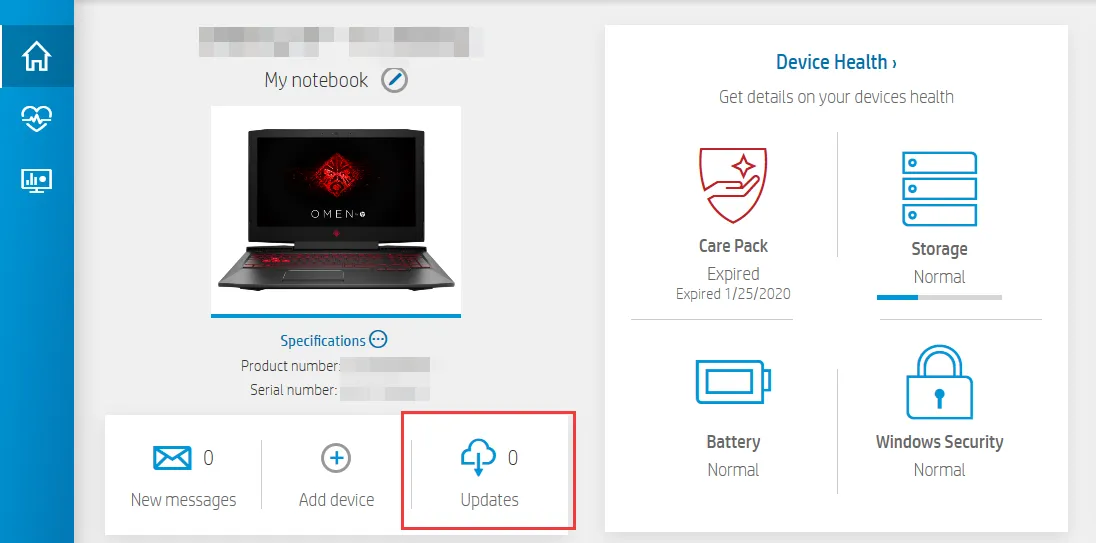
- Klik erop om te controleren of u up-to-date bent of updates in behandeling heeft .
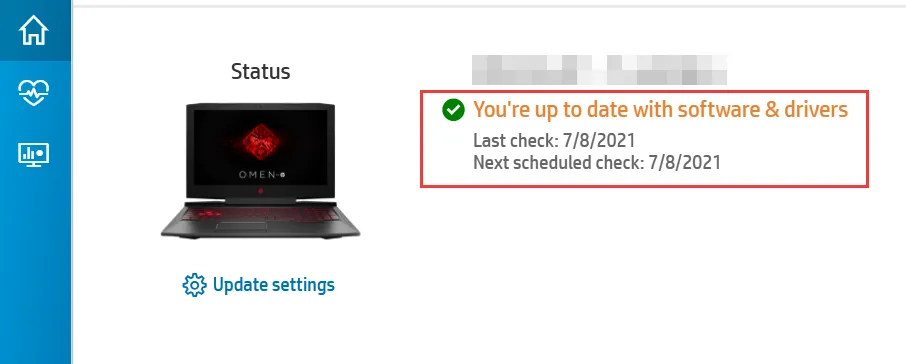
- Als u ziet dat er een nieuwe BIOS-update beschikbaar is, klikt u op Downloaden en installeren.
- Wacht tot de Support Assistant de taak heeft voltooid en de applicatie sluit.
U kunt kiezen voor de BIOS-updater als het handmatig doen te vervelend is.
4. Update uw grafische stuurprogramma’s
- Druk op de Windows toets, typ Apparaatbeheer in de zoekbalk en klik op Openen.
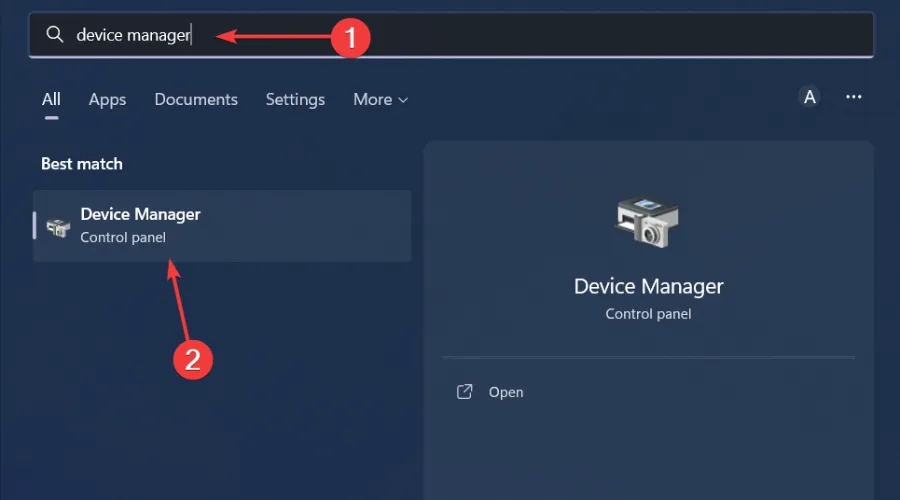
- Navigeer naar Beeldschermadapters om uit te vouwen, klik met de rechtermuisknop op uw grafische kaart en selecteer Stuurprogramma bijwerken.
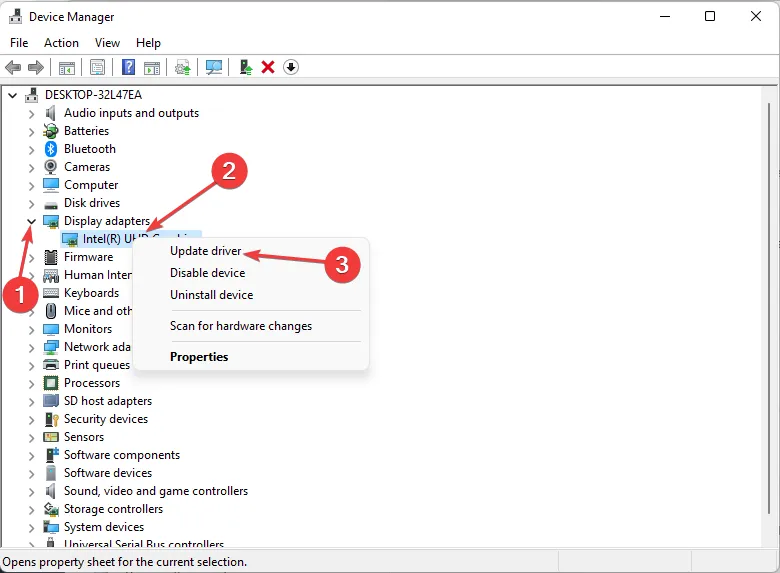
- Selecteer Automatisch zoeken naar stuurprogramma’s .
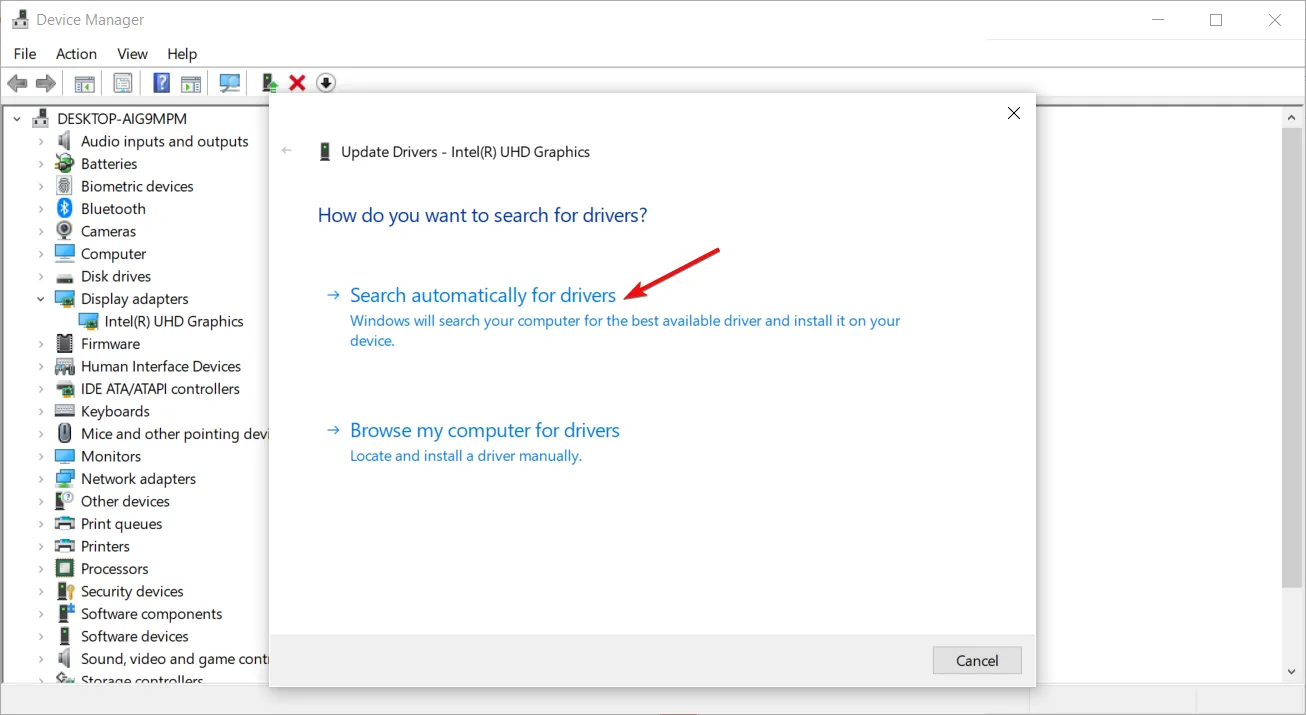
Hoewel Windows er goed in slaagt compatibele stuurprogramma’s te vinden, kan het in sommige gevallen mislukken. Een goed hulpprogramma voor het bijwerken van stuurprogramma’s kan in dergelijke situaties echter de leemten opvullen.
5. Voer een harde reset uit
- Sluit uw laptop volledig af.
- Koppel de oplader los van de laptop en de voedingsbron.
- Verwijder de batterij en houd de aan/uit-knop 15-20 seconden ingedrukt.
- Plaats de batterij opnieuw en sluit de oplader aan. Wijzig deze keer de voeding.
- Zet nu uw laptop aan en controleer of het knipperende probleem met Caps Lock is opgelost.
Als u een extra toetsenbord gebruikt, hebben deze doorgaans verbindingsproblemen. Probeer de koppeling vervolgens te ontkoppelen en vervolgens opnieuw te koppelen. Zorg er ook voor dat je de batterijen volledig hebt opgeladen of gebruik als alternatief je telefoon als toetsenbord als tijdelijke oplossing.
In het ergste geval functioneert uw moederbord niet goed. We hebben een lijst samengesteld met de beste moederborden voor uw Windows 11 die u niet zullen teleurstellen.
Naast toetsenbordproblemen kan uw muis ook flikkeren wanneer u deze gebruikt. Lees daarom ons artikel over hoe u deze fout kunt omzeilen.
Heeft u een soortgelijk probleem ervaren? Is er een oplossing hierboven die succesvol was of heeft u een andere oplossing die we mogelijk hebben gemist? Laat het ons weten in de commentaarsectie hieronder.



Geef een reactie