Hoe te repareren dat XMP niet werkt op een Windows-computer
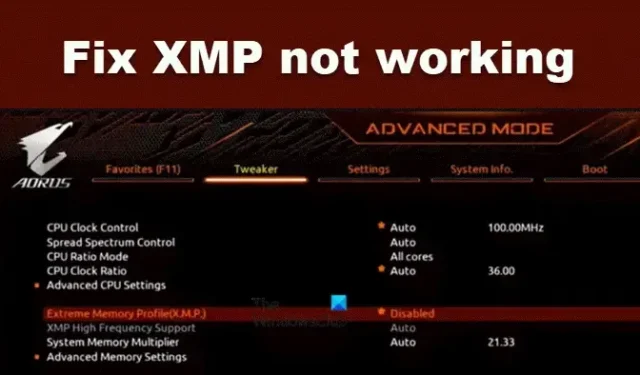
We weten allemaal dat het inschakelen van Extreme Memory Profiles (XMP) de RAM-snelheid van uw systeem kan verhogen. We hebben echter gemerkt dat XMP soms niet werkt. Het inschakelen van XMP heeft geen effect op de RAM-snelheid, wat zijn doel tenietdoet. In dit bericht zullen we zien wat u kunt doen als XMP niet werkt op uw Windows-computer.
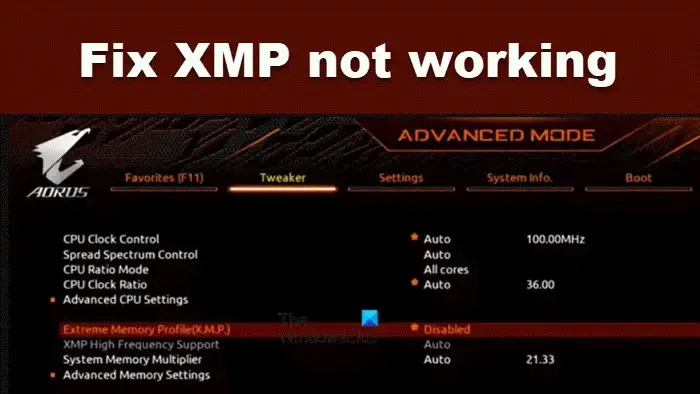
Waarom draait mijn RAM niet op XMP?
Als u problemen ondervindt bij het gebruik van XMP, is het raadzaam te controleren of uw systeem ermee compatibel is. Uw moederbordfabrikanten vermelden doorgaans XMP-ondersteuning in hun productspecificaties of handleidingen. Als uw moederbord XMP niet ondersteunt, kunt u XMP niet inschakelen voor uw RAM-modules. Het is belangrijk om in gedachten te houden dat XMP-compatibiliteit niet alleen afhankelijk is van het moederbord, maar ook van de CPU. Controleer dat dus ook even.
Fix XMP werkt niet op Windows 11/10
Als XMP voor u niet werkt, volgt u de onderstaande oplossingen.
- Er zijn een paar dingen die u moet controleren voordat u begint met het oplossen van problemen
- Herstart de computer
- Zorg ervoor dat uw RAM compatibel is
- Update uw BIOS
- Sluit uw CMOS-batterij opnieuw aan
- Problemen oplossen in schoon opstarten
- Reset uw BIOS
Laten we er in detail over praten.
1] Er zijn een paar dingen die u moet controleren voordat u begint met het oplossen van problemen
Wanneer u twee DIMM’s instelt, schakel dan het overklokken van de CPU niet in, aangezien dit mogelijk niet wordt ondersteund, afhankelijk van het bord. Kies het XMP-profiel dat overeenkomt met uw geheugenspecificaties, controleer de spanningsinstellingen en gebruik de juiste geheugenslots. Voor optimale prestaties stelt u de DRAM-spanning in op 1,35 V en VCCIO/VCCSA op 1,1 V. Sla de instellingen op, sluit het BIOS af en test de prestaties.
2] Start de computer opnieuw op
Soms moet een systeem opnieuw worden opgestart nadat het XMP-profiel is gewijzigd. We raden u daarom aan uw computer opnieuw op te starten nadat u de XMP-profielinstellingen hebt gewijzigd en vervolgens te controleren of het probleem is opgelost.
3] Zorg ervoor dat uw RAM compatibel is
U moet ervoor zorgen dat uw RAM-sticks die bedoeld zijn voor gebruik met XMP compatibel zijn met uw moederbord door de Qualified Vendor List (QVL) van de fabrikant van het moederbord te raadplegen.
4] Update uw BIOS
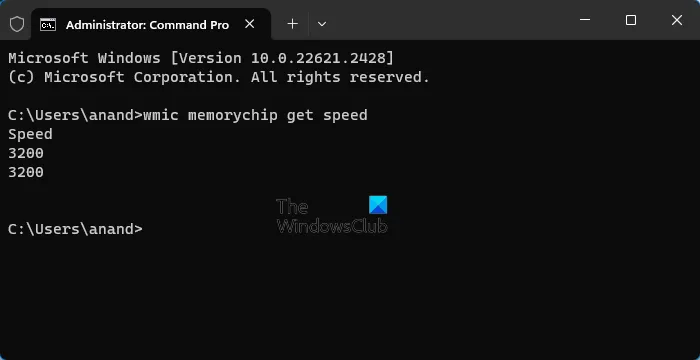
Als uw BIOS-firmware verouderd is, is het waarschijnlijk dat de wijzigingen die u in uw XMP-profiel hebt aangebracht, niet worden geregistreerd. In dat geval moeten we uw BIOS bijwerken en vervolgens de RAM-snelheid controleren met behulp van de onderstaande opdracht.
wmic memorychip get speed
Als de RAM-snelheid niet voldoende is, raden we u aan het XMP-profiel uit te schakelen, uw computer opnieuw op te starten en vervolgens weer in te schakelen, omdat de wijziging niet eerder is geregistreerd vanwege het ontbreken van het nieuwste BIOS-hulpprogramma.
5] Sluit uw CMOS-batterij opnieuw aan

De CMOS behoudt BIOS-configuraties, inclusief geheugencontrollerinstellingen die kunnen voorkomen dat XMP wordt geïnitialiseerd als ze onnauwkeurig zijn. Door de CMOS-resets te verwijderen en opnieuw aan te sluiten, wordt het probleem opgelost.
- Schakel eerst uw computer uit en koppel alle kabels los.
- Nu moet u toegang krijgen tot uw CMOS-batterij. Deze ziet er ongeveer zo uit als in de bovenstaande schermafbeelding.
- Verwijder de batterij en houd de aan/uit-knop 30 seconden ingedrukt.
- Sluit vervolgens na een minuut de batterij aan die we u hebben gevraagd te verwijderen en pak uw CPU in.
Op deze manier kunt u uw CMOS resetten, waardoor sommige fragmenten van uw BIOS-configuratie opnieuw moeten worden ingesteld. Als u klaar bent, start u het BIOS op en schakelt u XMP in. Hopelijk zal dit de oplossing voor je zijn. Als het probleem zich echter blijft voordoen, moet u een nieuwe CMOS-batterij aanschaffen, deze vervangen door de huidige en controleren of het probleem is opgelost.
6] Problemen oplossen bij schoon opstarten

Het is zeer waarschijnlijk dat bepaalde toepassingen, zoals overklokhulpprogramma’s, de XMP-functionaliteit op besturingssysteemniveau kunnen verstoren. Daarom is het absoluut noodzakelijk om problematische software te verwijderen om het probleem zonder verdere vertraging op te lossen. In dit geval moet u een Clean Boot uitvoeren, omdat hierdoor alle services en processen van derden worden uitgeschakeld. Controleer vervolgens of het probleem zich blijft voordoen. Als XMP begint te werken na het opstarten zonder services van derden, schakel dan de processen handmatig in om de oorzaak te achterhalen.
7] Reset uw BIOS
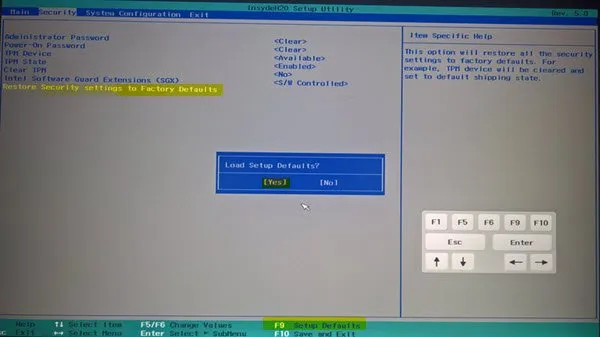
Als u de CMOS-batterij opnieuw instelt, worden sommige delen van uw BIOS opnieuw ingesteld, maar nooit volledig. Als er een probleem is waarbij uw BIOS-configuratie niet wordt beheerd door de CMOS-batterij, zullen we deze moeten resetten. Reset daarom uw BIOS naar de standaardwaarden om te controleren of het probleem is opgelost.
Wij hopen dat u het probleem eenvoudig kunt oplossen.
Is XMP veilig voor RAM?
Ja, idealiter zouden er geen problemen moeten zijn met het inschakelen van XMP op uw computer. Uw geheugen-OEM heeft werk en jaren van RnD gestoken om deze functie te krijgen en men zou vrij moeten zijn om deze in te schakelen zolang hun systeem compatibel is. Eén ding moet u echter in gedachten houden als u een onstabiele of fluctuerende stroomvoorziening heeft: schakel XMP of een andere overklokfunctie niet in, omdat dit tot problemen kan leiden.



Geef een reactie