Xbox- of winkelfout 0x87e00017 in Windows 10 oplossen
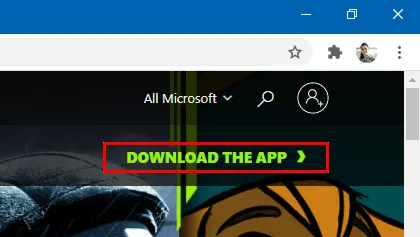
Een paar gebruikers meldden onlangs dat ze de 0x87e00017-fout tegenkwamen bij het installeren van nieuwe games of het updaten van bestaande games. Het treft vooral degenen die gamepassen op hun computer hebben geïnstalleerd.
Microsoft’s Xbox Game Pass is een video-abonnementsservice waarmee gebruikers verschillende games op hun computer kunnen installeren. Als u problemen ondervindt bij het installeren van games op uw apparaat, kunt u deze tijdelijke oplossingen proberen om het probleem op te lossen
- Wis de Microsoft Store-cache
- Update Steam-/Xbox-services
- Gebruik de probleemoplosser voor Windows Store-apps
- Gebruik de Xbox-bèta-app
- Download en installeer lopende updates
Oplossingen voor Xbox- of winkelfout 0x87e00017
Controleer de volgende vereisten voordat u een van de onderstaande tijdelijke oplossingen toepast. Als uw computer niet aan een van de volgende voorwaarden voldoet, controleert u of deze aan deze vereisten voldoet:
- Genoeg HDD-opslag : Zorg er eerst voor dat uw harde schijf de vereiste opslagruimte heeft. Als u niet genoeg opslagruimte op uw harde schijf heeft, kunnen dergelijke fouten herhaaldelijk verschijnen.
- Start het spel als beheerder : u moet dan controleren of het spel beheerdersrechten vereist. Wanneer dit gebeurt, klikt u met de rechtermuisknop op het pictogram Game en selecteert u Als administrator uitvoeren.
- Meld u aan bij het spel door de juiste Game Pass op te geven : Microsoft’s Xbox-console-gamepass werkt niet op Windows 10-apparaten. Dit mag echter pas nadat het zich heeft gekwalificeerd voor de ultieme Xbox-gamepas.
Als je aan alle bovenstaande vereisten voldoet en het spel nog steeds niet werkt, kun je de volgende suggesties proberen:
1] Wis de Microsoft Store-cache
Het wissen van de winkelcache lost bijna alle problemen op, inclusief 0x87e00017. Hier leest u hoe u de Microsoft Store-cache op een Windows 10-pc kunt wissen:
- Start de opdrachtprompt met beheerdersrechten.
- Typ op de verhoogde console wsreset.exe en druk op Enter .
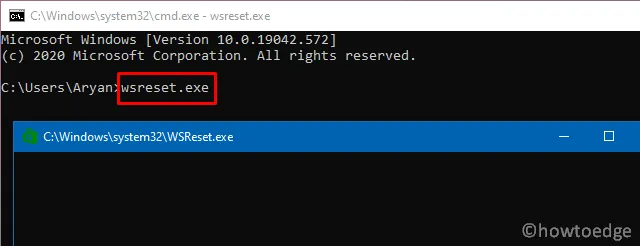
- Wacht even terwijl de code wordt uitgevoerd en de Store-cache wordt gewist.
- Wanneer dit proces is voltooid, wordt Microsoft Store automatisch gestart.
Reset de Xbox Game Pass-cache
Nadat je de cache van de Microsoft Store hebt gewist, maak je ook de cache van de Xbox Games Pass schoon. Als u dit doet, wordt elk probleem opgelost dat zich voordoet als gevolg van de opgebouwde cache. Ga als volgt te werk om de Xbox Game Pass-cache opnieuw in te stellen:
- Druk op Win + S om de zoekbalk te openen en typ “Xbox Game Pass” in het tekstveld.
- Klik met de rechtermuisknop op het bovenste resultaat en klik op App-instellingen .
- Blader in het volgende scherm omlaag naar de Reset-knop en klik erop.
- Als er een prompt verschijnt waarin om uw toestemming wordt gevraagd, drukt u nogmaals op Reset .
2] Update Steam-/Xbox-services
- Klik op het winkelwagenpictogram om de Microsoft Store -toepassing te starten.
- Ga naar de rechterbovenhoek en klik op de drie horizontale stippen.
- Selecteer de optie Downloads en updates.
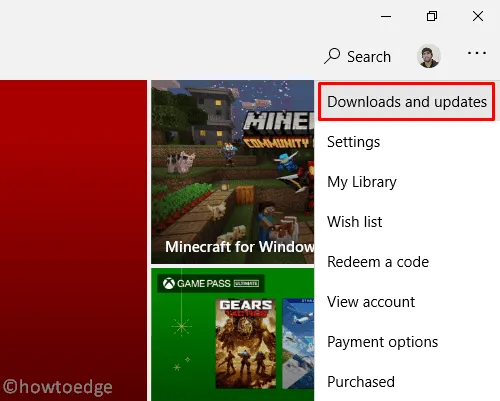
- Ga in het volgende scherm opnieuw naar de rechterbovenhoek en klik op Updates ophalen .
- Als je dit doet, worden alle in behandeling zijnde updates voor Steam of de Xbox-console gedownload en geïnstalleerd.
3] Gebruik de probleemoplosser voor Windows Store-apps
Als de fout 0x87e00017 nog steeds verschijnt tijdens het spelen van games, voert u de probleemoplosser voor Windows Store-apps uit –
- Ga naar Instellingen > Bijwerken en beveiliging > Problemen oplossen.
- Spring naar de rechterkant en klik op ‘ Extra probleemoplossers ‘.
- Selecteer op het volgende scherm Windows Store-apps en klik op Probleemoplosser uitvoeren .
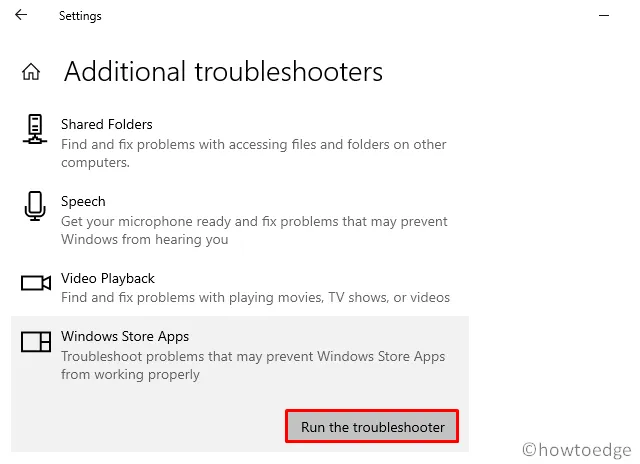
- De probleemoplosser gaat direct op zoek naar de onderliggende problemen. Als het een oplossing biedt, drukt u op de knop Deze oplossing toepassen .
- Nadat u de fix hebt aangebracht, start u uw pc opnieuw op .
- Klik met de rechtermuisknop op het Windows- pictogram en selecteer de bovenste optie, namelijk Apps en functies .
- Blader in het rechterdeelvenster omlaag naar de problematische app en klik er met de rechtermuisknop op.
- Druk op Geavanceerde opties in het uitgebreide paneel.
- Blader op het volgende scherm naar beneden en klik op Opnieuw instellen .
- Wanneer er een pop-up verschijnt waarin om uw toestemming wordt gevraagd, klikt u nogmaals op Opnieuw instellen .
4] Gebruik de Xbox-bèta-app om 0x87e00017 te repareren
Als je de fout 0x87e00017 krijgt tijdens het spelen van games op de Xbox-console, probeer dan de bètaversie van deze applicatie te installeren.
- Ga naar de Xbox-bètasite en klik op DE APP DOWNLOADEN .
- Nadat de download is voltooid, opent u de map met het installatiebestand en dubbelklikt u erop.
- Accepteer alle algemene voorwaarden om de Xbox-bèta-app te installeren.
- Je kunt nu deze nieuwe console gebruiken om elke game te installeren die voorheen problemen veroorzaakte.
5] Download en installeer lopende updates
Als geen van de bovenstaande tijdelijke oplossingen de 0x87e00017-fout oplost, blijft er maar één optie over, namelijk een schone installatie van Windows 10 . Als u hier niet voor wilt gaan, probeer dan alle lopende updates te installeren – Beveiliging of optioneel. U kunt als volgt zoeken naar openstaande updates en deze installeren:
- Ga naar Instellingen > Bijwerken en beveiliging > Windows Update.
- Ga naar de rechterkant en klik op de knop Controleren op updates .
- Het systeem zal vervolgens online controleren op openstaande updates en indien beschikbaar, wordt hetzelfde automatisch gedownload en geïnstalleerd.
Ik hoop dat je nu Store-apps kunt starten of games kunt spelen zonder de 0x87e00017-fout tegen te komen.
Hoe lang duurt het om de Microsoft Store opnieuw in te stellen?
WSReset reset de Windows Store zonder geïnstalleerde apps te verwijderen of accountinstellingen te wijzigen. Nadat u op WSReset hebt geklikt, wordt de opdrachtprompt geopend. U moet 30 seconden wachten voordat de App Store is gereset.
Zodra het klaar is, wordt de opdrachtprompt automatisch gesloten en wordt de Microsoft Store-app gestart.



Geef een reactie