Hoe Xbox- of Store-fout 0x87e0000d in Windows 10 te repareren

In deze handleiding bespreken we waarom foutcode 0x87e0000d optreedt, de redenen daarvoor en wat de beschikbare opties zijn om deze op een Windows 10-pc te repareren. Verschillende gebruikers klaagden erover dat ze deze foutcode ontvingen wanneer ze games uit de Microsoft Store probeerden te downloaden of op Xbox probeerden te spelen.
Dit kan gebeuren als gevolg van een slechte netwerkverbinding of als de Xbox-server niet correct reageert. Wat de oorzaak in uw geval ook is, u kunt dit oplossen door de oplossingen toe te passen die in dit artikel worden besproken.
5 manieren om Xbox-fout 0x87e0000d op te lossen
Als je vanwege de foutcode 0x87e0000d geen games op de Xbox-console kunt spelen, raden we je aan deze oplossingen één voor één toe te passen:
1] Slechte netwerkconnectiviteit repareren
Omdat Xbox op abonnementen draait, blokkeert een slechte netwerkverbinding simpelweg de toegang tot de Xbox-servers. Als gevolg hiervan verschijnen fouten zoals 0x87e0000d tijdens het online spelen van games op de gameconsole.
Om te bevestigen of dit inderdaad het geval is of niet, gaat u de livestatus bekijken van verschillende services die aan Xbox zijn gekoppeld.
2] Schakel Xbox uit en start hem opnieuw op
Als de livestatus bij alle services de groene kleur weergeeft, ligt het probleem mogelijk bij de Xbox zelf. In een dergelijk scenario kunt u proberen de Xbox-console opnieuw op te starten of eenvoudigweg een harde reset uitvoeren. In deze methode zullen we bespreken hoe u dit kunt uitschakelen en vervolgens opnieuw kunt opstarten –
- Houd de Xbox-knop op je console ingedrukt.
- Wanneer u een subtiel geluid hoort, mag u de vinger verwijderen; Xbox wordt binnenkort uitgeschakeld.
- Wacht een paar minuten en druk op de Xbox-knop om hem opnieuw op te starten op je computer.
- Controleer of je het spel nu kunt downloaden en spelen zonder foutmeldingen te ontvangen.
3] Verwijder de Xbox Gaming Services opnieuw installeren
Als je nog steeds foutcode 0x87e0000d krijgt terwijl je de Xbox-gameconsole opent, installeer deze app dan opnieuw met Windows PowerShell. Zo voert u deze taak uit:
- Druk op Win + X om het Power-menu te openen en selecteer Windows PowerShell (Admin).
- Voer deze opdracht uit op de verhoogde blauwe console:
get-appxpackage Microsoft.GamingServices | remove-AppxPackage -allusers
- Kopieer en plak vervolgens in hetzelfde venster de onderstaande opdracht en druk op Enter –
start ms-windows-store://pdp/?productid=9MWPM2CQNLHN
Dat is alles, de Xbox-gameconsole is nu opnieuw geïnstalleerd op uw apparaat. Ga en controleer of het probleem met 0x87e0000d er nog steeds is of is opgelost.
4] Schakel Xbox-gerelateerde services in op Windows OS
Controleer vanaf de volgende aanmelding of je nu zonder problemen Xbox-games kunt spelen.
5] Voer een harde reset uit op de Xbox
Als geen van de bovenstaande oplossingen het probleem op Xbox oplost, moet u de fabrieksinstellingen herstellen. Als u op deze manier te werk gaat, worden alle spelgegevens verwijderd, zoals – accounts, gameplay, enz. Hier zijn de essentiële stappen om aan te werken –
- Open Xbox en druk op de Guide-knop.
- Ga naar
Settings > All Settings and then System. - Selecteer Console-info en updates en druk daarna op Console opnieuw instellen .
- Selecteer op het volgende scherm een van de volgende opties:
- Reset en verwijder alles
- Reset en bewaar mijn games en apps
Nadat je je specifieke optie hebt gekozen, begint de Xbox One-console de beschikbare gegevens te wissen en terug te keren naar de standaardinstellingen. Mogelijk ziet u het werk in uitvoering op de voortgangsbalk.
Fix Microsoft Store-fout 0x87e0000d
Als u deze foutcode krijgt tijdens het openen van de Windows Store, ga dan deze oplossingen een voor een toepassen –
1] Reset Microsoft Store naar de standaardstatus
Het soms opnieuw instellen van de Microsoft Store helpt bij het oplossen van problemen die optreden alleen omdat de Store-app beschadigd is. U kunt dit rechtstreeks op de pagina Instellingen resetten of via WSReset. Wij geven de voorkeur aan de tweede omdat deze vrij eenvoudig uit te voeren is:
- Druk op Win+R.
- Wanneer het dialoogvenster Uitvoeren wordt geopend, typt u “wsreset.exe” en drukt u op OK .
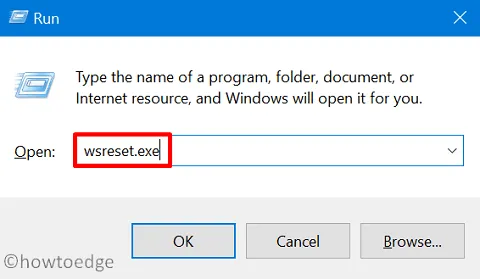
- CMD zal onmiddellijk daarna starten en het ingetypte commando uitvoeren.
- Wacht even tot de Store-app automatisch start.
- Als dit het geval is, zorg er dan voor dat u uw apparaat opnieuw opstart.
2] Installeer de Microsoft Store-app opnieuw
Als u nog steeds de foutcode 0x87e0000d krijgt terwijl u de Microsoft Store opent of er apps van downloadt, raden we u aan deze opnieuw te installeren met PowerShell –
- Open Windows PowerShell (beheerder) .
- Wanneer dit het geval is, voert u de onderstaande cmdlet uit:
Set-ExecutionPolicy Unrestricted
Get-AppXPackage -AllUsers | Foreach {Add-AppxPackage -DisableDevelopmentMode -Register "$($_.InstallLocation)\AppXManifest.xml"}
- Als u een waarschuwingsbericht ontvangt met de vraag ‘Wilt u het uitvoeringsbeleid wijzigen’, typt u Y en drukt u op Enter. U kunt ook “ A ” typen, de huidige instelling op alles toepassen en op Enter drukken.
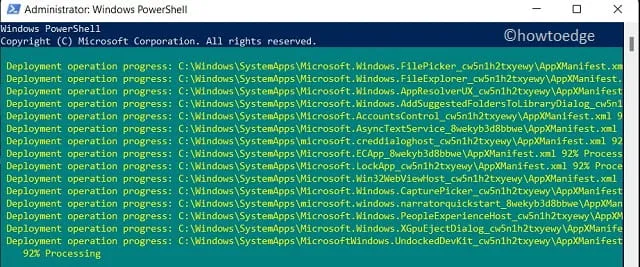
Ik hoop dat dit artikel helpt bij het oplossen van foutcode 0x87e0000d in welke app je dit probleem ook ondervindt. Laat het ons weten als een van de bovenstaande methoden in uw geval aanslaat.



Geef een reactie