Xbox-start- of updatefout 0x87e00013 oplossen
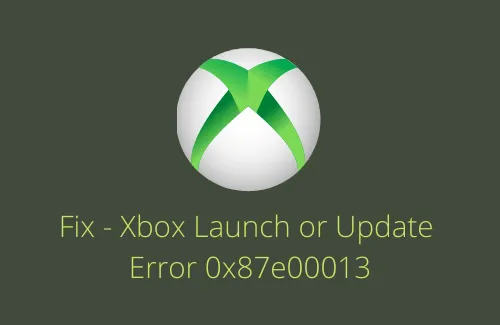
Onlangs hebben enkele gebruikers gemeld dat ze een foutcode 0x87e00013 ontvangen wanneer ze Xbox op hun apparaten proberen te starten of bij te werken. Ze kwamen dit probleem vooral tegen tijdens het spelen van de “Gears 5” die direct beschikbaar is via de Xbox Game Pass-game. Als u ook met dit probleem te maken had en niet weet wat u nu moet doen, volgt u deze gids tot het einde.
Wanneer u dit probleem krijgt, ontvangt u mogelijk ook een foutbericht dat lijkt op het volgende:
Something unexpected happened
Reporting this problem will help us understand it better. You can wait for a while and try again or restart your device. That may help. Error code: 0x87e00013
Wat zorgt ervoor dat Xbox faalt bij foutcode 0x87e00013?
Xbox kan mogelijk niet starten of zelfs updaten en in plaats daarvan een foutcode 0x87e00013 genereren in gevallen waarin uw apparaat de volgende problemen vindt:
- Gamingservices werken niet of zijn beschadigd
- Problemen met de Xbox-app zelf
- Bugs in het spel dat je probeert te starten
- Onnodig opgeslagen cache in de Store-app
Nu je weet waarom deze bug ontstaat, laten we eens kijken naar de mogelijke oplossingen –
Download Gears POP-achtergronden voor pc met Windows 10
Xbox-fout 0x87e00013 oplossen
Om foutcode 0x87e00013 op Windows 11/10 op te lossen, doorloopt u de onderstaande lijst met oplossingen en past u ze achtereenvolgens toe.
1] Repareer of reset de Xbox-app
Fouten zoals 0x87e00013 treden over het algemeen op als gevolg van enkele interne storingen in de Xbox-applicatie. Er is geen manier om te achterhalen welk onderdeel dit probleem mogelijk heeft veroorzaakt. Om het vervolgens op te lossen, reset je gewoon de Xbox-app en kijk je of de onderliggende oorzaken hiermee zijn opgelost.
- Klik met de rechtermuisknop op het Windows-pictogram en selecteer Geïnstalleerde apps .
- Het systeem brengt u automatisch naar Instellingen > Apps > Apps en functies .
- Blader in het rechterdeelvenster omlaag naar het onderste uiteinde.
- Je vindt de Xbox-app van Microsoft Corporation hier.
- Klik op de drie stippen naast Xbox en klik op Geavanceerde opties .
- Scrol weer omlaag naar het gedeelte Resetten en druk op de knop Repareren .

- Laat het systeem debuggen en onderliggende problemen met uw Xbox-account oplossen.
- Nadat het repareren van het Xbox-programma is voltooid, ziet u een vinkje naast de gekozen knop.
- Als het probleem blijft zoals het was, drukt u op de resetknop .
Aangezien Xbox niet is gemarkeerd als een app die niet kan worden verwijderd, kunt u deze ook verwijderen . Zorg ervoor dat u uw pc opnieuw opstart voordat u Xbox opnieuw op uw apparaat installeert.
2] Installeer Gaming Services opnieuw
Als de spelservices op de een of andere manier beschadigd zijn geraakt of niet goed werken, kan dit ook problemen op uw pc gaan veroorzaken. Xbox die niet correct wordt geopend of bijgewerkt, is zo’n probleem dat hierdoor kan optreden. Om het dan te repareren, moet men de spelservices opnieuw installeren.
Hier leest u hoe u spelservices opnieuw kunt installeren op Windows 11/10 –
- Druk eerst op WinKey + X en klik op Windows PowerShell (Admin). Selecteer in Windows 11 in plaats daarvan Windows Terminal (Admin).
- Wanneer de UAC-prompt verschijnt, drukt u op Ja .
- Voer nu de onderstaande codes een voor een uit, gevolgd door de Enter- toets –
Get-AppxPackage *gamingservices* -allusers | remove-appxpackage -allusers
Remove-Item -Path "HKLM:\System\CurrentControlSet\Services\GamingServices"-recurse
Remove-Item -Path "HKLM:\System\CurrentControlSet\Services\GamingServicesNet"-recurse
- Start uw pc opnieuw op en als dit het geval is, controleert u of dit de foutcode 0x87e00013 oplost.
Als de fout zich blijft voordoen, voert u de onderstaande opdracht uit op PowerShell met beheerdersbevoegdheden.
start ms-windows-store://pdp/?productid=9MWPM2CQNLHN
- Ik hoop dat het probleem inmiddels is opgelost.
3] Reset Microsoft Store
Soms kan de fout 0x87e00013 ook optreden als er problemen zijn met de Microsoft Store-app zelf. Om interferentie te voorkomen, gaat u ook Windows Store resetten.
- Start de opdrachtprompt als beheerder .
- Typ op de verhoogde console ,
WSReset.exeen druk op Enter .
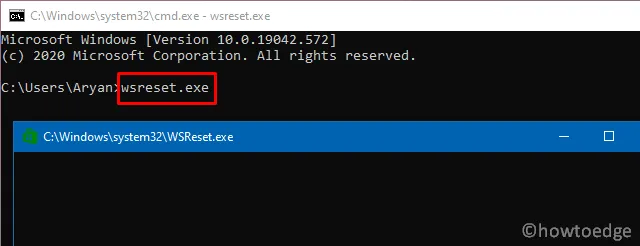
- Laat deze code een paar seconden lopen.
- Nadat het met succes is voltooid, verschijnt Microsoft Store automatisch.
- Start uw pc opnieuw op en controleer of u Xbox nu kunt starten of bijwerken zonder in een aantal foutcodes terecht te komen.
4] Reinig tijdelijke bestanden of onnodig opgeslagen cache
De fout 0x87e00013 kan ook verschijnen als uw apparaat onvoldoende opslagruimte heeft om een specifieke game uit te voeren. Om dit op te lossen, verwijdert u onnodig opgeslagen cachegeheugen en tijdelijke bestanden of gebruikt u Disk Cleanup Tool . Deze tool helpt om extra ruimte vrij te maken op elke versie van Windows die op uw computer draait.
5] Verwijder het spel en installeer het opnieuw
Dit kan gebeuren dat de game die je probeert uit te voeren/te spelen op Xbox zichzelf heeft beschadigd en daarom een foutcode genereert. U kunt dit alleen bevestigen door dat specifieke programma van uw computer te verwijderen. Dus verwijder die applicatie en kijk of deze de foutcode 0x87e00013 verhelpt.
6] Schone installatie van Windows
In bepaalde gevallen kan het gebeuren dat geen van de bovenstaande oplossingen het probleem 0x87e00013 oplost. Dit houdt simpelweg in dat uw apparaat met een aantal complexe problemen wordt geconfronteerd. Om het vervolgens te repareren, moet u een herstelpunt gebruiken om uw pc terug te zetten naar een staat waarin alles normaal werkte. Als je in het verleden geen herstelpunten hebt gemaakt, maak je een schone installatie van Windows op je apparaat.
Zoek en los problemen met stuurprogramma’s automatisch op via de pc-reparatietool – ‘DriverFix’ .



Geef een reactie