Winget repareren wordt niet herkend op Windows
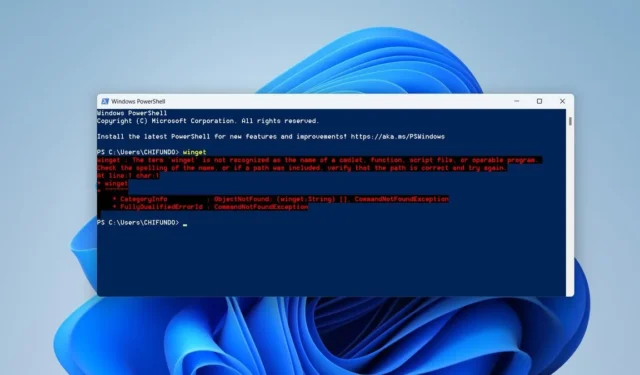
Winget, ook wel bekend als Windows Package Manager, is een tool waarmee u applicaties en pakketten kunt installeren met behulp van Command Line Interfaces (CLI’s), zoals Command Prompt en PowerShell. Maar soms, wanneer u een Winget-opdracht uitvoert, kunt u een foutmelding krijgen dat de CLI deze niet herkent. Deze gids laat zien hoe u van deze vervelende fout af kunt komen en Winget weer aan het werk kunt krijgen.
1. Registreer Winget opnieuw
Een van de grootste oorzaken van deze Winget-fout is een corrupte of verkeerd geconfigureerde installatie van Windows Package Manager. Als dit het geval is, kunt u dit eenvoudig oplossen door Winget opnieuw te registreren, waardoor de installatie wordt gereset en mogelijk eventuele problemen worden opgelost.
- Typ “PowerShell” in het zoekvak en klik hieronder op de beste overeenkomst.

- Kopieer en plak de volgende opdracht in PowerShell en druk op Enter.
Add-AppxPackage -DisableDevelopmentMode -Register "C:\Program Files\WindowsApps\Microsoft.Winget.Source_2021.718.1322.843_neutral__8wekyb3d8bbwe\AppXManifest.xml"-Verbose
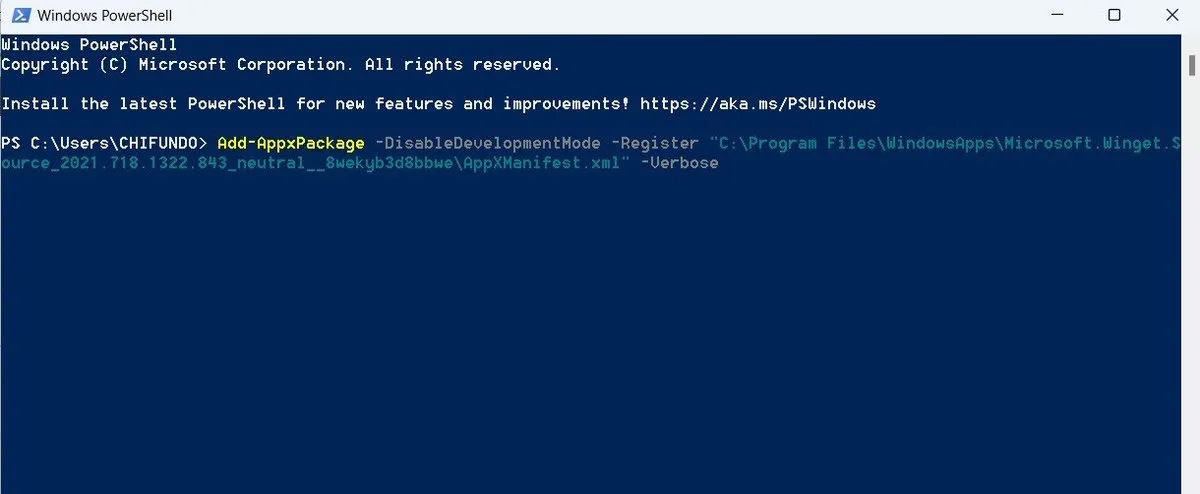
2. Schakel Alias voor app-uitvoering in voor Windows Package Manager
In de opdrachtregelcontext is de naam Winget de alias voor app-uitvoering voor Windows Package Manager. In feite zijn app-uitvoeringsaliassen CLI-opdrachten in hun verkorte of verkorte vorm. Als u deze functie voor Windows Package Manager uitschakelt, kan dit ertoe leiden dat CLI’s Winget niet herkennen. Volg de onderstaande stappen om app-uitvoeringsaliassen voor Windows Package Manager in te schakelen:
- Druk op Win+ Iom de app Instellingen te openen, ga naar ‘Apps -> Geavanceerde app-instellingen’ en klik op ‘App-uitvoeringsaliassen’.
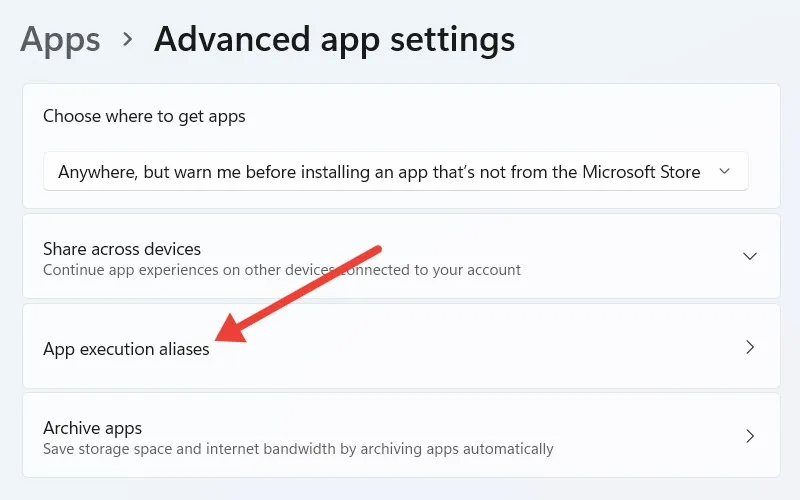
- Als de schakelaar voor “Windows Package Manager Client” op “Uit” staat, klik erop om hem in te schakelen.
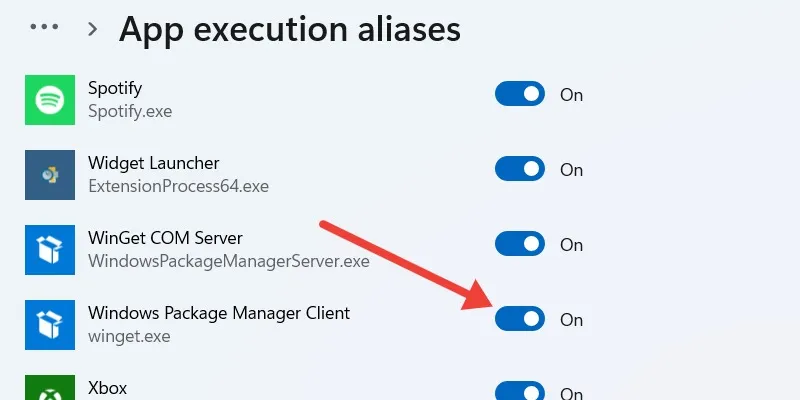
- Windows 10-gebruikers kunnen de schakelaar voor Windows Package Manager Client vinden door naar “Instellingen -> Apps -> Apps en functies” te gaan en op de link “App-uitvoeringsaliassen” te klikken.
3. Controleer of u de nieuwste versie van het app-installatieprogramma hebt
Winget is een onderdeel van App Installer, een vooraf geïnstalleerd Windows-pakket waarmee gebruikers eenvoudig programma’s kunnen installeren en beheren. Als App Installer uitvalt, kan dit leiden tot de Winget-fout. Om het App-installatieprogramma te repareren, werkt u het bij vanuit de Microsoft Store.
- Open Microsoft Store via Windows Search.
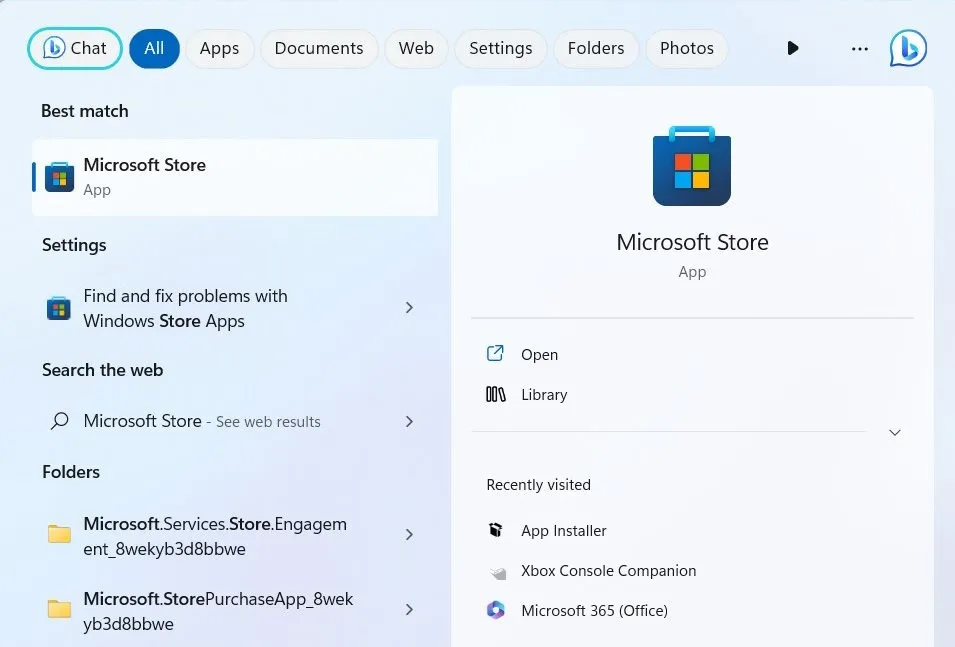
- Klik op de zoekbalk bovenaan, typ ‘app-installatieprogramma’ en klik op ‘App-installatieprogramma’ in de resultaten.
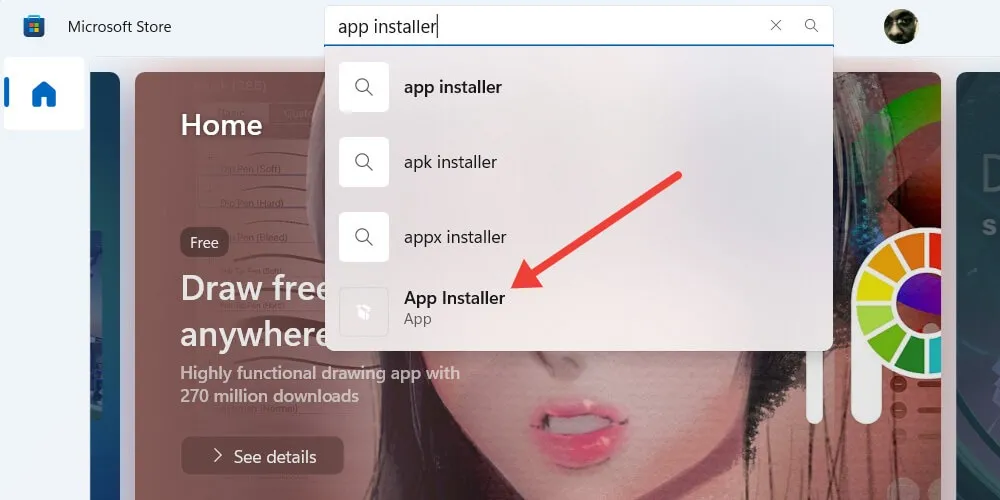
- Klik op “Bijwerken” om te beginnen met het bijwerken van App Installer.
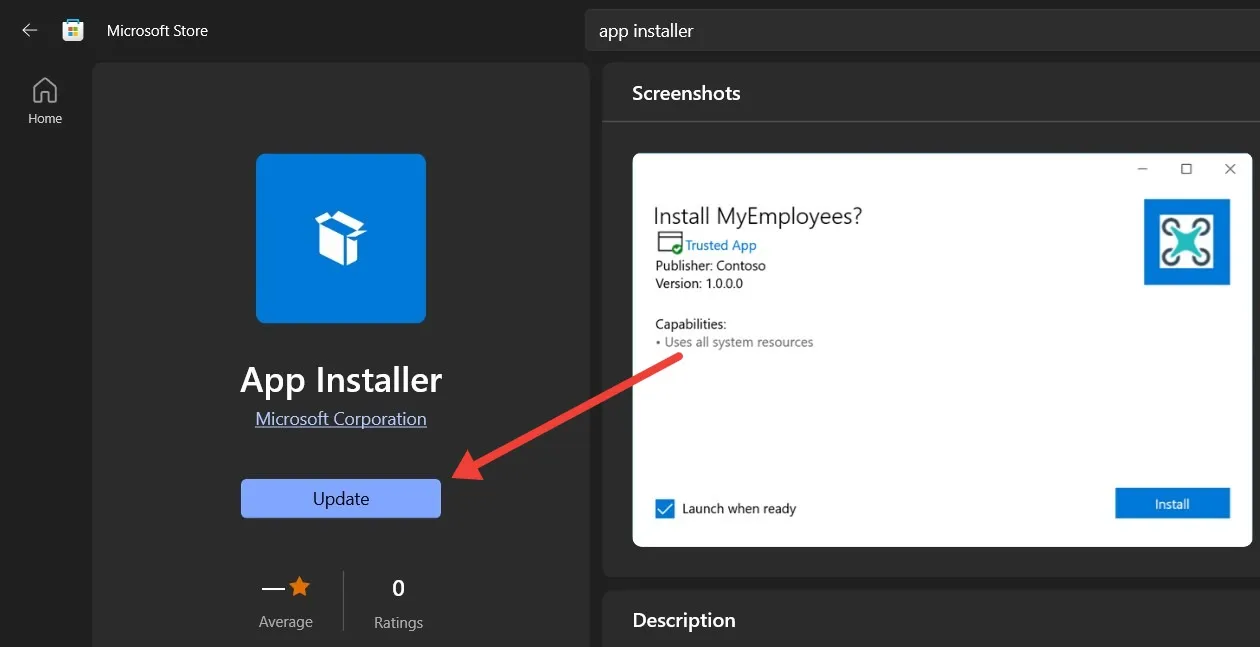
4. Installeer App Installer opnieuw vanaf GitHub
Als het updaten van App Installer niet werkt, kan het opnieuw installeren ervan helpen om de storing van Winget op te lossen. Volg hiervoor de onderstaande stappen:
- Ga naar de Windows Package Manager GitHub-pagina.
- Scrol omlaag naar het gedeelte “Bezittingen” en klik op het MSIXBundle-bestand van de app-installateur om het te downloaden.

- Dubbelklik op het bestand dat u zojuist hebt gedownload en klik op “Opnieuw installeren” in het pop-upvenster.
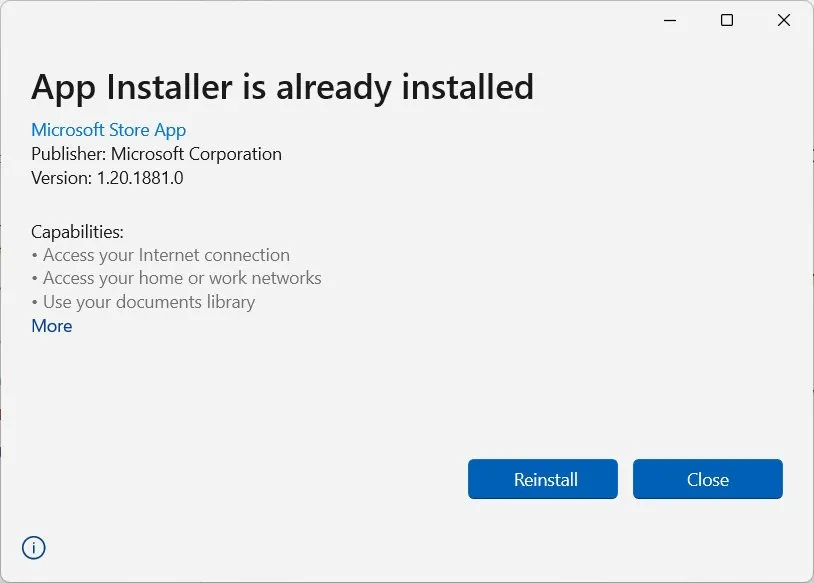
- Volg de rest van de instructies om het opnieuw installeren van App Installer te voltooien.
5. Maak een padomgevingsvariabele voor Winget
Wanneer u de Winget-opdracht uitvoert in de opdrachtprompt of PowerShell, zoekt Windows in de PATH-variabele naar het bestand dat nodig is om het uit te voeren. In een notendop houdt deze variabele een lijst bij van mappen die uitvoerbare bestanden bevatten voor verschillende opdrachten op Windows. Als PATH de map met de Winget-uitvoerbare bestanden niet weergeeft, zult u de fout tegenkomen.
Om dit op te lossen, moet u de ontbrekende map handmatig toevoegen aan de PATH-variabele:
- Druk op Win+ Rom Windows Run te openen, typ
systempropertiesadvancedin het tekstvak en klik op “OK”. Hierdoor wordt het venster Systeemeigenschappen geopend.
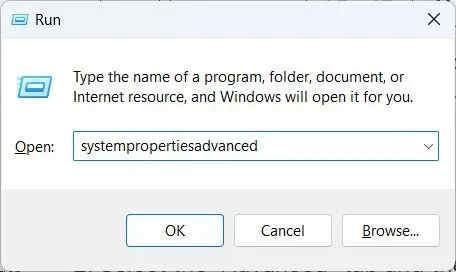
- Selecteer het tabblad “Geavanceerd” en klik vervolgens op “Omgevingsvariabelen”.

- Selecteer de variabele “Pad” en klik vervolgens op “Bewerken” om het venster “Omgevingsvariabele bewerken” te openen.

- Kopieer het volgende bestandspad: “%UserProfile%\AppData\Local\Microsoft\WindowsApps.”
- Klik in het venster ‘Omgevingsvariabele bewerken’ op ‘Nieuw’.
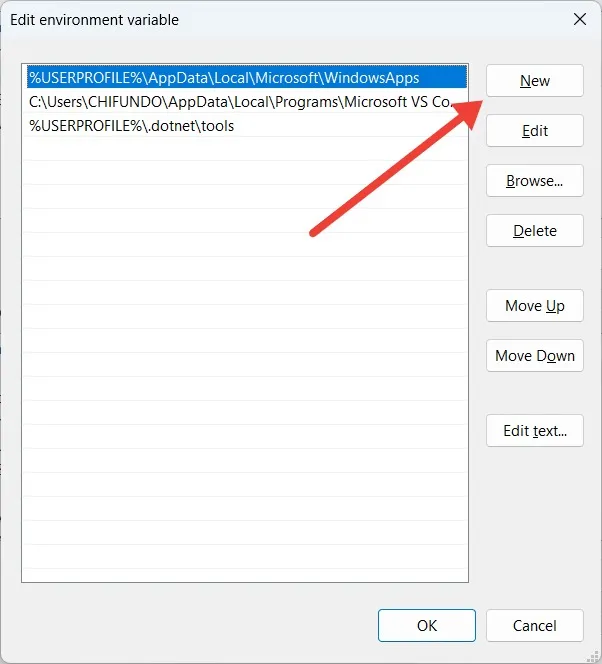
- Plak het bestandspad dat u in stap #4 hebt gekopieerd en klik vervolgens op “OK” om de wijzigingen op te slaan.
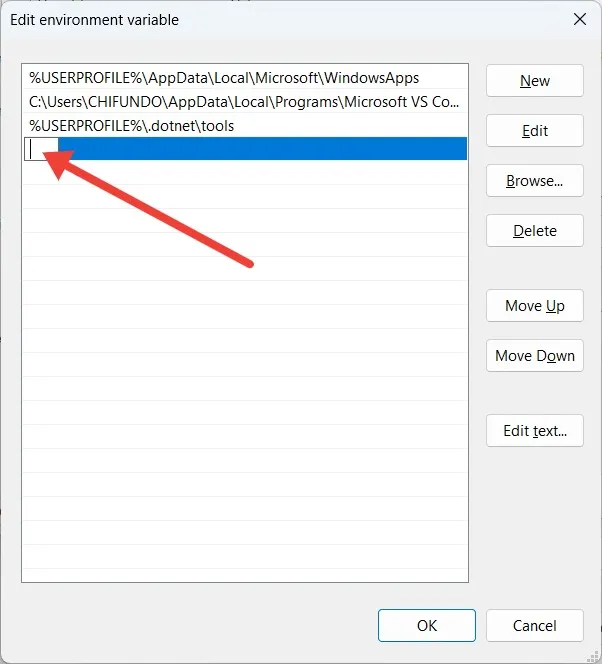
6. Reset uw Windows-pc naar de fabrieksinstellingen
Als al het andere faalt, kan dit betekenen dat er een diepere corruptie of verkeerde configuratie is met uw besturingssysteem. Als u niet weet wat u moet doen, kan het terugzetten van Windows naar de fabrieksinstellingen u helpen opnieuw te beginnen met de instellingen en configuraties die van invloed kunnen zijn op Winget. Maar voordat u uw pc opnieuw instelt, moet u ervoor zorgen dat u een back-up maakt van uw belangrijke gegevens, aangezien u deze tijdens het proces kwijtraakt.
Laat Winget weer werken op uw pc
Als u dingen liever installeert via Windows Package Manager in de opdrachtprompt of PowerShell, is Winget een essentieel hulpprogramma. Wanneer de opdrachtregelprogramma’s op uw pc het niet kunnen herkennen, kan dit uw Windows-ervaring temperen. Door de bovenstaande stappen voor probleemoplossing te volgen, kunt u het weer aan het werk krijgen.
Als je op zoek bent naar een alternatief voor Winget, probeer dan Chocolatey om verschillende applicaties op je Windows-pc te installeren.
Alle screenshots door Chifundo Kasiya.



Geef een reactie