Hoe u de Windows-update kunt repareren, blijft steken op 30 procent
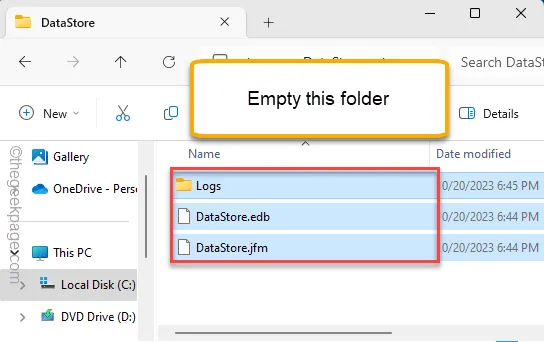
Geeft uw computer de melding ” Windows Update 30% voltooid ” terwijl het systeem opstart en Windows Update het hele proces niet voltooit? Eigenlijk installeert Windows de update tot 30% tijdens het afsluitproces en de rest van de update wordt geïnstalleerd tijdens de herstartcyclus. Maar in sommige situaties kan het Windows Update-proces vastlopen op 30 procent. Maar als u deze oplossingen volgt, kunt u deze Windows Update repareren die bij de grens van 30 procent is gestopt.
Oplossing 1 – Verwijder de Windows Update-cache
Cachebestanden die zijn opgeslagen door het Windows Update-proces kunnen deze fout ook veroorzaken.
Stap 1 – Dit kunt u alleen doen als u bepaalde WU-diensten heeft stopgezet. Om dat te doen, drukt u op de Win-toets en begint u ” cmd ” te schrijven.
Stap 2 – De volgende keer ziet u de “Opdrachtprompt” in de zoekresultaten, klik er met de rechtermuisknop op en gebruik “ Als administrator uitvoeren ”.
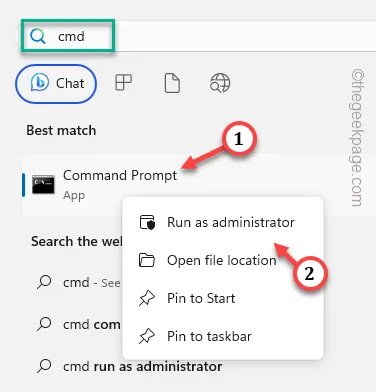
Stap 3 – Dit zijn de vier opdrachten die u moet uitvoeren om deze Windows Update-gerelateerde services te pauzeren. Kopieer en plak deze codes dus één voor één en druk op Enter om ze uit te voeren.
net stop wuauserv
net stop cryptSvc
netto stopbits
net stop msiserver
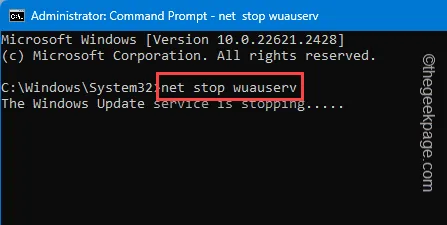
Minimaliseer hierna de CMD-terminal.
Stap 4 – Ga hierna naar de bestandsverkenner.
Stap 5 – Ga naar deze map en navigeer door bestanden en mappen –
C:\Windows\SoftwareDistribution
Stap 6 – In deze SoftwareDistribution-map ziet u de map “ DataStore ”.
Stap 7 – Dubbeltik om die map te openen.
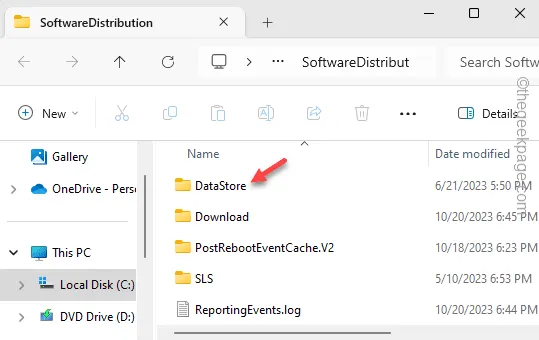
Stap 8 – Selecteer nu alle inhoud in deze map en klik op de knop “ Verwijderen ” om de map leeg te maken.
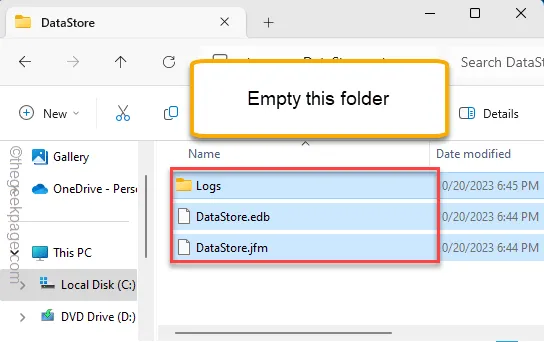
Stap 9 – Keer terug naar de map SoftwareDistribution .
Stap 10 – Voer vervolgens de map “ Download ” in.
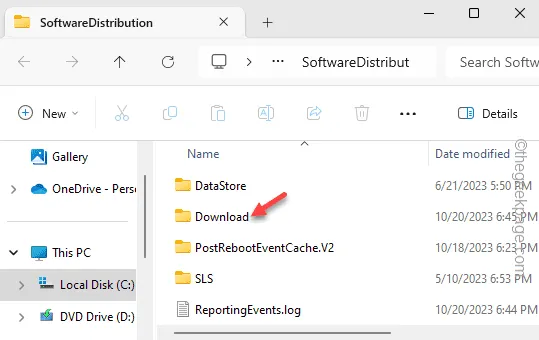
Stap 11 – Selecteer , net als voorheen, alle inhoud daarin en verwijder deze ook.
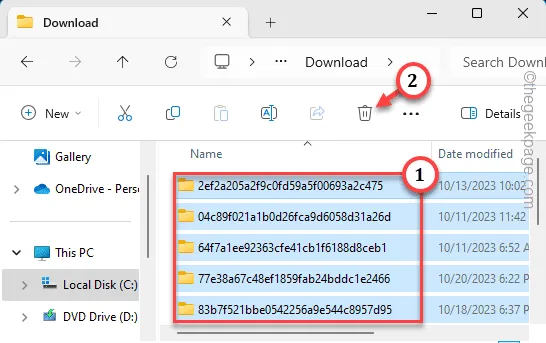
Op deze manier bent u erin geslaagd de beschadigde updatepakketten te wissen.
Eindelijk kunt u nu die stopgezette services starten.
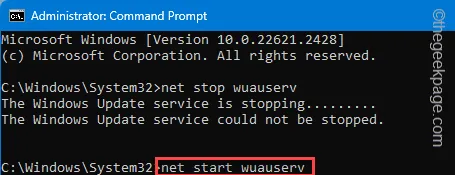
Wanneer al deze services zijn gestart, sluit u de terminal.
Vergeet niet het systeem opnieuw op te starten. Probeer uw Windows nogmaals bij te werken. Windows begint het updatepakket vanaf het begin te downloaden. Laat dat dus op de achtergrond staan en start uw computer opnieuw op
Fix 2 – Zorg ervoor dat er voldoende vrije ruimte is
Windows Update vereist enige vrije ruimte op de schijf om het WU-proces correct te laten werken.
Stap 1 – Tik snel met de rechtermuisknop op het ⊞ pictogram op de taakbalk en kies vervolgens “ Uitvoeren ”.
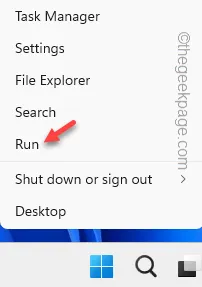
Stap 2 – Typ dit in het vak en druk op Enter om toegang te krijgen tot de installatie van Schijfopruiming.
cleanmgr
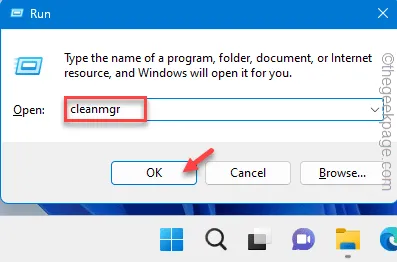
Stap 3 – Kies het Windows-station (meestal is dit station C:) in het vervolgkeuzemenu.
Stap 4 – Tik vervolgens op “ OK ” om door te gaan.
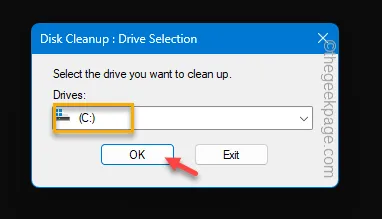
Stap 5 – Daar ziet u meerdere items in de lijst. Zorg ervoor dat u deze Windows Update-gerelateerde mappen aanvinkt:
Delivery Optimization Files
Tijdelijke internetbestanden
Prullenbak
Stap 6 – Tik op “ OK ” om door te gaan.
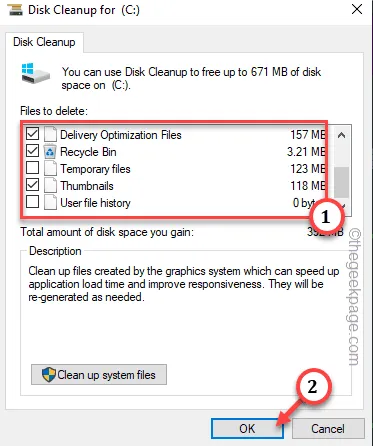
Windows begint met het wissen van de bestanden.
Kort nadat u deze bestanden heeft gewist, start u uw computer opnieuw op en probeert u het systeem bij te werken.
Oplossing 3 – Gebruik de WU-probleemoplosser
Windows heeft een speciale probleemoplosser voor Windows Update die is gebouwd om deze problemen op te lossen.
Stap 1 – Gebruik de Windows+I -toetsen snel samen.
Stap 2 – Zodra het venster Instellingen wordt geopend, gaat u naar ‘ Systeem ’.
Stap 3 – Ga naar de instellingen voor “ Problemen oplossen ”.
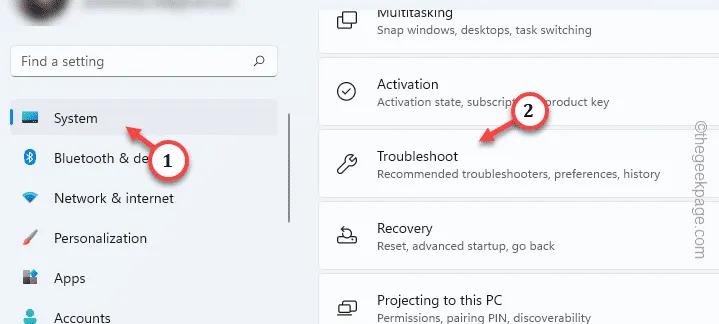
Stap 4 – Kijk of u deze probleemoplosser voor Windows Update kunt vinden. Als u dat niet kunt vinden, opent u de “ Andere probleemoplossers ” .
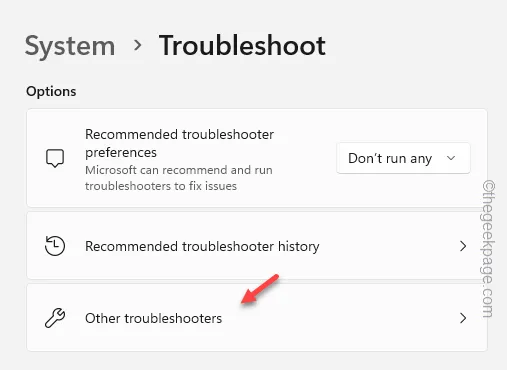
Stap 5 – Zoek “ Windows Update ” en tik op “ Uitvoeren ” om de probleemoplosser voor Windows Update te starten.
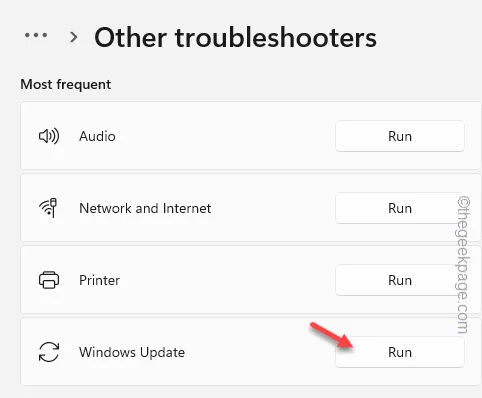
De probleemoplosser voor Windows Update leidt u door het gehele probleemoplossingsproces. Volg gewoon de stappen op het scherm om het probleem op te lossen.
Fix 4 – Download en installeer de update handmatig
Als het uitvoeren van deze oplossingen het probleem niet oplost, download en installeer de update dan handmatig.
Stap 1 – Begin door de Win+I -toetsen samen te gebruiken.
Stap 2 – Ga naar het gedeelte “ Windows Update ”.
Aan elke Windows Update is een uniek Knowledge Base-nummer of KB-nummer gekoppeld.
Stap 3 – Noteer of kopieer dat KB-nummer vanaf hier.
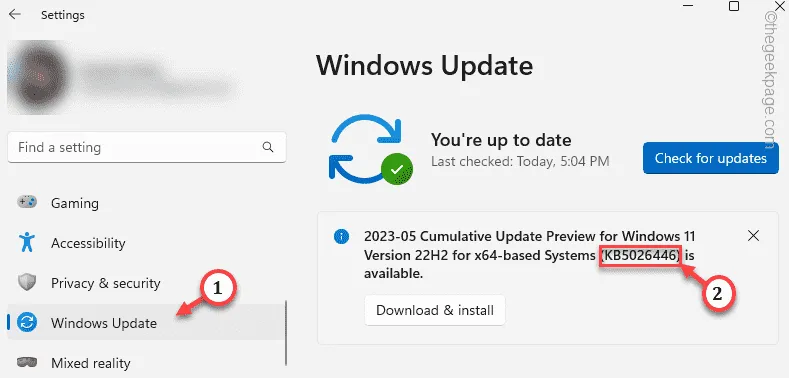
Stap 4 – Open nu Microsoft Update Catalog in een browservenster.
Stap 5 – Plaats vervolgens het KB-nummer in het zoekvak in de rechterbovenhoek en klik op “ Zoeken ” om de Windows Update-zoekopdracht te starten.
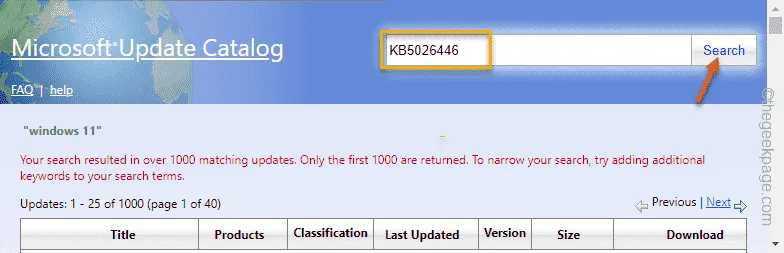
Hiermee haalt u de lijst met Windows-updates op. Deze omvatten de updates voor zowel de x64- als de arm64-processors.
Stap 6 – Afhankelijk van het systeemtype dat u gebruikt (x64 of ARM-gebaseerd), tikt u op “ Downloaden ” om het zelfstandige installatiebestand te downloaden.
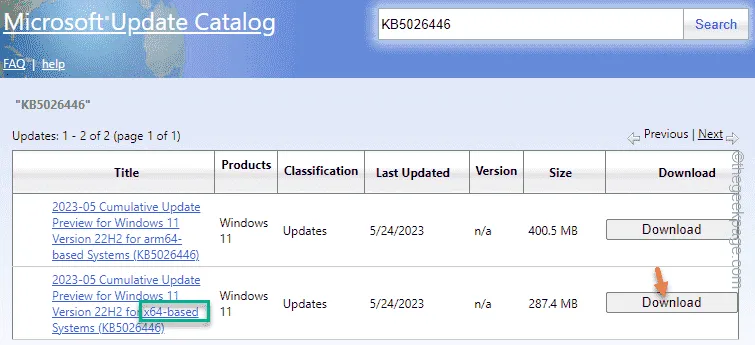
Afhankelijk van de grootte van de update en de netwerkbandbreedte kan het zijn dat u even moet wachten.
Nadat u het hebt gedownload, gaat u naar de locatie van het gedownloade installatiebestand.
Stap 7 – Dubbeltik nu op het gedownloade updatepakket om het installatieprogramma uit te voeren.
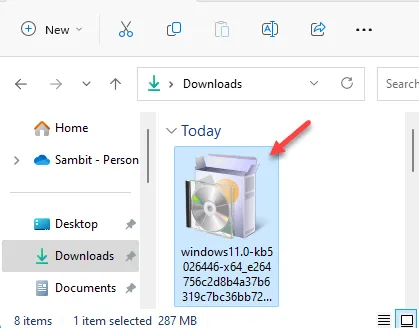
Het enige dat u nu hoeft te doen, is dit pakketinstallatieprogramma het Windows Update-probleem laten oplossen.



Geef een reactie