Hoe Windows Update-foutcode 800F0A13 te repareren?

Soms wanneer u bepaalde updates op een Windows-pc probeert te installeren, kan dit mislukken met een foutcode 800F0A13. Sommige gebruikers hebben dit probleem met meerdere updates ondervonden, terwijl anderen melden dat het slechts aan één bepaalde update is gekoppeld.
Over het algemeen treft het probleem Windows 7-gebruikers. Het probleem is echter ook gemeld in Windows 8.1 en 10. Windows Update-foutcode 800F0A13 kan door veel dingen worden veroorzaakt, maar het beschadigde systeembestand is de primaire oorzaak van deze foutcode.
Deze fout wordt geleverd met een foutmelding – Fout(en) gevonden: Code 800F0A13 Windows Update ondervond een probleem.
Wat veroorzaakt de Windows Update-foutcode 800F0A13?
Er kunnen meerdere verschillende factoren zijn die deze foutmelding veroorzaken. Hier zijn enkele boosdoeners die dit probleem kunnen veroorzaken:
- Deze fout komt hoogstwaarschijnlijk voort uit een genetisch probleem dat Microsoft al heeft gedocumenteerd. Het probleem kan worden opgelost door het hulpprogramma Windows Update Troubleshooter uit te voeren en de aanbevolen oplossing toe te passen.
- Er is een mogelijkheid dat het probleem wordt veroorzaakt door een beschadigd systeembestand dat van invloed is op Windows Update. In dit geval kunt u het probleem oplossen door het hulpprogramma DISM en SFC uit te voeren. Het kan beschadigde OS-componenten repareren.
- Als u een antivirusprogramma van een derde partij uitvoert, is de kans groot dat dit extra beschermende functies heeft en Windows Update verstoort. Als dit het geval is, kunt u de fout oplossen door interferentie van derden uit te schakelen.
- Een beschadigd kernelproces, opstartitem of achtergrondtaak van uw besturingssysteem kan resulteren in deze foutcode. Om deze op te lossen, moet u een opstartreparatie uitvoeren.
Hoe Windows Update-foutcode 800F0A13 te repareren?
Als u Windows Update-foutcode 800F0A13 ervaart en op zoek bent naar oplossingen, kunt u de volgende suggesties proberen:
- Voer de probleemoplosser voor Windows Update uit
- Verwijder applicatie van derden
- Voer het hulpprogramma DISM en SFC uit
- Probleemoplossing in schone opstartstatus
- Voer een opstartherstel uit
1] Voer de probleemoplosser voor Windows Update uit
Het uitvoeren van de probleemoplosser voor updates kan nuttig zijn als u foutcode 800F0A13 tegenkomt op uw computer. De volgende stappen helpen u bij het oplossen van problemen met Windows –
Voor Windows 11
- Druk op de Windows+I-toetsen om het menu Instellingen te openen.
- Selecteer het tabblad Systeem in het linkerdeelvenster.
- Blader naar beneden op de rechterpagina en selecteer Problemen oplossen .
- Selecteer ” Andere probleemoplossers ” op de volgende pagina.
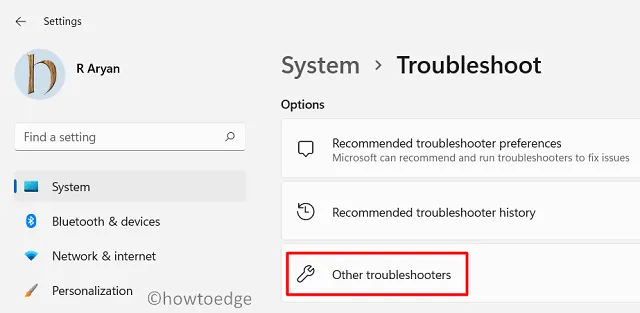
- Klik op de knop Uitvoeren naast Windows Update .
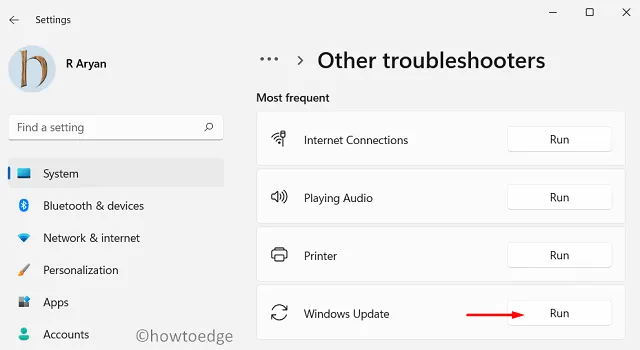
Voor Windows 10
- Gebruik de snelkoppeling Windows-toets + I om Instellingen te openen.
- Klik vervolgens op Bijwerken en beveiliging > Windows Update .
- Klik aan de rechterkant van het venster op ‘ Extra probleemoplossers ‘.
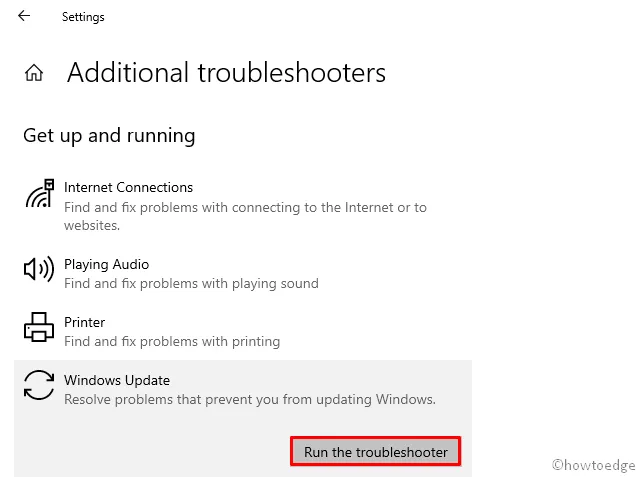
- Klik nu op de knop Probleemoplosser uitvoeren onder Windows Update .
- Vervolg het proces door de instructies op het scherm te volgen.
- Zodra het verschijnt met een oplossing, klikt u op de knop Deze oplossing toepassen .
Als u onlangs een toepassing van derden hebt geïnstalleerd, is deze mogelijk niet compatibel met Windows en resulteert dit in deze foutcode. Om deze fout op te lossen, probeert u deze applicatie uit te schakelen en te kijken of dit helpt.
- Klik met de rechtermuisknop op het menu Start en selecteer Instellingen in de optielijst.
Voor Windows 11 : Ga naar Privacy en beveiliging> Windows-beveiliging> Virus- en bedreigingsbeveiliging.
Voor Windows 10 : Navigeer naar Update en beveiliging > Windows-beveiliging > Virus- en bedreigingsbeveiliging.
- Klik op de koppeling ” Instellingen beheren ” onder Instellingen voor bescherming tegen virussen en bedreigingen .
- Schakel vervolgens de knop Realtime bescherming uit .
- Schakel nu tijdelijk de applicaties van derden uit die u gebruikt.
Wanneer u de bovenstaande stappen hebt voltooid, start u uw computer opnieuw op om te zien of u Windows nu kunt bijwerken.
3] Voer het DISM- en SFC-hulpprogramma uit
DISM en System File Checker kunnen worden gebruikt om beschadigde systeembestanden te diagnosticeren. Dus als u nog steeds dezelfde foutcode ervaart, probeer het dan eens. Dit zijn de stappen om deze tools te gebruiken:
- Klik met de rechtermuisknop op Start en selecteer Opdrachtprompt (beheerder) in de menulijst.
- Wanneer UAC hierom vraagt op het scherm, klikt u op Ja .
- Voer de onderstaande opdracht in de opdrachtprompt in en druk op Enter –
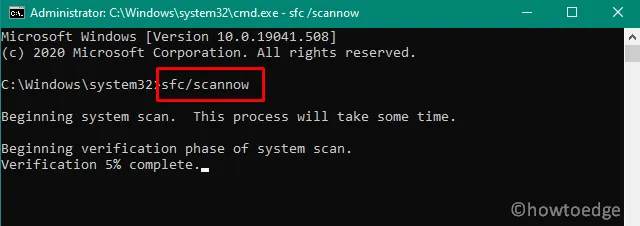
sfc /scannow
- Blijf de scan uitvoeren totdat deze 100% bereikt.
- Zodra dit is gebeurd, kopieert en plakt u de volgende opdracht en drukt u op Enter –
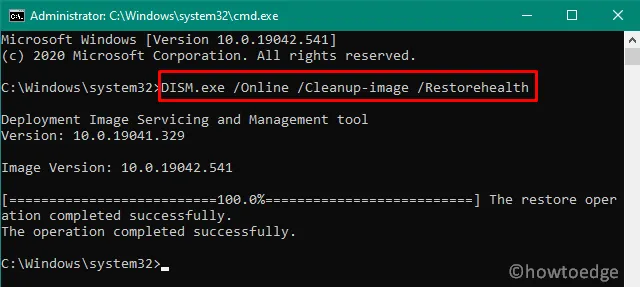
DISM.exe /Online /Cleanup-Image /Restorehealth
- Dit proces duurt nog eens 15 tot 20 minuten om de beschadigde Windows-afbeelding te scannen en te repareren.
Nadat het proces is voltooid, start u uw computer opnieuw op.
5] Problemen oplossen in schone opstartstatus
Soms wordt de reden voor problemen met Windows Update eigenlijk veroorzaakt door een toepassing van derden. In dit geval moet u een schone start uitvoeren, zodat alleen de belangrijkste bestanden en services kunnen worden geladen. Volg deze stappen om Windows schoon op te starten:
- Open het menu Start, typ Systeemconfiguratie en druk op Enter.
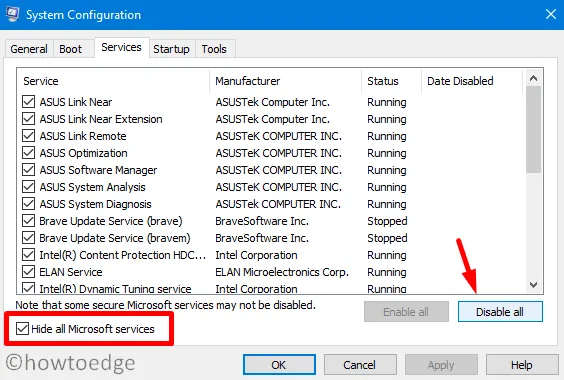
- Ga naar het tabblad Services en vink het vakje naast Alle Microsoft-services verbergen aan .
- Klik vervolgens op de optie ” Alles uitschakelen “.
- Klik op de knop Toepassen en ga naar het tabblad Opstarten .
- Klik hier op de link met de melding Taakbeheer openen .
- Vervolgens zou u zich op het tabblad Opstarten in Taakbeheer moeten bevinden.
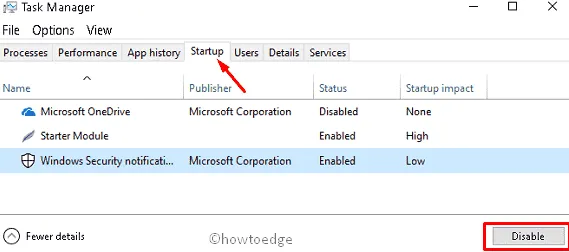
- Vervolgens moet elke opstartservice afzonderlijk worden geselecteerd en vervolgens op Uitschakelen klikken .
- Start uw computer opnieuw op en kijk of dat het probleem oplost.
- Als het probleem zich blijft voordoen, opent u Systeemconfiguratie opnieuw.
- Vink op het tabblad Algemeen het vakje Systeemservices laden aan .
- Nadat de aanpassingen zijn gemaakt, klikt u op de knop Toepassen > OK en start u uw computer opnieuw op.
- Nu het probleem is verholpen, kunt u de services één voor één inschakelen.
6] Voer een opstartreparatie uit
Toen niets leek te werken, bent u waarschijnlijk corruptie tegengekomen die niet conventioneel kan worden opgelost. In dergelijke situaties kan het nuttig zijn om een opstartherstel uit te voeren.
- Druk op de Win + I-toetsen om de Windows-instellingen te openen.
- Ga voor Windows 11 naar Systeem > Herstel .
- Navigeer voor Windows 10 naar Update en beveiliging > Herstel .
- Blader omlaag naar Geavanceerd opstarten en klik op de knop ” Nu opnieuw opstarten “.
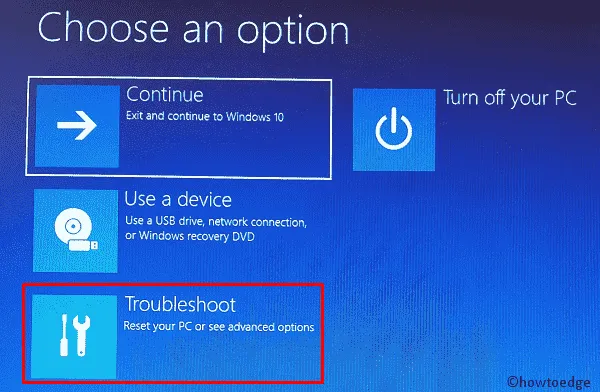
- Selecteer in het volgende scherm Problemen oplossen > Geavanceerde opties .
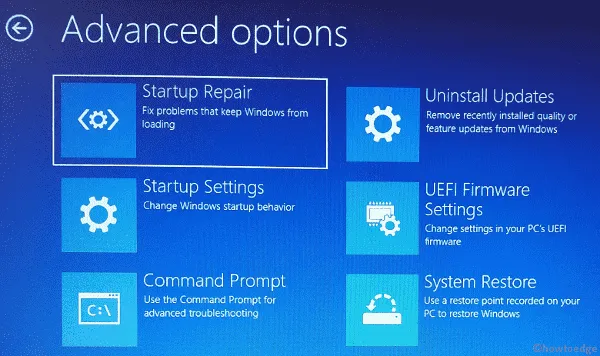
- Kies vervolgens voor de optie Automatische reparatie of Opstartherstel .
- Kies nu een account om door te gaan.
- Voer het wachtwoord voor het account in en klik op Doorgaan .
Nu zal Windows het probleem analyseren en proberen het op te lossen. Dit proces kan enige tijd duren en uw systeem kan tijdens dit proces zelfs opstarten.



Geef een reactie