Hoe Windows Update-foutcode 0x8024A004 te verhelpen
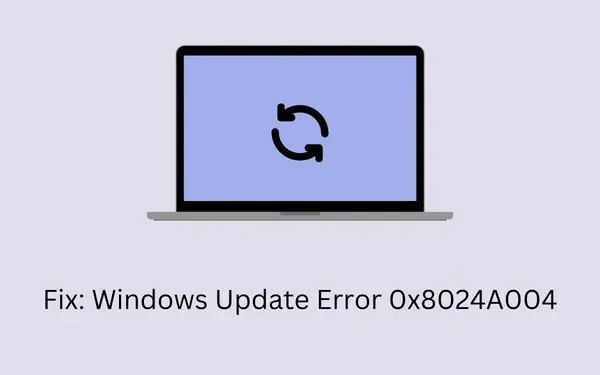
Meerdere gebruikers meldden dat ze een Update Error Code 0x8024A004 kregen toen ze wachtende updates op hun pc’s installeerden. Aangezien u hier bent, moet u dit probleem ook tegenkomen. Maak u geen zorgen, want in dit bericht bespreken we wat dit probleem kan veroorzaken, samen met vier oplossingen voor dit probleem.
Windows Update-foutcode 0x8024A004 oplossen
Als u problemen ondervindt bij het installeren van beschikbare cumulatieve updates op uw computer, overweeg dan om de onderstaande oplossingen één voor één toe te passen. Hopelijk wordt de foutcode 0x8024A004 opgelost nadat u deze oplossingen hebt gevolgd. Als u de onderstaande oplossingen al hebt geprobeerd, ga dan naar de laatste oplossing en download en installeer handmatig de in behandeling zijnde updates op uw pc.
- Probleemoplosser voor Windows Update uitvoeren
- Windows Update-componenten opnieuw instellen
- Antivirus uitschakelen en SFC/DISM-scans uitvoeren
1. Problemen met Windows Update oplossen
Wanneer u tijdens Windows-updates met een foutcode kampt, raden wij u aan om de onderstaande stappen te volgen om het probleem op te lossen:
- Druk op Win + I en navigeer naar het onderstaande pad:
System > Troubleshoot > Other troubleshooters
- Zoek Windows Update onder Meest frequent en klik op de knop Uitvoeren .
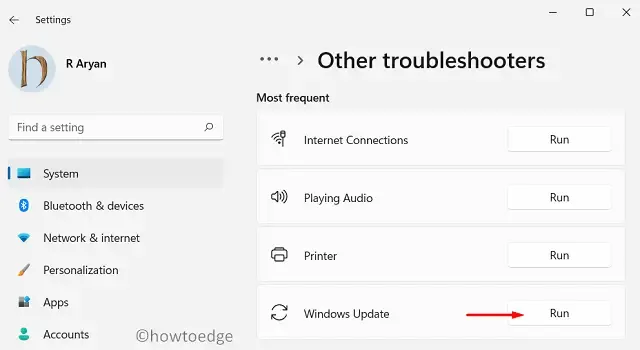
- Wanneer de probleemoplosser wordt gestart, klikt u op Volgende en volgt u de instructies op het scherm.
Hopelijk verdwijnt de updatefout 0x8024A004 nadat de probleemoplossing is voltooid.
Instellingen > Bijwerken en beveiliging > Problemen oplossen > Extra probleemoplossers
Zoek Windows Update en klik er eenmaal op. Wanneer dit uitvouwt, klik je op Probleemoplosser uitvoeren en volg je de instructies op het scherm.
2. Windows Update-componenten opnieuw instellen
De updatefouten komen meestal voor door corrupte systeembestanden, problemen in de systeemimage en corrupte Windows-cachemappen. U kunt deze updatefoutcode verhelpen door de cachemappen op een verhoogde console te wissen. Start CMD als beheerder en voer de onderstaande codes uit:
net stop wuauserv
net stop cryptSvc
net stop bits
net stop msiserver
Ren C:\Windows\SoftwareDistribution SoftwareDistribution.old
Ren C:\Windows\System32\catroot2 Catroot2.old
net start wuauserv
net start cryptSvc
net start bits
net start msiserver
Zorg ervoor dat u na elke opdracht op de Enter-toets drukt om ze succesvol uit te voeren. Nadat u de bestaande componenten hebt verwijderd, start u uw pc opnieuw op en controleert u of het probleem op deze manier is opgelost.
3. Schakel antivirus uit en voer SFC/DISM-scans uit
Hulpmiddelen van derden, waaronder antivirusprogramma’s, staan erom bekend dat ze met de systeembestanden interacteren en ze corrupt maken. Als u een externe beveiligingsapp gebruikt, schakel deze dan eerst uit of verwijder deze van uw systeem.
Vervolgens moet u scannen en bestandcorruptie repareren met behulp van System File Checker en DISM-tools. Dit is wat u nodig hebt om op dezelfde verhoogde console te draaien:
sfc /scannow
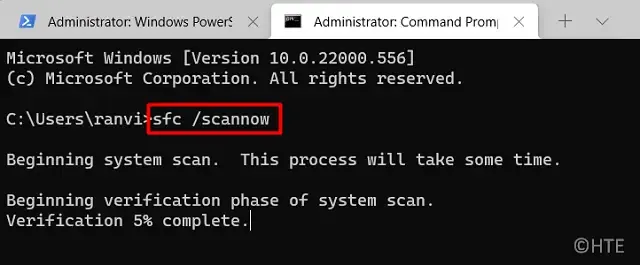
Deze opdracht heeft 10-15 minuten nodig om ontbrekende en beschadigde bestanden te vinden en te vervangen. Vervolgens moet u de DISM-code uitvoeren die hieronder wordt beschreven.
DISM /Online /Cleanup-Image /RestoreHealth
Nadat ook deze opdracht succesvol is uitgevoerd, start u uw pc opnieuw op en controleert u of de updatefoutcode 0x8024A004 is opgelost.
4. Installeer handmatig updates die in behandeling zijn
Als u nog steeds foutcode 0x8024A004 krijgt tijdens het installeren van de updates die in behandeling zijn, overweeg dan om deze handmatig te installeren. U kunt het vereiste zelfstandige pakket ophalen uit de Microsoft Update Catalog. Ga naar deze site en zoek naar de KB-update die niet op uw computer kan worden geïnstalleerd.
Selecteer uw systeemarchitectuur uit de lijst en klik op de knop Downloaden. Klik vervolgens op de bovenste link om het installatiebestand te downloaden. Dit bestand is in het msu-bestandsformaat, dus u hoeft alleen maar op dit bestand te dubbelklikken en uw systeem wordt geüpgraded naar de gekozen OS Build.
Settings (Win + I) > Windows Update > Update history
We hebben ook uitgebreide artikelen geschreven over het handmatig downloaden en installeren van updates op een Windows 11- of Windows 10-pc.



Geef een reactie