Hoe u Windows Update-fout 0x8024a22d kunt oplossen
Bent u geconfronteerd met een updatefout 0x8024a22d tijdens het downloaden of upgraden van Windows 11 naar de volgende beschikbare OS Build-versie? Deze blogpost behandelt alle onderliggende oorzaken die deze foutcode kunnen veroorzaken en zes oplossingen die deze oorzaken op uw Windows 11-pc zouden moeten vinden en oplossen.
Wanneer deze fout optreedt, ontvangt u mogelijk ook een foutmelding met de volgende tekst:
|
|
Windows Update-fout 0x8024a22d oplossen
Als u Windows Update-fout 0x8024a22d op uw Windows 11/10-computer ziet, volgt u de onderstaande oplossingen om het probleem op te lossen.
1. Problemen met Windows Update oplossen
De beste manier om een updatefoutcode in Windows op te lossen is door de Update Troubleshooter uit te voeren. Dit hulpprogramma wordt uitgevoerd om de onderliggende oorzaken op uw computer te vinden en op te lossen. Zelfs in gevallen waarin de directe oorzaak niet wordt opgelost, vermeldt deze tool het probleem en manieren om dit op te lossen. Hier leest u hoe u problemen met Windows Update kunt oplossen:
- Druk op Windows + I om Instellingen te starten.
- Ga vervolgens naar Systeem > Problemen oplossen > Andere probleemoplossers.
- Zoek Windows Update en klik op de knop Uitvoeren aan de rechterkant.
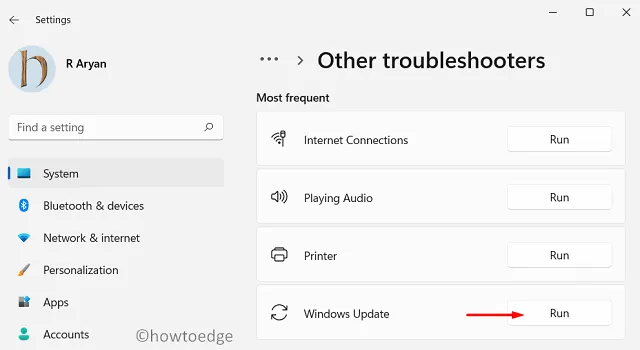
- Wanneer de probleemoplosser wordt gestart, klikt u op Volgende en volgt u de instructies op het scherm.
- Wacht tot dit hulpprogramma de bekende problemen op uw computer heeft gevonden en opgelost.
Zodra deze methode voor het oplossen van problemen is voltooid, kunt u uw pc opnieuw opstarten en controleren of de foutcode 0x8024a22d nu is opgelost.
2. Vink Alle updateservices aan
Om Windows Updates foutloos te kunnen downloaden en installeren, moeten alle updateservices op uw pc zijn ingeschakeld. Als een van deze services is uitgeschakeld, zult u problemen ondervinden bij het upgraden naar de volgende beschikbare Build-versie.
Hier leest u hoe u al deze services kunt controleren en opnieuw kunt inschakelen:
- Druk op Windows + R om het dialoogvenster Uitvoeren te starten .
- Typ
services.mscerop en druk op OK . - Wanneer het venster Services wordt geopend, scrollt u naar beneden en controleert u of de onderstaande services op uw pc actief zijn.
| Achtergrond Intelligente overdrachtsservice | Handmatig |
| Cryptografische diensten | Automatisch |
| DCOM Serverprocesstarter | Automatisch |
| Windows Update | Handmatig (geactiveerd) |
| Windows Update Medic | Handmatig |
| RPC-eindpunttoewijzer | Automatisch |
| Windows installatie | Handmatig |
Als u een van deze services uitgeschakeld vindt, klikt u er met de rechtermuisknop op en selecteert u Eigenschappen. Wijzig het opstarttype met behulp van het vervolgkeuzemenu dat eronder beschikbaar is.
- U kunt kiezen uit Automatisch, Handmatig en Handmatig (getriggerd).
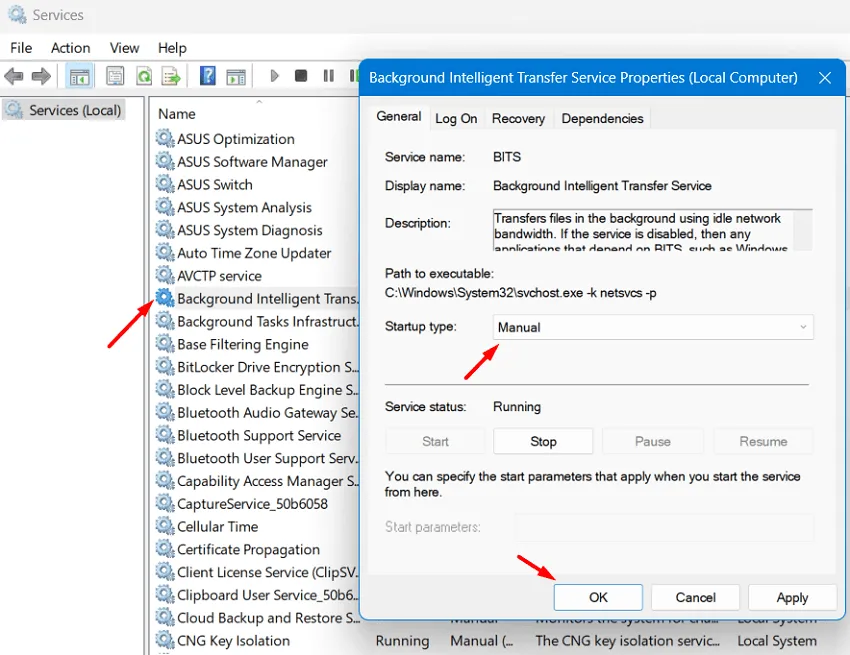
- Kies de optie precies hetzelfde als hierboven beschreven naast een updateservice.
Nu u zeker weet dat alle updateservices actief zijn en ook hun opstarttypen hebt ingesteld, sluit u het venster Services en controleert u of de updatefout 0x8024a22d op deze manier wordt opgelost.
3. Voer SFC en DISM uit
Vaak kan de aanwezigheid van corrupte systeembestanden of -mappen ook een updatefout 0x8024a22d op Windows 11 veroorzaken. Als dat het geval is, moet u SFC- en DISM-tools uitvoeren en controleren of deze foutcode daarna is opgelost. Hier leest u hoe u beide hulpprogramma’s op uw Windows-pc kunt uitvoeren:
- Start eerst de opdrachtprompt als beheerder .
- Wanneer het UAC-venster daarom vraagt, drukt u op Ja om toegang tot CMD als beheerder te autoriseren.
- Typ het volgende op de verhoogde console en druk op Enter –
sfc /scannow
- Wacht tot de Systeembestandscontrole ontbrekende of corrupte systeembestanden heeft gevonden en opgelost.
- Kopieer/plak het volgende op de verhoogde console en druk op Enter .
DISM /Online /Cleanup-Image /RestoreHealth
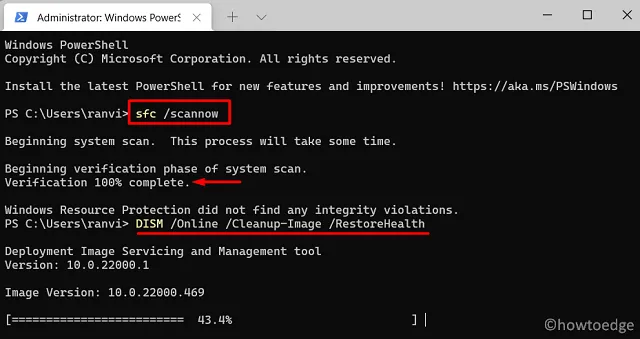
- De bovenstaande code wordt vervolgens uitgevoerd en controleert of er problemen zijn met uw systeemimage.
- Zodra het scan-/reparatieproces 100% heeft bereikt, kunt u CMD afsluiten en uw pc opnieuw opstarten.
Meld u opnieuw aan op uw apparaat en controleer of u Windows kunt updaten zonder dezelfde fout 0x8024a22d tegen te komen op uw Windows-pc.
4. Herstel Windows Update-componenten
Onze volgende oplossing is om beide cachemappen leeg te maken . Als u op deze manier doorgaat, zijn er geen eerdere gegevens beschikbaar en veroorzaakt dit mogelijk geen updateproblemen bij het installeren van nieuwe updates op uw Windows-pc.
5. Download en installeer openstaande updates handmatig
Microsoft brengt zelfstandige pakketten van elke cumulatieve update uit op de Update Catalog- site. Dit is de webpagina waar u het installatiebestand van elke update kunt downloaden, inclusief de niet-beveiligingsupdates of optionele updates.
Als u hier bent, hebben de bovenstaande vier methoden in uw geval waarschijnlijk niet gewerkt. Maak je geen zorgen, want je kunt het zelfstandige pakket altijd downloaden via de Update Catalog van Microsoft. Het enige dat u nodig heeft, is het KB-nummer kennen dat voor uw pc is vrijgegeven.
U kunt deze informatie verkrijgen door naar de updategeschiedenis van Windows 11 te gaan . Zodra u naar de pagina Updategeschiedenis gaat, selecteert u de versie van Windows die op uw computer is geïnstalleerd en selecteert u vervolgens de nieuwste update (van bovenaf). Hier kunt u de nieuwste cumulatieve update noteren (beveiliging, niet-beveiliging of optioneel).
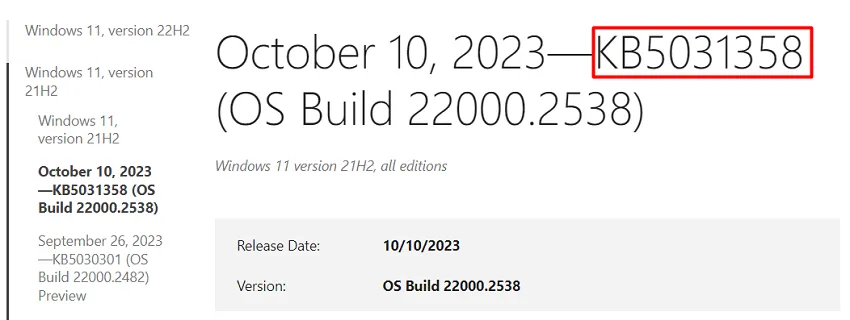
Ga naar de Update Catalog van Microsoft en typ het genoteerde KB-nummer in het zoekveld. Druk vervolgens op Enter en u ziet een lijst met overeenkomende updates op uw beeldscherm verschijnen. Kies de update die past bij uw systeemarchitectuur en klik op de knop Downloaden .
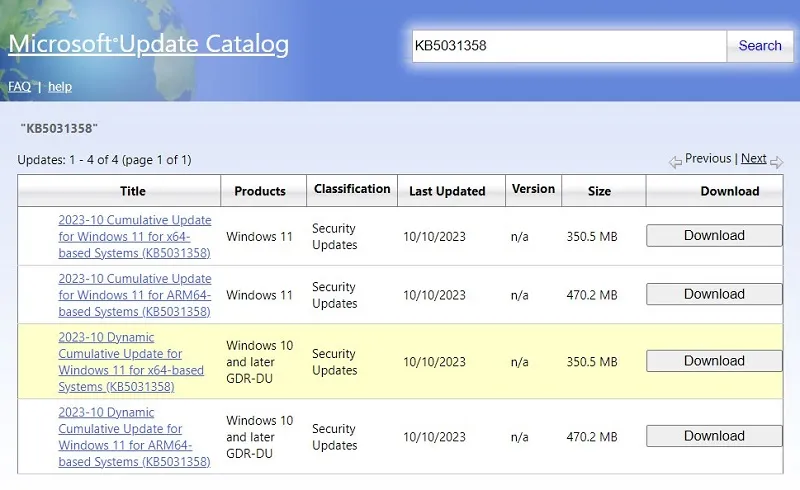
Het zelfstandige pakket wordt gedownload als een . msu-bestand dat u kunt installeren door te dubbelklikken op het gedownloade bestand. Dat is alles, u heeft uw Windows 11-pc met succes geüpgraded.
6. Ga naar Clean Boot en upgrade uw pc
Hoewel de bovenstaande methode u helpt een updatefout op Windows 11 onmiddellijk op te lossen, kan de fout verschijnen wanneer er een nieuwe update beschikbaar is voor uw pc. Als u de maandelijkse patches niet handmatig wilt downloaden en installeren, kunt u in plaats daarvan de Clean Boot-methode volgen.
Clean Boot schakelt alle apps en services van derden op uw pc uit. Omdat er geen interferentie is van apps van derden, kunt u uw besturingssysteem vrij eenvoudig upgraden . Hier leest u hoe u deze taak uitvoert op Windows 11.
Wanneer zal Windows 11 23H2 beschikbaar zijn?
Windows 11 versie 23H2 zou ergens in het vierde kwartaal van 2023 moeten verschijnen. Tot nu toe heeft Microsoft nog geen exacte datum voor deze versie bevestigd. Het bèta- of previewkanaal is al uitgebracht op 26 september 2023, maar is alleen bedoeld voor Insider Business-gebruikers.
Geef een reactie