Hoe Windows Update-fout 0x80244022 op te lossen
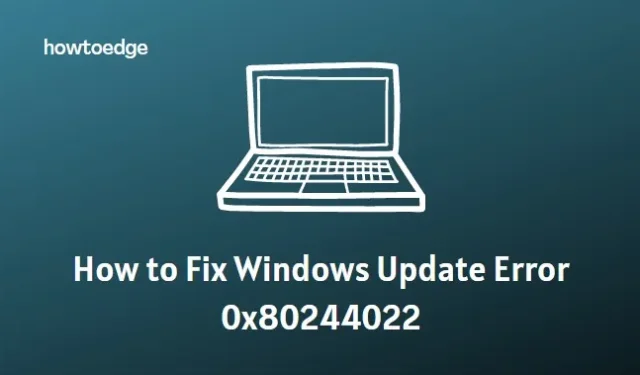
Als u Windows OS gebruikt, is Windows Update een onmisbaar onderdeel om de veiligheid en stabiliteit van uw systeem te waarborgen. Helaas is het echter bekend dat het fouten tegenkomt, zoals fout 0x80244022, waardoor updates niet kunnen worden doorgevoerd.
Om u te helpen dit probleem direct aan te pakken, zullen we u laten zien waar Error 0x80244022 over gaat en hoe dit het beste kan worden opgelost! Laten we, voordat we ingaan op de oplossingen, eens kijken naar wat deze fout in de eerste plaats veroorzaakt.
Schakel JavaScript in
Wat veroorzaakt Windows Update-fout 0x80244022?
Er zijn enkele mogelijke oorzaken die kunnen leiden tot Windows Update Error 0x80244022 op uw Windows-pc. Dit kan gebeuren als gevolg van een beschadigd Windows Update-onderdeel, een virus- of malware-infectie of de antivirussoftware van de gebruiker die Windows Update blokkeert. Bovendien kan het ook verschijnen als u een verkeerd geconfigureerde systeeminstelling heeft.
Wat de reden ook is, 0x80244022 kan voorkomen dat u uw computer up-to-date houdt. U hebt echter nog steeds een paar opties voor het oplossen van Windows Update-fout 0x80244022.
1] Schakel uw antivirussoftware tijdelijk uit
De eerste oplossing is om te proberen uw antivirussoftware tijdelijk uit te schakelen, omdat deze Windows Update mogelijk verstoort. Als het uitschakelen van uw antivirussoftware geen verschil maakt, kunt u teruggaan en deze opnieuw inschakelen nadat u de stappen voor probleemoplossing hebt voltooid.
Volg hiervoor deze stappen:
- Klik op Start en zoek naar Virus- en bedreigingsbescherming .
- Blader in het rechterdeelvenster omlaag en klik op Instellingen beheren .
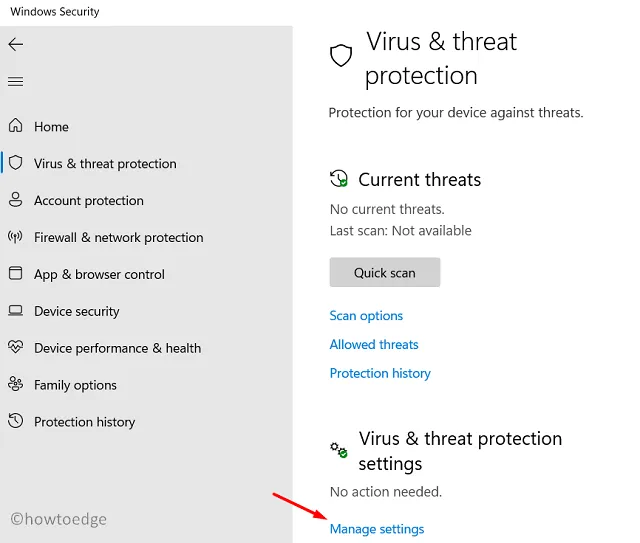
- Schakel vervolgens Realtime bescherming uit .
Eenmaal uitgeschakeld, start u uw computer opnieuw op en probeert u Windows Update opnieuw uit te voeren.
2] Voer de probleemoplosser voor Windows Update uit
De volgende stap is het uitvoeren van de probleemoplosser voor Windows Update. Dit is een tool die Microsoft biedt om problemen met Windows Update te identificeren en op te lossen. Volg deze stappen om de probleemoplosser uit te voeren:
- Klik op Start en zoek naar Problemen oplossen .
- Klik in het venster Problemen oplossen op Andere probleemoplossers .
- Klik vervolgens op Uitvoeren naast Windows Update en volg de instructies op het scherm.
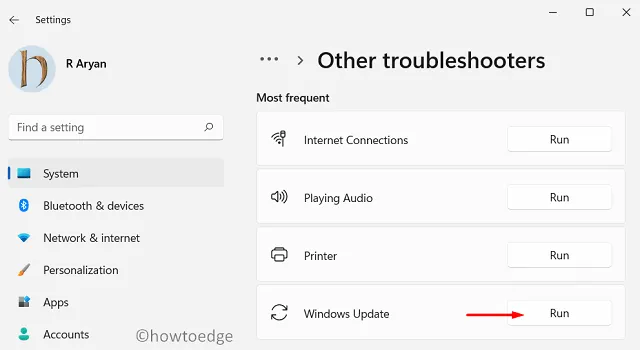
Zodra de probleemoplosser is voltooid, probeert u Windows Update opnieuw uit te voeren.
3] Controleer de tijd en datum
Een andere manier om fout 0x80244022 op te lossen, is door te controleren of de datum en tijd op uw computer correct zijn ingesteld. Als de datum of tijd onjuist is, kan Windows Update uw computer mogelijk niet verifiëren en deze fout genereren.
Volg deze stappen om de datum- en tijdinstellingen op uw computer te controleren:
- Klik op de knop Start en zoek naar Datum en tijd .
- Controleer in het venster dat verschijnt of de tijd en datum correct zijn ingesteld.
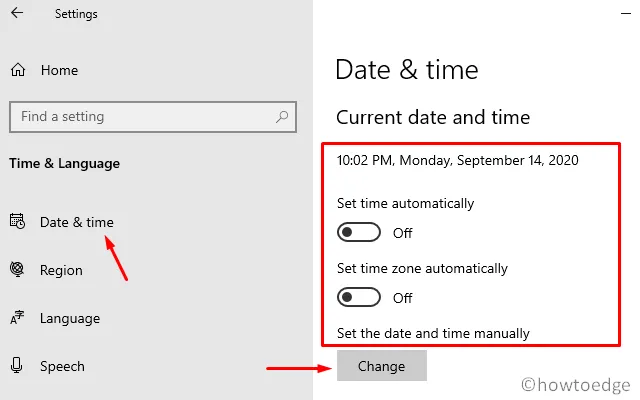
- Zo niet, klik dan op Wijzigen om de instellingen bij te werken.
Nadat u de tijd en datum hebt bijgewerkt, start u uw computer opnieuw op en probeert u Windows Update opnieuw uit te voeren.
4] Voer systeembestandscontrole uit
Systeembestandscontrole is een ingebouwde tool voor Windows waarmee u beschadigde systeembestanden kunt scannen en repareren. Het kan worden gebruikt om eventuele corruptie die fout 0x80244022 kan veroorzaken, te detecteren en op te lossen.
Volg deze stappen om de systeembestandscontrole uit te voeren:
- Voer de opdrachtprompt uit als beheerder.
- Typ in het opdrachtpromptvenster sfc /scannow en druk op Enter.
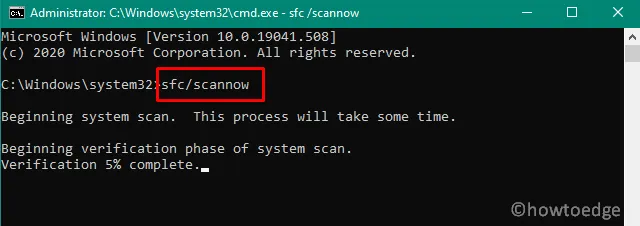
Het duurt even voordat de scan is voltooid, waarna u uw computer opnieuw kunt opstarten en Windows Update opnieuw kunt uitvoeren.
5] Voer de DISM-tool uit
Vervolgens kunt u proberen de Deployment Image Servicing and Management (DISM)-tool uit te voeren om eventuele schade of corruptie in uw systeembestanden te herstellen.
Volg hiervoor deze stappen:
- Klik op Start en zoek naar Opdrachtprompt.
- Klik met de rechtermuisknop op Opdrachtprompt en selecteer Als administrator uitvoeren.
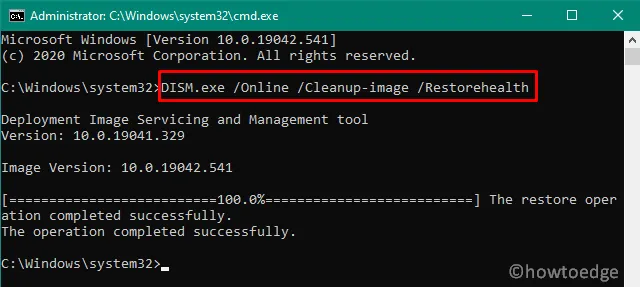
- Voer in het opdrachtpromptvenster de volgende opdracht uit en druk op Enter.
DISM /online /Cleanup-Image /RestoreHealth
Zodra het proces is voltooid, start u uw computer opnieuw op en probeert u Windows Update opnieuw uit te voeren.
6] Reset de Catroot2-map
In de map Catroot2 worden tijdelijke bestanden opgeslagen die worden gebruikt door Windows Update. Als deze map beschadigd is, kan fout 0x80244022 worden gegenereerd. Om dit probleem op te lossen, kunt u proberen de Catroot2-map opnieuw in te stellen. Hier is hoe het te doen:
- Klik op Start en typ cmd.
- Klik met de rechtermuisknop op Opdrachtprompt en selecteer Als administrator uitvoeren .
- Voer in het opdrachtpromptvenster de volgende opdrachten een voor een uit:
net stop cryptsvc
md %systemroot%\system32\catroot2.old
xcopy %systemroot%\system32\catroot2 %systemroot%\system32\catroot2.old /s
- Nadat u de bovenstaande opdrachten hebt uitgevoerd, opent u de bestandsverkenner en navigeert u naar het volgende pad:
C:\Windows\System32\catroot2
- Voer nu de onderstaande opdracht uit in het verhoogde opdrachtpromptvenster:
net start cryptsvc
- Verwijder vervolgens alle bestanden en mappen in de map catroot2.
Zodra het proces is voltooid, start u uw computer opnieuw op en probeert u Windows Update opnieuw uit te voeren.
7] Reset Windows Update-componenten
Ten slotte kunt u proberen de Windows Update-componenten opnieuw in te stellen. Hiermee worden alle in behandeling zijnde updates verwijderd en worden de updateservices opnieuw ingesteld. Volg hiervoor deze stappen:
- Open de opdrachtprompt met beheerderstoegang.
Voer in het opdrachtpromptvenster de volgende opdrachten een voor een uit:
net stop bits
net stop wuauserv
net stop appidsvc
net stop cryptsvc
ren C:\Windows\SoftwareDistribution SoftwareDistribution.old
ren C:\Windows\System32\catroot2 catroot2.old
net start bits
net start wuauserv
net start appidsvc
net start cryptsvc
Zodra het proces is voltooid, start u uw computer opnieuw op en probeert u Windows Update opnieuw uit te voeren. Als geen van deze stappen heeft geholpen om fout 0x80244022 op te lossen, kunt u proberen Windows Update terug te zetten naar de standaardinstellingen.
Veelgestelde vragen
Hoe los ik Windows Update-fout 0x80073701 op?
Om fout 0x80073701 op te lossen, kunt u proberen de systeembestandscontrole uit te voeren, de Windows Update-componenten opnieuw in te stellen of Windows Update terug te zetten naar de standaardinstellingen. U kunt ook proberen de openstaande updates te verwijderen.
Wat veroorzaakt Windows Update-fout 0x80073701?
Windows Update-fout 0x80073701 wordt meestal veroorzaakt door beschadigde systeembestanden, verouderde stuurprogramma’s of malware-infecties. Het kan ook worden veroorzaakt door een beschadigde Catroot2-map of onjuiste instellingen in de Windows Update-service.
- Hoe los ik Windows Update-fout 0x80070012 op?
- Hoe Windows Update-foutcode 0x800f0989 te repareren
- Herstel Windows Update-foutcode 0x800705b9



Geef een reactie