Hoe u Windows Update-fout 0x8007370a kunt oplossen
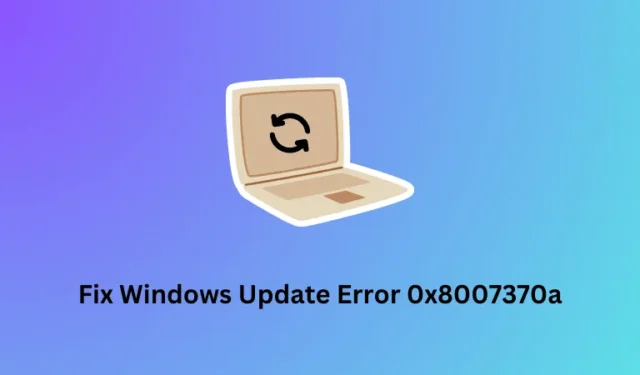
ERROR_SXS_INVALID_IDENTITY_ATTRIBUTE_VALUE
De foutmelding vermeldt duidelijk dat de attribuutwaarde binnen een identiteit buiten het acceptabele bereik valt. Om dit probleem op te lossen, moet u Windows Update-componenten opnieuw instellen of repareren.
Wat kan een fout 0x8007370a in Windows veroorzaken?
Fout 0x8007370A verschijnt voornamelijk wanneer uw systeem een of een combinatie van de volgende problemen tegenkomt:
- Interne storingen
- Corrupte systeembestanden en -mappen
- Corruptie binnen het systeemimage
- Corrupte Windows Cache-mappen
Nu u weet waardoor deze foutcode op een Windows 11/10-pc kan worden veroorzaakt, gaan we kijken hoe u deze updatefout kunt oplossen.
1. Voer de probleemoplosser voor Windows Update uit
Windows 11 :
Ga naar Instellingen (Windows + I) > Systeem > Problemen oplossen en klik op Andere probleemoplossers. Zoek Windows Update onder Meest frequent en druk op de knop Uitvoeren aan de rechterkant.
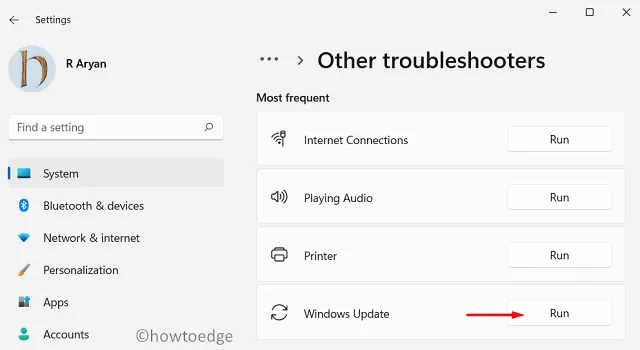
Wacht tot dit hulpprogramma voor probleemoplossing start en wanneer het wordt gestart, klikt u op de knop Volgende . Volg de stappen op het scherm om deze taak te voltooien. Als dit voorbij is, hoop ik dat u Windows nu normaal kunt updaten.
Windows 10 :
Alles blijft precies wat we hierboven hebben uitgelegd, met een kleine wijziging in de locatie waar u deze tool kunt vinden. Druk op Win + I om de instellingen te starten en navigeer naar het onderstaande pad erin –
Update & Security > Troubleshoot > Additional troubleshooters
Zoek en klik onder ‘Meest frequent’ om Windows Update uit te vouwen en klik op De probleemoplosser uitvoeren .
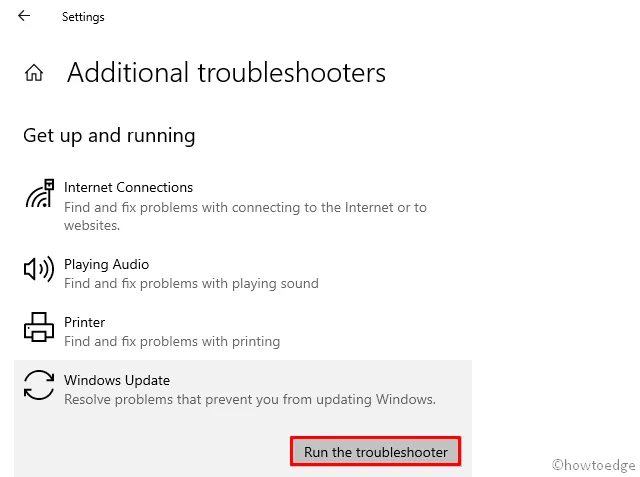
Volg de instructies op het scherm om deze taak te voltooien en start uw computer opnieuw op als dit voorbij is.
2. Wis de Windows Cache-mappen
Omdat ze echter rechtstreeks verband houden met Windows Update Services, kunt u ze niet zomaar verwijderen. Er is een goede manier om deze mappen op te schonen. Het is beter om beide mappen een andere naam te geven, zodat al uw bestanden intact blijven en als de timing correct is, u ze ook kunt verwijderen.
Hier is hoe –
- Druk op Windows + R om het dialoogvenster Uitvoeren te starten.
- Typ CMD erop en druk op Ctrl + Shift + Enter.
- Als u dit doet, wordt de opdrachtprompt met beheerdersrechten gestart .
- Typ het volgende op de verhoogde console en druk op Enter .
net stop wuauserv
net stop cryptSvc
net stop bits
net stop msiserver
- De bovenstaande vier codes stoppen Windows Update, Cryptografische services, Background Intelligent en Transfer Service en alle Microsoft Services.
- Voer vervolgens deze twee codes uit om beide cachemappen te hernoemen naar iets nieuws.
ren C:\Windows\SoftwareDistribution SoftwareDistribution.old
ren C:\Windows\System32\catroot2 catroot2.old
- Als alternatief kunt u ook naar C:\Windows\SoftwareDistriution gaan en alle bestanden en mappen daarin verwijderen. U vindt de map catroot2 op C:\Windows\System32.
- Nadat u beide mappen hebt opgeschoond of een andere naam hebt gegeven, start u de services die u eerder hebt gestopt opnieuw op.
net start wuauserv
net start cryptSvc
net start bits
net start msiserver
- Sluit de opdrachtprompt af en start uw computer opnieuw op.
Meld u opnieuw aan bij uw apparaat en controleer of u Windows normaal kunt updaten zonder steeds opnieuw dezelfde foutcode te krijgen.
3. Voer SFC- en DISM-scans uit
Windows Update kan ook mislukken vanwege de foutcode 0x8007370a wanneer de interne bestanden en mappen ontbreken of beschadigd zijn geraakt. Als dat het geval is, kunt u deze foutcode oplossen door SFC- en DISM-scans uit te voeren. Beide zijn twee verschillende tools die tot doel hebben interne corruptie op uw pc te vinden en op te lossen.
Hier leest u hoe u beide scans op Windows uitvoert:
- Druk op Windows + X en selecteer Terminal (beheerder).
- Wanneer het UAC-venster daarom vraagt, drukt u op Ja om het openen van de terminal met beheerdersrechten te autoriseren.
- Druk helemaal op Ctrl + Shift + 2 om de opdrachtprompt in de terminal te starten.
- Kopieer/plak op de verhoogde console de onderstaande code en druk op Enter .
sfc /scannow
- Wacht tot de Systeembestandscontrole ontbrekende of beschadigde systeembestanden op uw computer heeft gedetecteerd en opgelost.
- Nadat deze scan 100% is voltooid, kunt u de DISM-code als volgt uitvoeren:
DISM /online /cleanup-image /restorehealth
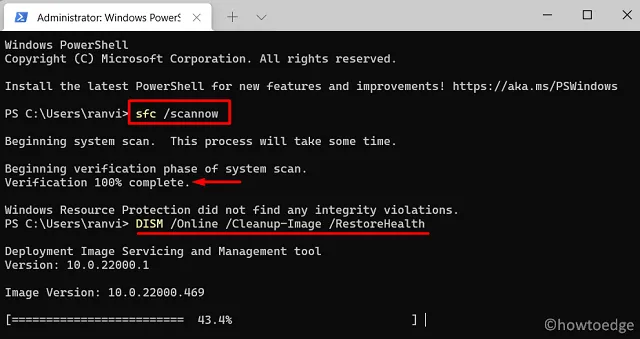
- Het duurt ook 10-15 minuten voordat de DISM corruptie in uw systeemimage vindt en oplost.
- Nadat u beide hulpprogramma’s met succes hebt uitgevoerd, sluit u CMD en start u uw pc opnieuw op.
Hopelijk is de foutcode 0x8007370a inmiddels opgelost. Als dit niet het geval is, probeert u de volgende oplossing.
4. Reset Windows Update-componenten
Ontbrekende of corrupte DLL-bestanden op uw pc kunnen ook resulteren in een soortgelijke foutcode. Als dat het geval is, moet u alle DLL-bestanden repareren en opnieuw genereren door Windows Update Components opnieuw in te stellen.
De updatefout 0x8007370a kan ook optreden vanwege de aanwezigheid van corrupte bestanden en mappen in de Windows Cache-mappen. Er zijn twee van dergelijke mappen en ze heten SoftwareDistribution en catroot2.
Zoals hierboven vermeld, stelt u de updatecomponenten opnieuw in en controleert u of dit updateprobleem daarna is opgelost. Als deze updatefout zich blijft voordoen, kunt u het betreffende zelfstandige pakket handmatig downloaden uit de updatecatalogus van Microsoft en deze vervolgens installeren door erop te dubbelklikken .
Ik hoop dat je dit artikel nuttig en gemakkelijk te volgen vindt. Laat ons in het commentaargedeelte weten welke oplossing in uw geval werkt.



Geef een reactie