Hoe een Windows-pc te repareren die het Ethernet-pictogram weergeeft in plaats van WiFi
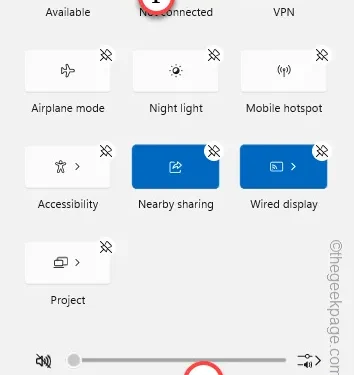
Oplossing 1 – Schakel Ethernet uit
Stap 1 – Houd eerst de Windows+R- toetsen samen om het paneel Uitvoeren te openen .
Stap 2 – Zet dit vervolgens in de code en klik op “ OK ”.
ncpa.cpl
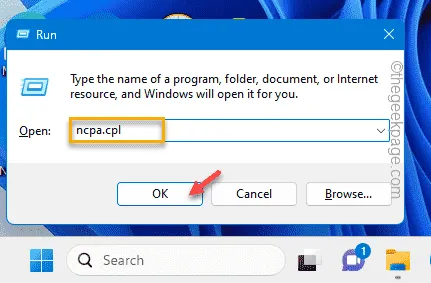
Stap 3 – Binnen de Netwerkverbindingen-instellingen vindt u mogelijk alle adapters die u op uw computer heeft.
Stap 4 – Kijk of je de WiFi-adapter en de Ethernet-adapter kunt vinden.
Stap 5 – Tik nu met de rechtermuisknop op de Ethernet-adapter en tik op “ Uitschakelen ” om de adapter uit te schakelen.

Stap 6 – Kijk of je hier nog andere ethernetadapters kunt vinden.
Stap 7 – Schakel die ethernetadapters één voor één uit. Maar schakel de WiFi-adapter niet uit.
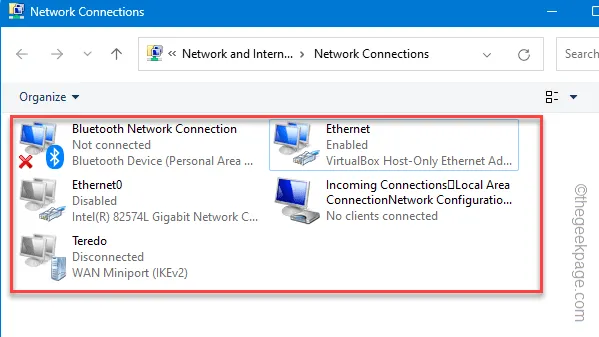
Fix 2 – Test de netwerkadapter fysiek
Stap 1 – Controleer de Ethernet-kabel. Test of de kabel goed op het systeem is aangesloten of niet.
Stap 2 – Windows kiest het netwerk met maximale sterkte. Dus als u zich te ver van het WiFi-bereik bevindt, zal hij automatisch de voorkeur geven aan het stabielere, consistentere Ethernet.
Fix 3 – Voeg de WiFi-knop toe
Stap 1 – Tik in de bovenhoek op het netwerkpictogram op de taakbalk.
Stap 2 – Druk vervolgens op het pictogram “ 🖊 ” om toegang te krijgen tot de taakbalkhoekoverloop .
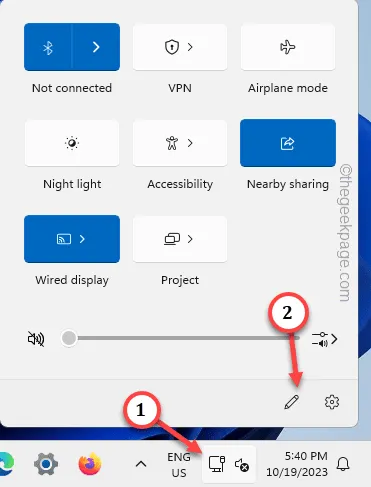
Stap 3 – Zorg ervoor dat u het WiFi-pictogram in het verhoogde venster vastzet .
Stap 4 – Klik ten slotte op “ Gereed ” om de wijzigingen op te slaan.
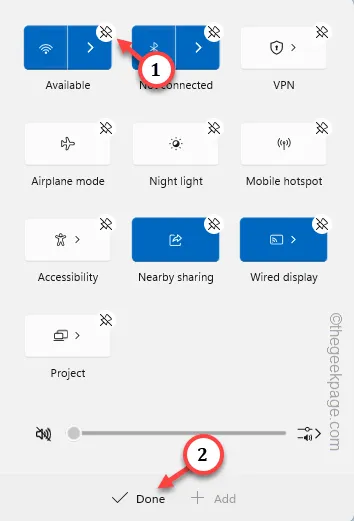
Fix 3 – Reset de netwerkinstellingen
Stap 1 – Ga naar de Windows- instellingen . Ga dus naar de instellingen ” Netwerk en internet “.
Stap 2 – Terwijl u naar het rechterdeelvenster gaat, scrolt u naar beneden en ziet u ‘ Geavanceerde netwerkinstellingen ’.

Stap 3 – Blader omlaag naar het onderste gedeelte en tik op de instellingen voor “ Netwerkreset ” om daar toegang toe te krijgen.

Stap 4 – U ziet daar de optie “ Nu resetten ”. Gebruik dat dus een keer.
Stap 5 – Tik nogmaals op “ Resetten ” om de resetbewerking van het netwerk te bevestigen.
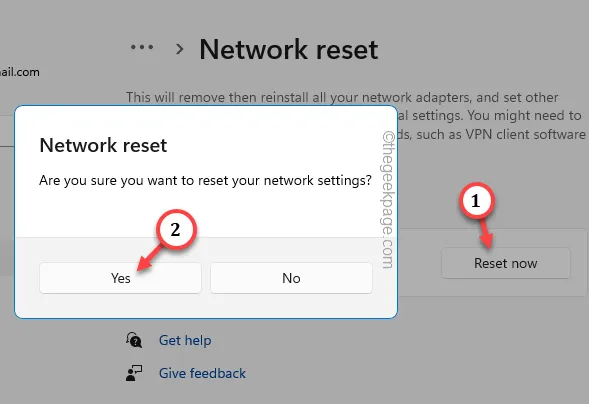
Fix 4 – Repareer de netwerkadapter
Stap 1 – Begin met het schrijven van “ problemen met instellingen oplossen ” in het zoekvak.
Stap 2 – Kies vervolgens de “ Problemen met instellingen oplossen ” om daar toegang toe te krijgen.
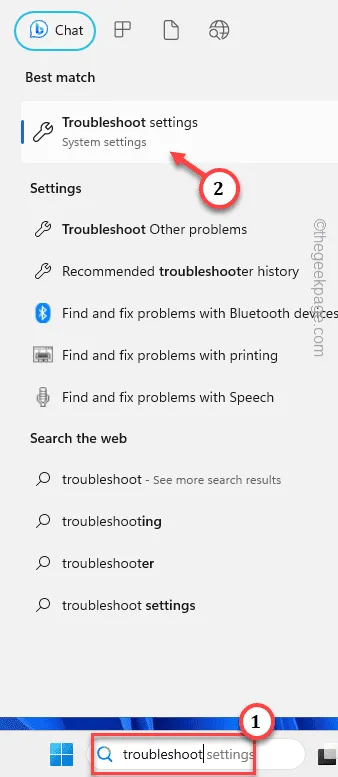
Stap 3 – Ga verder naar “ Andere probleemoplossers ”.
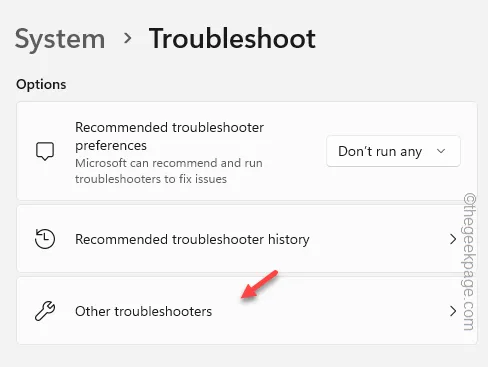
Stap 4 – Zoek de probleemoplosser voor “ Netwerk en internet ”. Voer deze specifieke probleemoplosser uit om dat te doen.
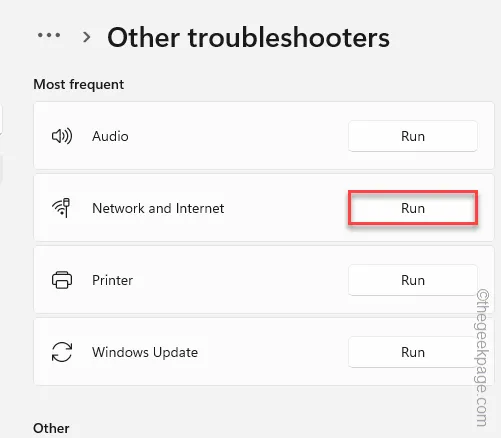
Fix 5 – Start het Windows Explorer-proces opnieuw op
Stap 1 – Klik snel met de rechtermuisknop op de Start-knop en tik op “ Taakbeheer ” om dat te openen.
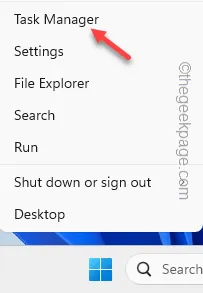
Stap 2 – Zoek vervolgens de “ Bestandsverkenner ” en selecteer die.
Stap 3 – Tik ten slotte met de rechtermuisknop en gebruik de optie “ Opnieuw opstarten ” om de bestandsverkenner opnieuw op te starten.
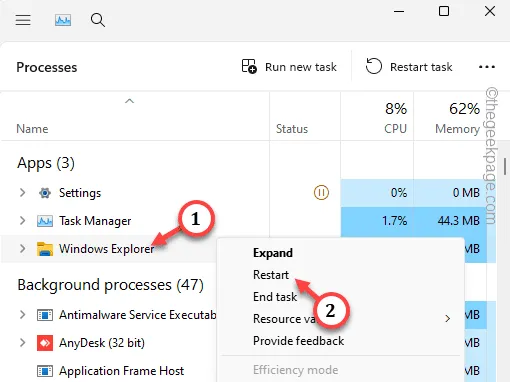



Geef een reactie