Hoe Windows-foutcode 0xc00000e9 te repareren

Foutcode 0xc00000e9 is een probleem dat vaak voorkomt tijdens het opstartproces van Windows. In tegenstelling tot andere fouten die u kunt diagnosticeren en oplossen in de normale Windows-omgeving, staat foutcode 0xc00000e9 u mogelijk niet toe om dat te doen. Vaker wel dan niet, voorkomt het dat u Windows opstart vanwege defecte hardware, beschadigde bestanden, beschadigde opstartbestanden of zelfs een malware-infectie. We hebben een lijst samengesteld met de handigste oplossingen die naar alle waarschijnlijkheid foutcode 0xc00000e9 op uw systeem zullen oplossen.
1. Controleer uw hardware
Apparaten zoals toetsenborden, muizen, printers en scanners kunnen hier de oorzaak van zijn. Evenzo kan het probleem liggen bij interne componenten, zoals het RAM-geheugen, de grafische kaart en opslagstations. Volg de onderstaande stappen om het defecte apparaat te lokaliseren:
- Schakel uw systeem uit en koppel al uw randapparatuur los, zoals de muis, het toetsenbord, de printer, enz.
- Start uw computer opnieuw op en kijk of u naar de desktop kunt opstarten. Als je kunt, zit een van de apparaten die je hebt losgekoppeld achter de fout.
- Schakel uw computer uit en begin elk apparaat een voor een opnieuw aan te sluiten, waarbij u uw computer elke keer opnieuw opstart. Controleer welk apparaat ervoor zorgt dat de fout opnieuw optreedt.

- Als de fout niet is verdwenen, zelfs niet nadat u alle randapparatuur hebt verwijderd, moet u verder gaan met de interne componenten van uw systeem. Als u het gemakkelijk vindt om uw pc-behuizing of laptop te openen, koppelt u uw RAM-sticks , opslagstations en grafische kaart een voor een los en gaat u verder met het oplossen van problemen. Als u het niet zelf wilt doen, probeer dan contact op te nemen met een expert of reparatieservice.

- Als u geen fout met de hardware kunt vinden, gaat u verder met de volgende reeks oplossingen.
2. Herstel beschadigde systeembestanden
Beschadigde Windows-systeembestanden zitten achter veel verschillende Windows-fouten, waaronder foutcode 0xc00000e9. U kunt ingebouwde diagnostische hulpprogramma’s van Windows, zoals SFC- en DISM-scans, gebruiken om beschadigde Windows-bestanden te repareren. Als u in Windows kunt opstarten, voert u SFC uit en vervolgens scant DISM , met behulp van de opdrachtprompt.
Als u echter vastzit in een blauwe schermlus, moet u opstarten in de geavanceerde opstartomgeving om toegang te krijgen tot de opdrachtprompt:
- Start uw computer opnieuw op en houd de aan/uit-knop ingedrukt om drie tot vier keer achter elkaar geforceerd uit te schakelen. Bij de volgende herstart start Windows automatisch op in de geavanceerde opstartomgeving.
- Selecteer “Problemen oplossen” om de geavanceerde opties voor probleemoplossing te bekijken.
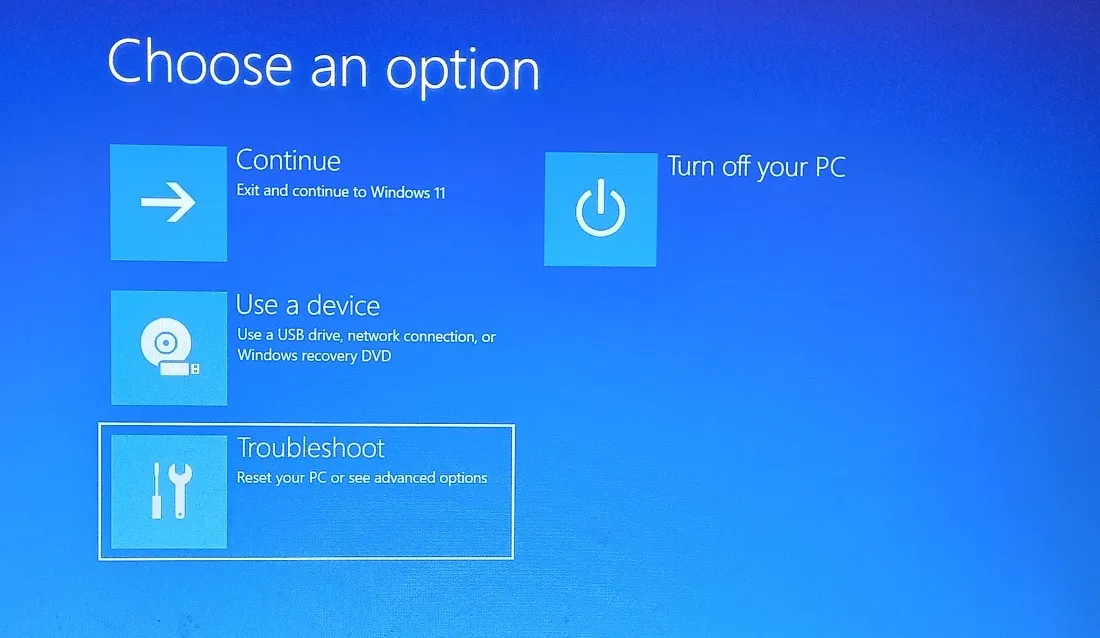
- Selecteer “Geavanceerde opties” op het volgende scherm.
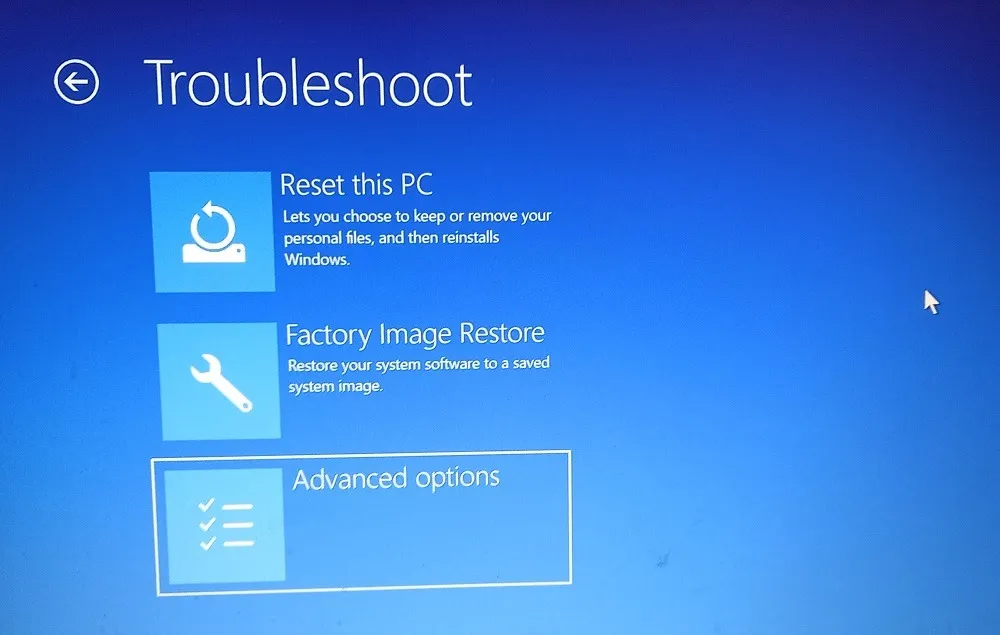
- Selecteer “Opdrachtprompt” op het volgende scherm en volg de instructies in de bovenstaande link.
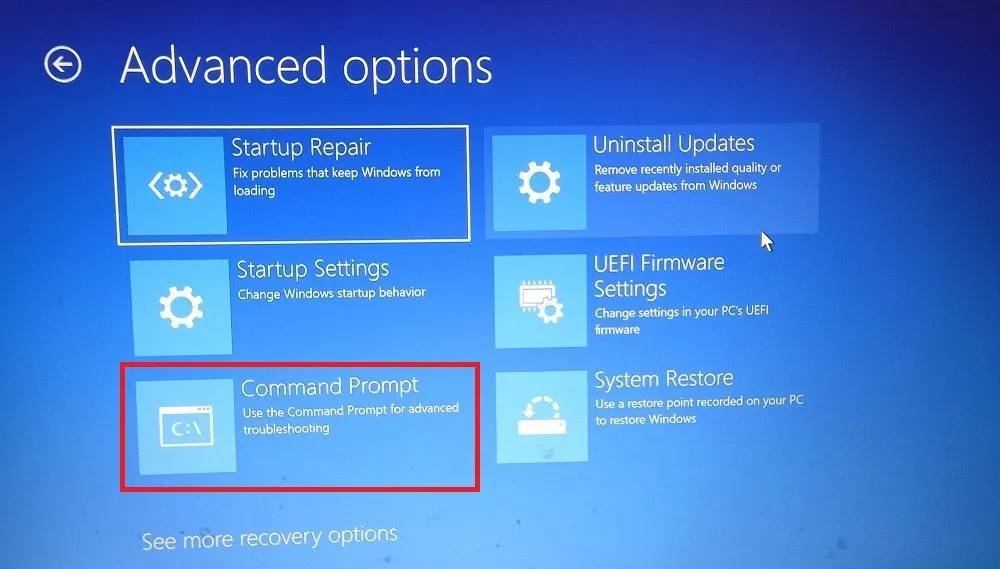
- Als het uitvoeren van de SFC- en DISM-scans de fout niet verhelpt, ga dan verder met de volgende oplossing.
3. Update apparaatstuurprogramma’s
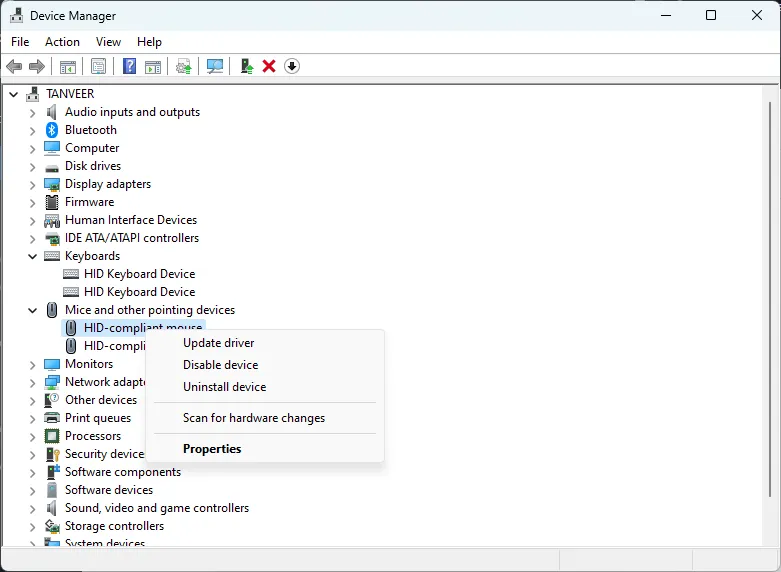
Zodra dit is gebeurd, start u uw computer opnieuw op om de wijzigingen door te voeren en controleert u of de fout 0xc00000e9 nog steeds verschijnt.
Als u niet normaal kunt opstarten in Windows, moet u opstarten in Veilige modus en de bovenstaande instructies volgen.
4. Stuurprogramma’s terugdraaien
Het bijwerken van apparaatstuurprogramma’s lost uw probleem mogelijk niet op. Soms kan een recente stuurprogramma-update problemen veroorzaken die foutcode 0xc00000e9 veroorzaken. Probeer in dergelijke gevallen uw stuurprogramma’s terug te draaien. Als u de fout begint te ervaren na een recente update van het stuurprogramma, kunt u deze verwijderen door terug te gaan naar de laatste versie van het stuurprogramma.
5. Werk de volume-opstartcode bij
De Windows Volume Boot Code (VBC) is een set gegevens in de Volume Boot Record (VBR) en is verantwoordelijk voor het juiste opstartproces van Windows. Soms kan het worden geassocieerd met een andere bootloader in plaats van de standaard Windows-bootloader, bijvoorbeeld BOOTMGR. Dit kan ernstige problemen veroorzaken met uw opstartproces en resulteren in BSOD-fouten, zoals foutcode 0xc00000e9.
Het bijwerken van de VBC kan dit probleem oplossen door het te koppelen aan BOOTMGR. Volg de onderstaande instructies:
- Start op in de geavanceerde opstartomgeving met behulp van de stappen die worden weergegeven in sectie 2 hierboven.
- Selecteer “Problemen oplossen -> Geavanceerde opties -> Opdrachtprompt” en voer de volgende opdracht uit:
bootsect nt60 /sys.

- Sluit het venster en start uw computer opnieuw op. Controleer of de fout aanhoudt.
6. Repareer de MBR
De master boot record (MBR) bevindt zich in de VBR en bevat de benodigde partitie en opstartinformatie die nodig is om op te starten in Windows. Net als de VBR kan de MBR ook beschadigd raken en leiden tot fouten zoals de 0xc00000e9-fout.
Om de MBR te herstellen, start u op in de geavanceerde opstartomgeving en voert u een reeks opdrachten uit. Volg onderstaande stappen:
- Start op in de geavanceerde opstartomgeving met behulp van de stappen die worden weergegeven in sectie 2 hierboven.
- Selecteer “Problemen oplossen -> Geavanceerde opties -> Opdrachtprompt” en voer de volgende opdrachten uit:
bootrec /fixmbr
bootrec /fixboot
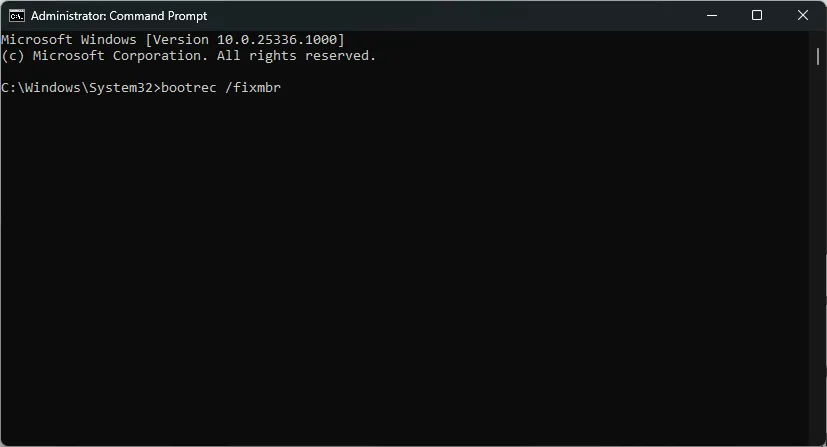
- Start uw computer opnieuw op en controleer of fout 0xc00000e9 is opgelost.
7. Voer een malwarescan uit
De kans is groot dat u uw Microsoft Defender (voorheen Windows Defender) hebt ingeschakeld en correct hebt geconfigureerd om alle malware op afstand te houden. Maar soms kan het per ongeluk worden uitgeschakeld of verkeerd geconfigureerd, wat leidt tot een malware-infectie. Als geen van de bovenstaande oplossingen voor u heeft gewerkt, voert u een malwarescan uit om malware van uw systeem te verwijderen met behulp van Microsoft Defender via de opdrachtprompt .
Nadat de scan is voltooid, start u uw computer opnieuw op en controleert u of de fout zich blijft voordoen.
8. Gebruik Systeemherstel
Soms, als niets anders werkt, kan het gebruik van Systeemherstel fouten zoals de 0xc00000e9-fout verhelpen door uw systeem terug te zetten naar een staat waarin alles normaal werkte. Probeer uw systeem te herstellen naar een datum vóór de tijd dat u de foutcode begon te zien.
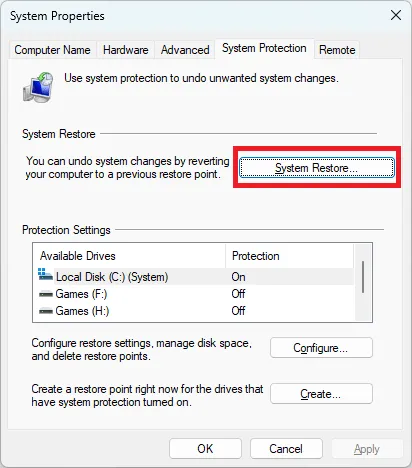
Zodra het proces is voltooid, start u uw computer opnieuw op en controleert u of de fout 0xc00000e9 nog steeds verschijnt.
9. Stel Windows opnieuw in of installeer het opnieuw
De bovenstaande oplossingen zouden foutcode 0xc00000e9 moeten kunnen oplossen. Maar als geen van de oplossingen voor u werkte, zijn er mogelijk diepere problemen met uw Windows-installatie. In dergelijke gevallen kan het resetten van Windows uw enige optie zijn.
U kunt Windows terugzetten naar de fabrieksinstellingen en alle hoofdoorzaken achter de fout in het proces verwijderen. Dit zou idealiter een permanente oplossing voor het probleem moeten zijn. Stel Windows opnieuw in of installeer het opnieuw zonder uw bestanden te verliezen als u zich zorgen maakt over het verlies van uw belangrijke gegevens tijdens dit proces.
Veel Gestelde Vragen
Waarom krijg ik een opstartlus met een blauw scherm?
Zal Systeemherstel mijn bestanden verwijderen?
Systeemherstel zet uw systeembestanden en instellingen terug naar een eerdere, stabielere staat. Dit omvat wel het verwijderen van enkele systeembestanden en instellingen. Maar uw persoonlijke bestanden en media, zoals foto’s, video’s en muziek, worden niet verwijderd. Alle programma’s die u hebt geïnstalleerd na het maken van het herstelpunt en bestanden/mappen die op het bureaublad zijn opgeslagen, worden echter verwijderd.
Waarom krijg ik steeds blauwe schermfouten?
Frequente Blue Screen-fouten kunnen een teken zijn van een stervende schijf. Terugkerende BSOD’s kunnen ook worden veroorzaakt door andere defecte hardware, zoals RAM en de grafische kaart. Hoewel u af en toe een BSOD kunt verwijderen met veelgebruikte oplossingen, betekent frequente Blue Screen-fouten dat u uw opslagschijven moet laten controleren voordat u belangrijke gegevens verliest. Evenzo moet u altijd andere componenten inspecteren om fundamentele hardwarefouten uit te sluiten.
Afbeelding tegoed: Unsplash . Alle screenshots door Tanveer Singh.



Geef een reactie