Hoe Windows-foutcode 0xc00000e te repareren

De Windows-foutcode 0xc00000e treft veel Windows-computers tijdens het opstarten en verschijnt met een BSOD. Blauwe schermfouten en andere veelvoorkomende Windows-problemen maken deel uit van de Windows-omgeving. Maar de foutcode 0xc00000e bevat niet veel informatie om de gebruiker te helpen de oorzaak van het probleem te achterhalen. Het kan van alles zijn, van een hardwarecomponent die niet wordt gedetecteerd tot beschadigde Windows-bestanden of zelfs een CMOS-batterij (als u die heeft). Om u te helpen deze fout op te lossen, hebben we deze handige gids met handige oplossingen samengesteld.
1. Controleer uw hardware
Hardwareproblemen zijn veelvoorkomende boosdoeners achter Windows-foutcode 0xc00000e. Als u de laatste tijd geen nieuwe hardware aan uw systeem hebt toegevoegd en deze BSOD tegenkomt, is het waarschijnlijk dat een of meer componenten defect zijn geraakt. U kunt de onderstaande stappen volgen om de defecte componenten te identificeren:
- Schakel uw computer uit en koppel al uw randapparatuur los, zoals de muis, het toetsenbord, de koptelefoon, enz.

- Start uw computer opnieuw op en controleer of u normaal kunt opstarten. Zo ja, dan zit een van de apparaten die u hebt losgekoppeld achter de fout.
- Schakel uw computer uit en begin elk randapparaat een voor een aan te sluiten en start uw computer opnieuw op om vast te stellen welk apparaat de fout opnieuw veroorzaakt.
- Als alternatief, als het verwijderen van geen van de randapparatuur de fout heeft kunnen verhelpen, kan de fout liggen bij uw interne componenten, zoals het RAM, niet-OS-schijven, grafische kaart, enz. Als u comfortabel bent met het openen van uw pc en het loskoppelen van deze componenten een voor een (vergelijkbaar met de bovenstaande stappen), ga verder met het oplossen van problemen. Zo niet, probeer dan contact op te nemen met een expert of reparatieservice.

2. Voer Automatische reparatie uit
Als u tot de conclusie komt dat geen van uw hardwarecomponenten defect is, ligt de oorzaak van de fout mogelijk bij uw Windows-installatie. Om te beginnen met een van de eenvoudige oplossingen, probeert u Automatische reparatie uit te voeren om Windows kleine problemen met uw opstartinstellingen te laten oplossen die mogelijk de 0xc00000e-fout veroorzaken.
Automatisch herstel maakt deel uit van de geavanceerde opstartomgeving waarmee u toegang krijgt tot probleemoplossingsopties op een hoger niveau wanneer u geen toegang hebt tot de gewone Windows-omgeving. Volg de onderstaande stappen om toegang te krijgen tot Automatische reparatie:
- Start uw computer opnieuw op en schakel deze halverwege het opstarten uit voordat de fout kan optreden.
- Doe dit drie tot vier keer achter elkaar en Windows laadt automatisch het geavanceerde opstartscherm bij de volgende keer opstarten. Selecteer “Problemen oplossen”.
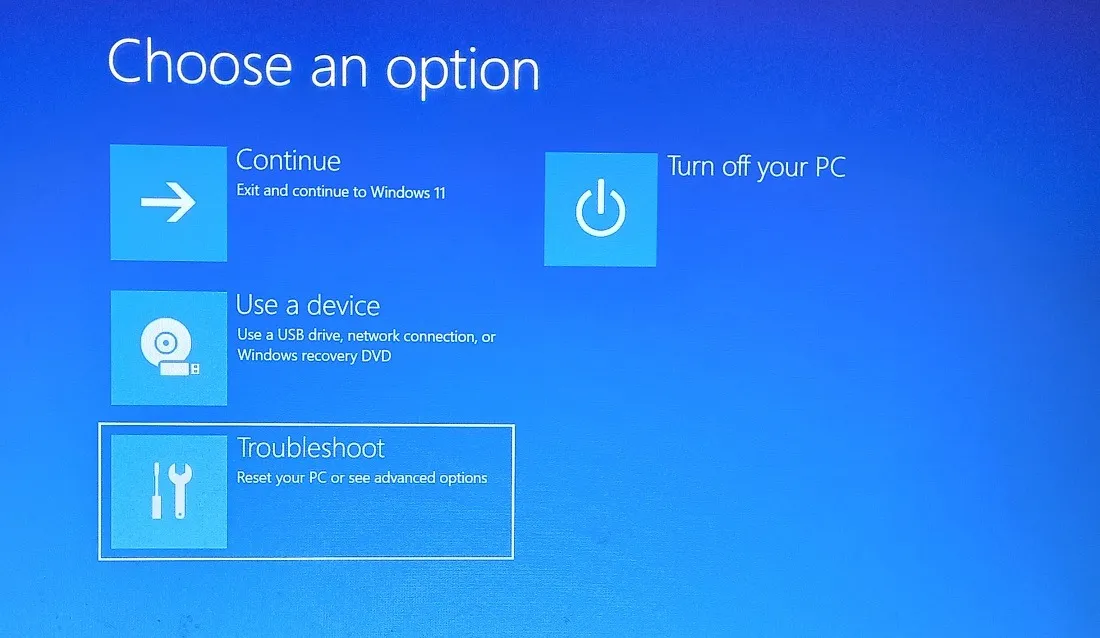
- Selecteer ‘Geavanceerde opties’.
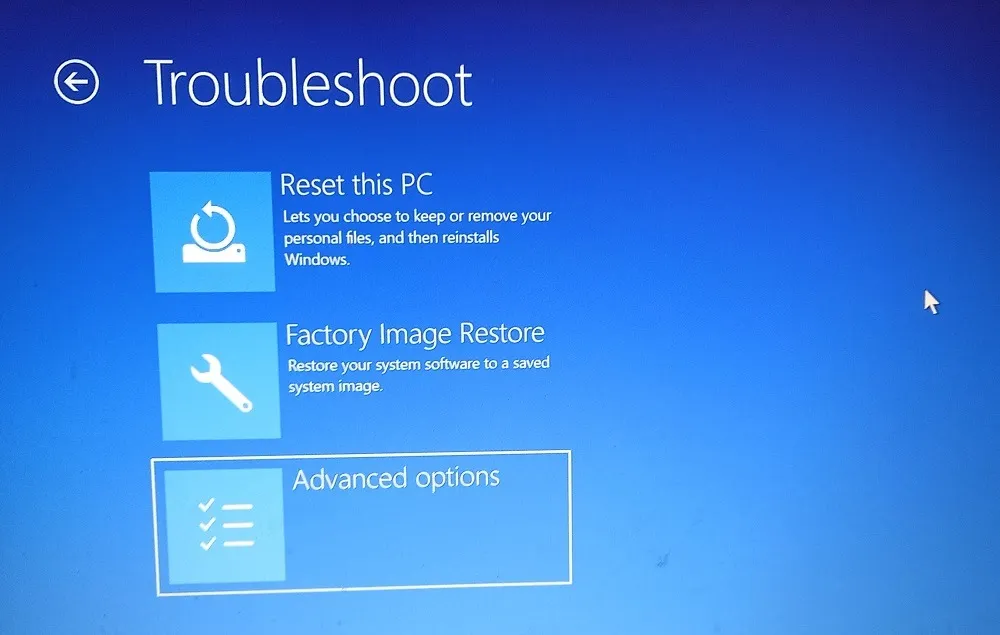
- Selecteer “Opstartherstel” en laat Windows het proces voltooien.
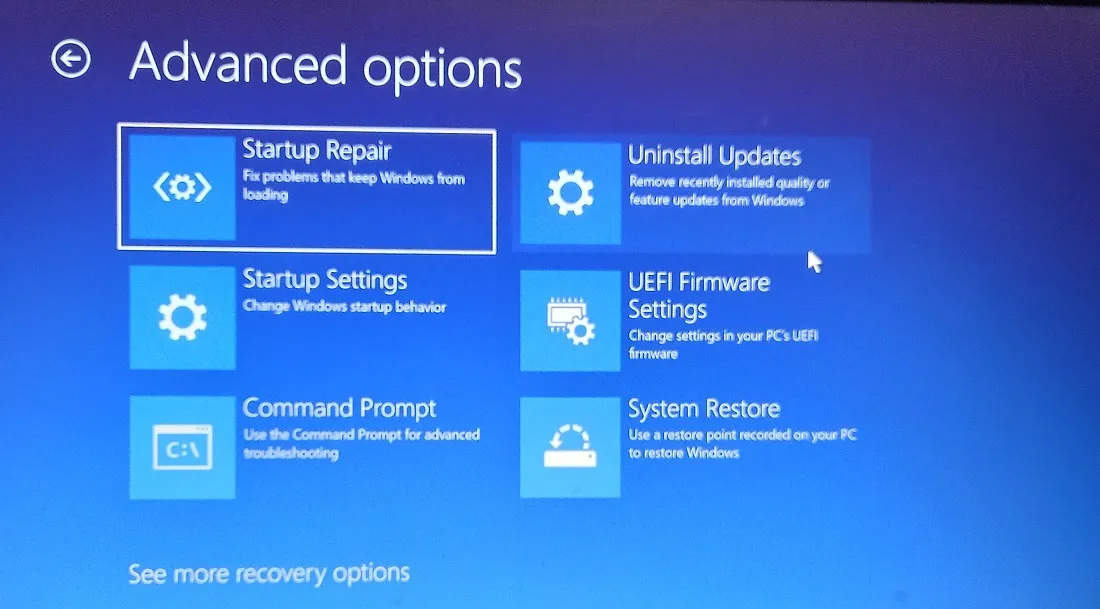
- Nadat uw computer opnieuw is opgestart, controleert u of de fout is opgelost. Als dit niet het geval is, gaat u verder met de volgende oplossingen.
3. Stel uw BIOS opnieuw in
Windows-foutcode 0xc00000e wordt vaak veroorzaakt door verkeerd geconfigureerde BIOS-instellingen. Mogelijk hebt u bepaalde wijzigingen aangebracht in uw BIOS-instellingen, die de BSOD kunnen veroorzaken. Om dit op te lossen, zet u uw BIOS terug naar de standaardinstellingen door de onderstaande stappen te volgen:
- Start je computer opnieuw op. Wanneer het logo van de fabrikant van uw moederbord verschijnt, drukt u op de toets die op het scherm wordt weergegeven om de “BIOS” of “setup” te openen. Afhankelijk van uw pc-fabrikant kan dit F1, F2, F10, Delof zijn Esc, om de meest populaire opties te noemen.
- Navigeer door de BIOS-opties om “Load Optimized Defaults” of iets dergelijks te vinden, afhankelijk van het model en de BIOS-versie van uw moederbord.
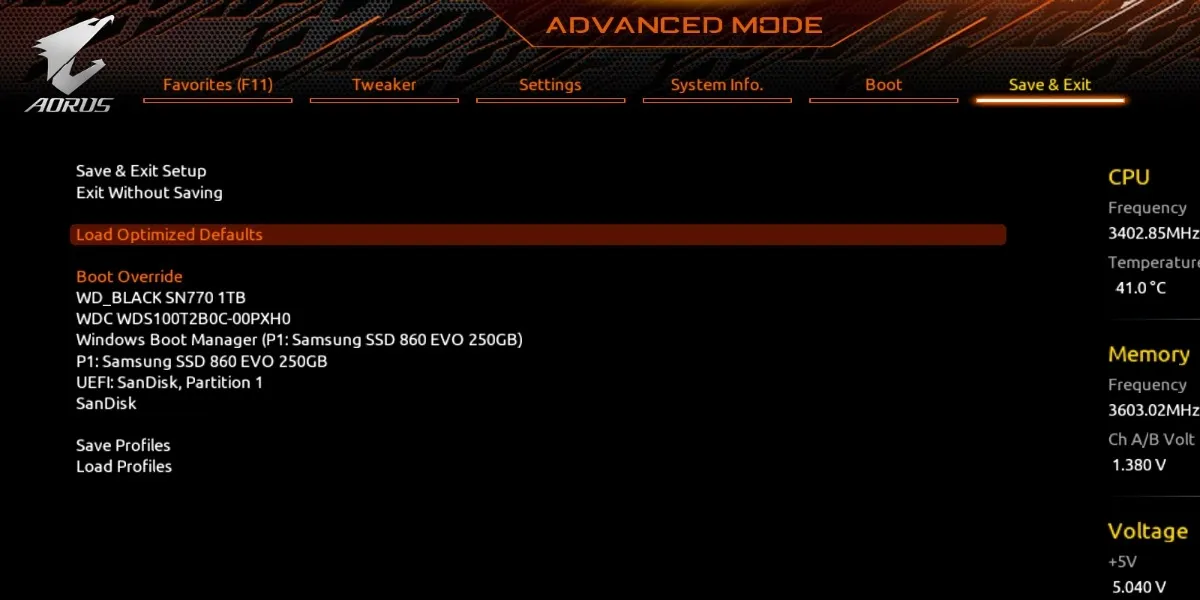
- Druk op F10om uw wijzigingen op te slaan en start de computer opnieuw op. Controleer of hiermee de fout is opgelost.
4. Voer SFC- en DISM-scans uit
Als uw Windows-systeembestanden beschadigd zijn, moet u ze repareren om de 0xc00000e-fout te verwijderen. Gelukkig biedt Windows ingebouwde diagnostische hulpprogramma’s, zoals SFC- en DISM-scans, om dat automatisch voor u te doen. Omdat de BSOD-fout je niet laat opstarten in de Windows-omgeving, moet je opnieuw toegang krijgen tot de geavanceerde opstartomgeving om deze scans uit te voeren.
5. Herstel MBR- en BCD-bestand
De Master Boot Record (MBR) is een opstartsector op uw schijf waarin het BCD-bestand (Boot Configuration Data) wordt opgeslagen dat alle gegevens bevat die nodig zijn om uw Windows-installatie normaal op te starten. Als deze bestanden beschadigd zijn, kun je niet opstarten naar de desktop en zul je waarschijnlijk BSOD-problemen tegenkomen, zoals foutcode 0xc00000e.
Om de MBR en BCD te repareren, moet u opnieuw opstarten in de geavanceerde opstartomgeving en een reeks opdrachten uitvoeren via de opdrachtprompt. Volg hiervoor de onderstaande stappen:
- Ga naar het scherm “Geavanceerde opties”, zoals weergegeven in sectie 2 hierboven.
- Selecteer ‘Opdrachtprompt’.
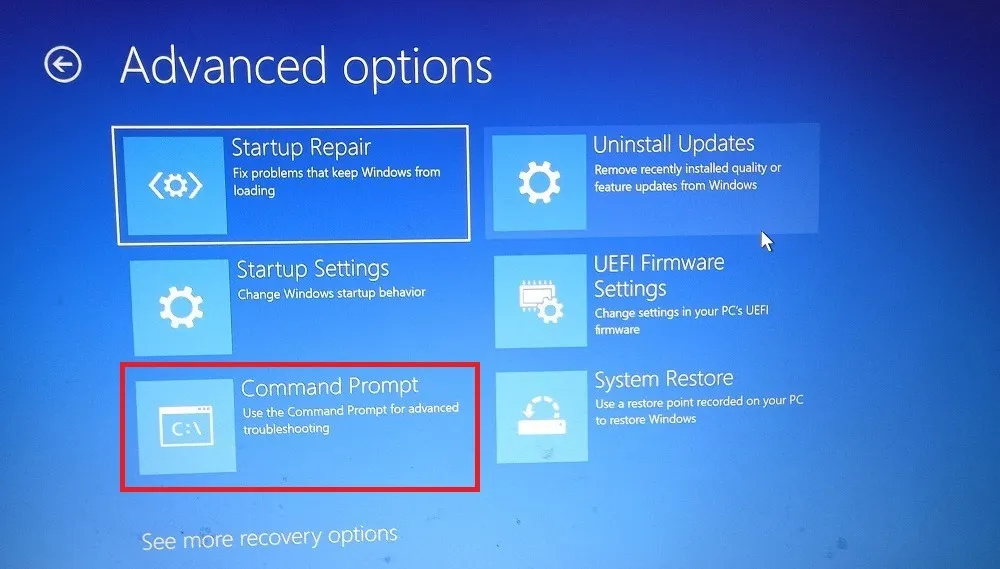
- Typ de volgende opdrachten achter elkaar en druk Enterna elke opdracht op:
bootrec /scanos
bootrec /fixmbr
bootrec /fixboot
bootrec /rebuildbcd
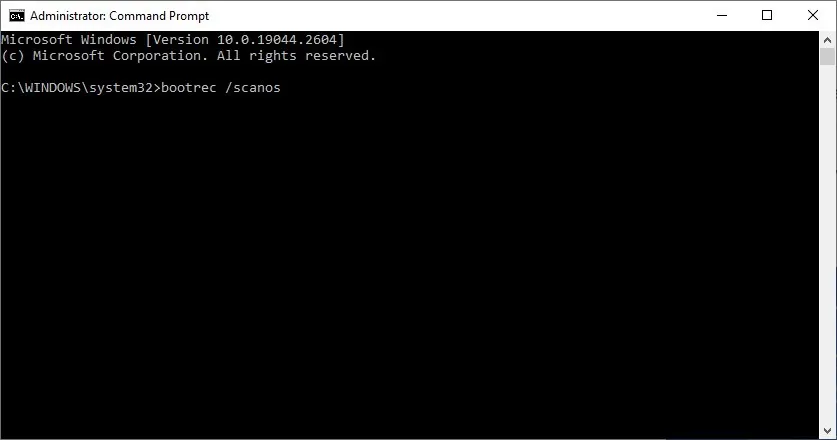
- Start uw computer opnieuw op en controleer of de fout nog steeds verschijnt.
6. Vervang uw CMOS-batterij (indien van toepassing)
De CMOS-chip of -batterij bevindt zich op sommige oudere moederborden en slaat de BIOS-configuratie, datum, tijd en andere instellingen op. De CMOS-batterij voedt het BIOS op dergelijke moederborden, zelfs als uw computer niet is aangesloten op stroom. Als uw moederbord een CMOS-batterij heeft, probeer deze dan te vervangen door een nieuwe om te zien of de foutcode 0xc00000e hierdoor wordt verwijderd.

Deze methode lost soms veelvoorkomende BSOD-fouten op, omdat het vervangen van de batterij het BIOS terugzet naar de standaardinstellingen. Maar zodra u de batterij hebt verwisseld, moet u een paar instellingen in uw BIOS opnieuw configureren en vervolgens uw pc opnieuw opstarten voordat u deze kunt gaan gebruiken.
7. Stel Windows opnieuw in
Als u foutcode 0xc00000e niet kunt oplossen met een van de bovenstaande oplossingen, is het resetten van Windows wellicht de enige overgebleven oplossing. U kunt Windows terugzetten naar de fabrieksinstellingen, waardoor alle hoofdoorzaken achter foutcode 0xc00000e worden verwijderd. Dit zou het probleem idealiter permanent moeten oplossen. U kunt Windows opnieuw instellen of opnieuw installeren zonder uw bestanden te verliezen als u zich zorgen maakt over het verlies van uw belangrijke gegevens tijdens het uitvoeren van deze reparatie.
Veel Gestelde Vragen
Kan het updaten van het BIOS problemen veroorzaken?
Wanneer u het BIOS terugzet naar de standaardinstellingen, kunt u zich afvragen of u het ook moet bijwerken naar de nieuwste versie. Maar het updaten van uw BIOS kan problemen veroorzaken, vooral als de update relatief nieuw is en niet door veel gebruikers is getest. U kunt uiteindelijk nieuwe anomalieën of prestatieproblemen op uw computer introduceren door bij te werken naar de nieuwe versie. Als er tijdens de update iets misgaat, zoals een stroomstoring, kunt u uw systeem blokkeren en moet u een aantal geavanceerde reparaties uitvoeren om het probleem te verhelpen. Daarom is het beter om uw BIOS niet bij te werken, tenzij er een belangrijke reden is om dit te doen.
Afbeelding tegoed: Flickr . Alle screenshots door Tanveer Singh .



Geef een reactie