Hoe Windows-foutcode 0xc000000f te repareren
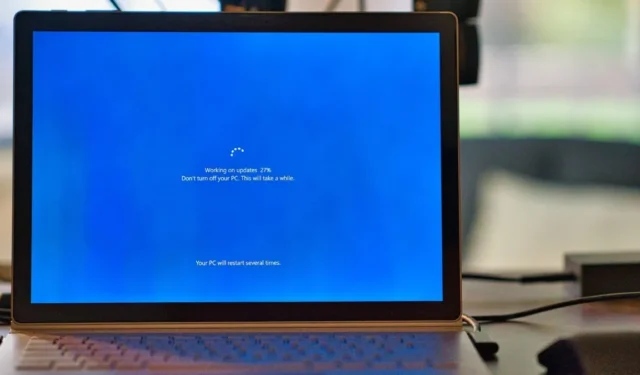
De foutcode 0xc000000f komt veel voor op Windows-pc’s. Meestal vergezeld van berichten als “Windows kan niet worden gestart” of “Uw pc moet worden gerepareerd”, is het een Blue Screen Of Death (BSOD) dat geen enkele gebruiker wil zien. Gelukkig zijn er een paar eenvoudige oplossingen waarmee u uw systeem in een mum van tijd weer aan de praat kunt krijgen.
Wat is foutcode 0xc000000f?
De foutcode 0xc000000f wordt meestal gezien na een mislukte opstartcyclus op uw Windows-computer. Het kan optreden vanwege beschadigde systeembestanden, beschadigde opstartconfiguratiegegevens of zelfs interne hardwareproblemen.
De meeste van deze redenen zijn terug te voeren op recente Windows-updates of nieuw geïnstalleerde applicaties. Daarom draait het diagnosticeren van het probleem om het identificeren van de oorzaak en het herstellen van het systeem naar de vorige staat.
1. Koppel alle externe schijven los
Begin met deze basisoplossing, omdat is aangetoond dat deze in sommige gevallen foutcode 0xc000000f corrigeert.
- Schakel uw systeem uit en verwijder eventuele externe schijven die erop zijn aangesloten. Het is beter om de externe apparaten één voor één te verwijderen en uw systeem elke keer weer aan te zetten, zodat u kunt vaststellen welke de boosdoener was.
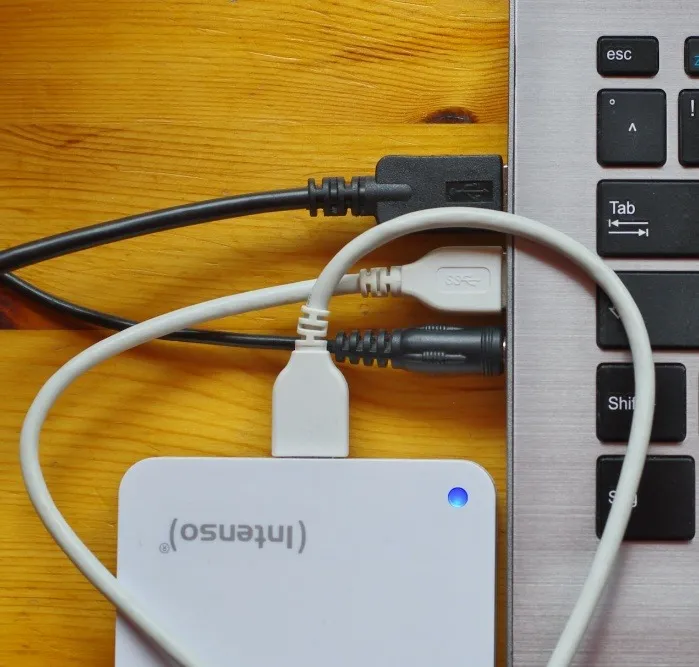
- Als de fout is verholpen, kunt u proberen de defecte schijf te repareren die ervoor zorgde dat het systeem niet opstartte. Als dit niet het geval is, kunt u doorgaan naar de volgende oplossing.
2. Voer schijf- en bestandssysteemcontroles uit
Schijffouten en problemen met het bestandssysteem kunnen ook achter een 0xc000000f-fout zitten. Om deze problemen te scannen en op te lossen, moet u een opdrachtprompt (Terminal) starten in de Windows-omgeving of vanaf een Windows-herstelschijf.
- Als u na een paar pogingen kunt opstarten vanaf het bureaublad, klikt u met de rechtermuisknop op de knop Start en selecteert u Opdrachtprompt (Terminal). Gebruikers van Windows 10 kunnen een venster “Opdrachtprompt” openen door de optie “Als administrator uitvoeren” te kiezen.

- Voer de Chkdsk- en SFC-scans uit, zoals gedemonstreerd in onze eerdere handleiding.
- Als u het bureaublad niet kunt bereiken, moet u een Windows-herstelschijf maken met behulp van de Windows Media Creation Tool.

- Om op te starten vanaf de herstelschijf, start u uw systeem opnieuw op en opent u uw BIOS door op Del, F12of een andere toets op het scherm te drukken. U moet de opstartschijf wijzigen in de USB-herstelschijf in de instellingen voor opstartprioriteit. Deze instellingen zijn te vinden op het tabblad “Boot” of een gerelateerde sectie, afhankelijk van uw moederbordmodel.
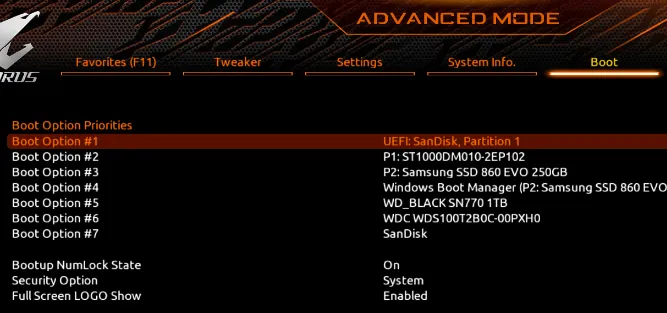
- Start op in het USB-station dat is gemaakt in stap #3. Selecteer “Uw computer repareren” uit de weergegeven opties.
- Navigeer naar “Problemen oplossen -> Geavanceerde opties -> Opdrachtprompt.”
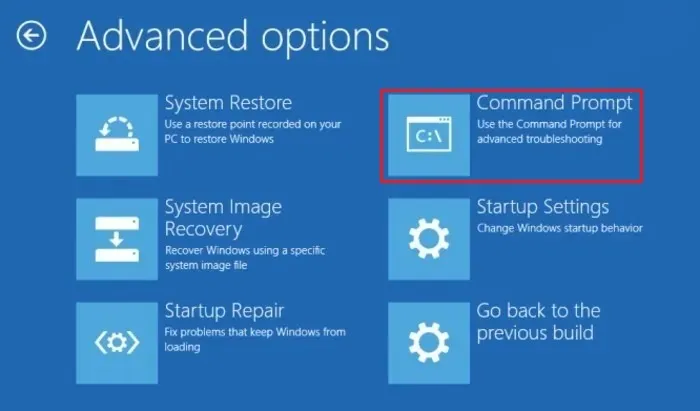
- Voer dezelfde opdrachten in als beschreven in stap #2.
3. Voer Windows Opstartherstel uit
Als de bovenstaande oplossing het probleem niet heeft opgelost, moet u naar de opstartherstelmethode gaan. Deze methode probeert de bestanden te repareren die nodig zijn om succesvol op te starten in uw Windows-installatie. U kunt Opstartherstel openen met behulp van de Windows-herstelschijf die u in de vorige fix hebt gemaakt.
- Start de herstelschijf op die u in het vorige gedeelte hebt gemaakt en navigeer naar “Problemen oplossen -> Geavanceerde opties -> Opstartherstel”.

- Windows start uw computer opnieuw op en probeert eventuele beschadigde bestanden te repareren waardoor uw systeem niet normaal kan opstarten. Als u nog steeds niet kunt opstarten vanaf het bureaublad, gaat u naar de volgende oplossing in de lijst.
4. Gebruik Systeemherstel
Een andere manier om uw systeem terug te zetten naar de laatste stabiele toestand is door een systeemherstelpunt te gebruiken. Hiermee worden alle stuurprogrammawijzigingen, toepassingsinstallaties of Windows-updates teruggedraaid die mogelijk met uw systeem hebben geknoeid.
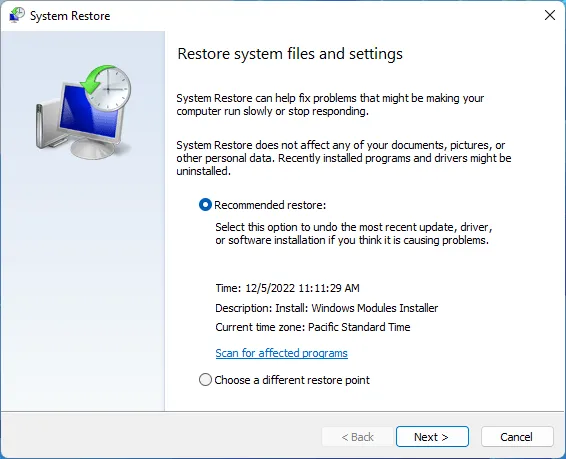
Volg onze gids Systeemherstel om te leren hoe u uw computer kunt herstellen naar een eerder herstelpunt. Als deze tool de 0xc000000f-fout niet oplost, of als je geen herstelpunt hebt om naar terug te keren, probeer dan de volgende oplossingen.
5. Bouw de opstartconfiguratiegegevens opnieuw op
Een van de meest effectieve manieren om de fout 0xc000000f op te lossen, is door de Boot Configuration Data (BCD) volledig opnieuw op te bouwen. Het BCD-bestand in Windows slaat de opstartvolgordebestanden op die conflicten kunnen veroorzaken en voorkomen dat het systeem normaal opstart.
Een defect BCD-bestand kan ook verschillende andere problemen veroorzaken, zoals de fout “Bad System Config Info”, dus als u dit oplost, voorkomt u dat er extra problemen optreden.
6. Schakel Beveiligd opstarten in BIOS uit
Als geen van de bovenstaande oplossingen voor u heeft gewerkt, kunt u proberen uw BIOS aan te passen om de aanhoudende 0xc000000f-fout op te lossen. Een van de instellingen waarop u zich moet richten, is ‘Veilig opstarten’, wat ervoor moet zorgen dat uw computer alleen opstart als deze hardware detecteert die wordt vertrouwd door uw fabrikant van originele apparatuur (OEM).
Beveiligd opstarten kan soms voorkomen dat uw computer opstart, waarbij de fout 0xc000000f wordt weergegeven. Controleer voordat u naar het BIOS gaat of Secure Boot wordt ondersteund door uw systeem.
- Typ “msinfo32” in Windows Search en klik op “Systeeminformatie”.

- Het item “BIOS-modus” zou “UEFI” moeten zijn en “Secure Boot State” zou “On” of “Off” moeten zeggen, als uw systeem Secure Boot ondersteunt. U kunt uw oude BIOS converteren naar UEFI als u de Secure Boot-functionaliteit wilt gebruiken.
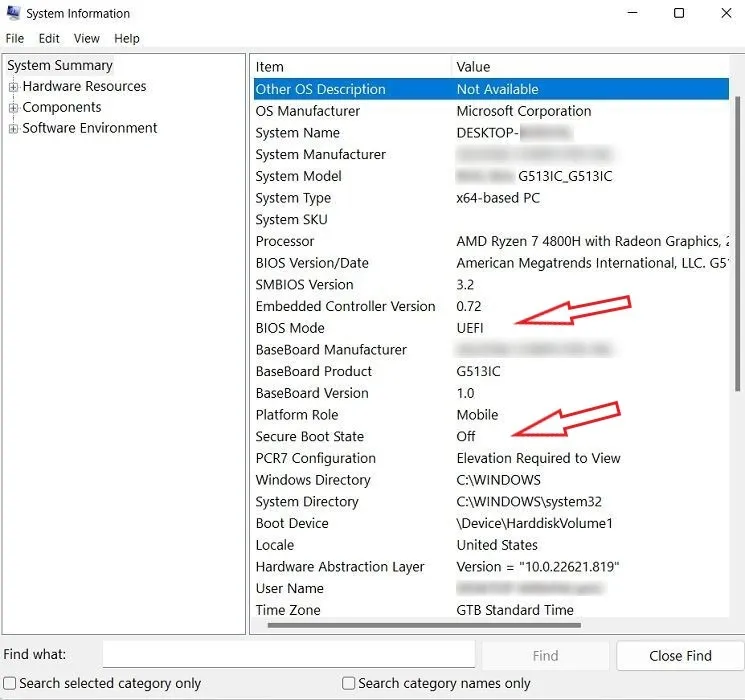
- Als uw computer Secure Boot niet ondersteunt, kunt u doorgaan met de volgende fixes. Als dit het geval is, moet u het uitschakelen, als het nog niet “Uit” is. Start uw systeem opnieuw op en ga naar het BIOS.
- Zoek naar de optie “Secure Boot” in het tabblad “Boot”, “Beveiliging” of “Authenticatie”.
- Stel “Beveiligd opstarten” in op “Uitgeschakeld”. Druk F10op om uw wijzigingen op te slaan en de computer opnieuw op te starten.
7. Stel uw BIOS opnieuw in
Het resetten of bijwerken van uw BIOS is een van de laatste redmiddelen wanneer andere oplossingen niet voor u werkten. Het is een riskant proces dat soms uw systeem kan blokkeren als het verkeerd wordt uitgevoerd of als er een stroomstoring is tijdens het updateproces.
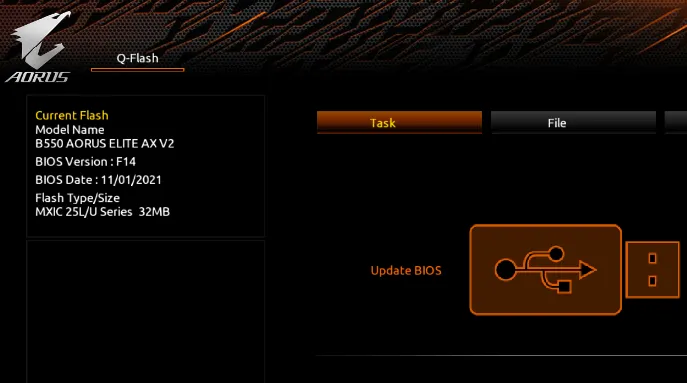
8. Controleer interne kabels
Ten slotte, als uw computer dit ondersteunt, kunt u de interne onderdelen controleren op defecte kabels die de 0xc000000f-fout zouden kunnen veroorzaken. Sommige laptops of kant-en-klare desktops kunnen hun garantie verliezen als ze worden geopend. Zelfs voor een pc die u zelf hebt gebouwd, kan het aanbrengen van drastische fysieke wijzigingen aan de interne onderdelen extra problemen veroorzaken. Daarom is het beter om uw producthandleiding te raadplegen voordat u uw desktop of laptop opent.

Zodra u er zeker van bent, schakelt u uw computer uit en krijgt u toegang tot de interne kabels en zorgt u ervoor dat ze volledig zijn aangesloten. Als u beschadigde of verbrande kabels aantreft, vervangt u deze door nieuwe. Zodra u zeker weet dat u alles hebt gecontroleerd, sluit u uw computer en controleert u of het probleem zich blijft voordoen.
Veel Gestelde Vragen
Kan een defecte harde schijf opstartfouten veroorzaken?
Ja, een defecte harde schijf kan vaak de reden zijn voor frequente opstart- en bestandssysteemfouten. Na verloop van tijd ontwikkelen harde schijven fysieke fouten of beschadigde bestandssectoren die niet alleen kunnen leiden tot vervelende Windows-fouten, maar ook uw gegevens onherstelbaar kunnen beschadigen. U kunt het beste een back-up maken van uw belangrijkste gegevens op de harde schijf naar een opslaglocatie in de cloud of uw harde schijf vervangen wanneer deze ongebruikelijke geluiden begint te maken of willekeurige “beschadigde” of “niet toegankelijke” fouten vertoont.
Hoe kan ik de gezondheid van de harde schijf behouden?
Moet ik Windows-updates uitschakelen om fouten te voorkomen?
Windows Update beschermt uw computer meestal tegen beveiligingsbedreigingen en houdt uw systeem up-to-date met de nieuwste functies. Maar het kan ook onverklaarbare problemen veroorzaken na een nieuwe update en gebruikers dwingen updates te installeren die ze niet willen. In dit geval kunt u ervoor kiezen om Windows-updates permanent uit te schakelen met het extra risico op mogelijke beveiligingsincidenten in de toekomst. Hoewel veel gebruikers Windows Update zonder problemen later uitschakelen, is het nog steeds niet helemaal veilig om dit te doen.
Afbeelding tegoed: Unsplash . Alle screenshots door Tanveer Singh.



Geef een reactie