Problemen met de resolutie van Windows-domeinnamen oplossen

We hebben opgemerkt dat Windows soms moeite heeft met het oplossen van domeinnamen bij het proberen te pingen of uitvoeren van nslookup . Gebruikers kunnen merken dat de opdracht nslookup soms wel werkt, maar dat het pingen van de equivalente hostnaam mislukt. In dit artikel onderzoeken we dit probleem en bespreken we wat u moet doen als Windows domeinnamen niet kan oplossen . Bovendien behandelen we dit probleem in de context van WSL .
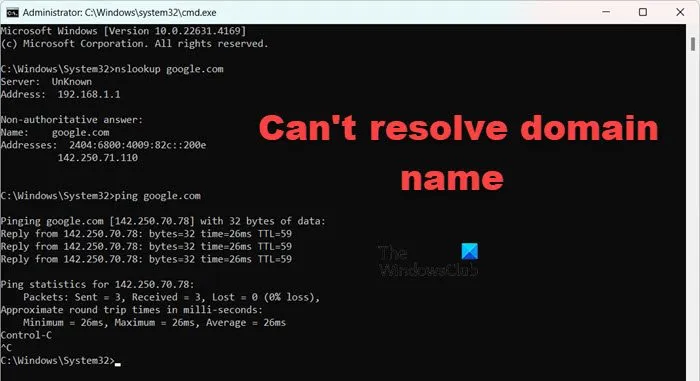
Waarom wordt mijn domein niet opgelost?
Uw systeem kan een domein mogelijk niet oplossen als er geen geschikte DNS A-record is die naar een geldig IP-adres van oorsprong verwijst. Bovendien kan het voorkomen als een CNAME-record in de Cloudflare DNS naar een onoplosbaar extern domein wordt geleid. Ik raad u aan om eerst te controleren of de juiste records correct zijn geconfigureerd. Als dat niet het geval is, gaat u verder met de onderstaande oplossingen.
Hoe u het probleem met het oplossen van domeinnamen in Windows kunt oplossen
Als Windows de domeinnaam niet kan oplossen, moet de eerste stap zijn om de server opnieuw op te starten, omdat het probleem kan worden veroorzaakt door een tijdelijke storing. Als u echter niet opnieuw kunt opstarten omdat het een productieserver is of als een herstart het probleem niet verhelpt, volg dan de onderstaande oplossingen.
- DNS handmatig registreren
- Controleer de IP-configuratie
- Uitgaande DNS-verzoeken toestaan in de serverfirewall
- Corrigeer beschadigde GPO-bestanden
- Netwerkprotocollen opnieuw instellen
Laten we dieper ingaan op de details van elke oplossing.
1] DNS handmatig registreren
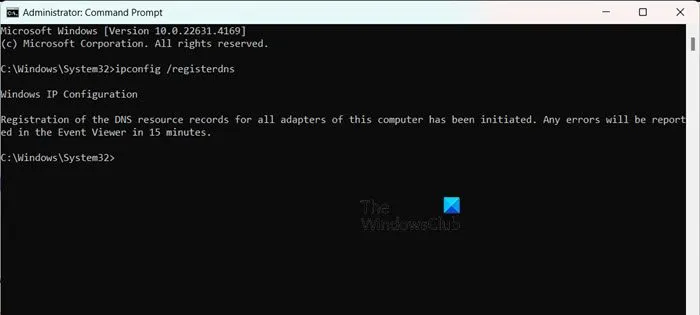
Soms kan een apparaat niet meer worden geregistreerd en vervolgens automatisch opnieuw worden geregistreerd vanwege verschillende activiteiten of patching. In dergelijke scenario’s moeten gebruikers het apparaat mogelijk handmatig registreren op hun computer. Open hiervoor de opdrachtprompt als beheerder en voer de volgende opdracht uit:
ipconfig /registerdns
Start daarna uw computer opnieuw op om te controleren of het probleem zich blijft voordoen.
2] Controleer de IP-configuratie
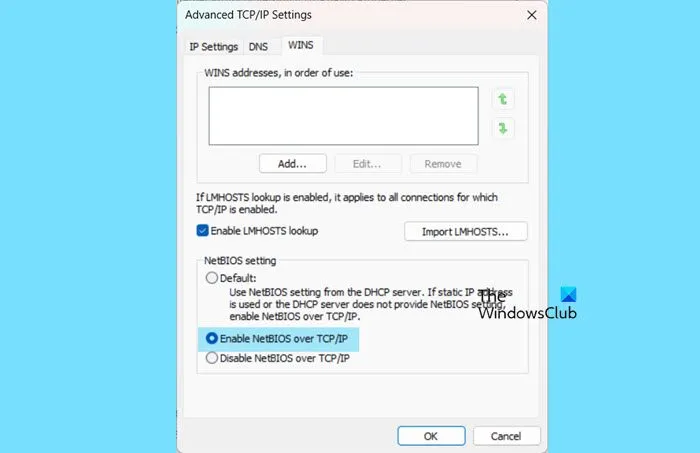
Het is ook cruciaal om de IPv4-configuratie van uw computer te verifiëren en ervoor te zorgen dat uw NetBIOS-instelling overeenkomt met uw DNS-configuratie. U kunt dit doen door de volgende stappen te volgen:
- Open Serverbeheer.
- Ga naar Lokale server en klik op de hyperlink naast Ethernet (of WiFi als u draadloos verbonden bent).
- Klik met de rechtermuisknop op uw netwerk en selecteer Eigenschappen.
- Klik nogmaals op Eigenschappen.
- Zoek Internet Protocol versie 4 (TCP/IPv4), selecteer het en klik op Eigenschappen.
- Klik op Geavanceerd en ga naar het tabblad WINS.
- In het gedeelte NetBIOS-instellingen staat de standaardselectie het gebruik toe van de NetBIOS-instelling die door de DHCP-server wordt geleverd. Als u een statisch IP-adres gebruikt of als de DHCP-server geen NetBIOS-instelling levert, kunt u NetBIOS over TCP/IP inschakelen voor optimale functionaliteit door NetBIOS over TCP/IP inschakelen te selecteren.
- Klik op OK.
Controleer ten slotte of het probleem is opgelost.
3] Sta uitgaande DNS-verzoeken toe in de serverfirewall
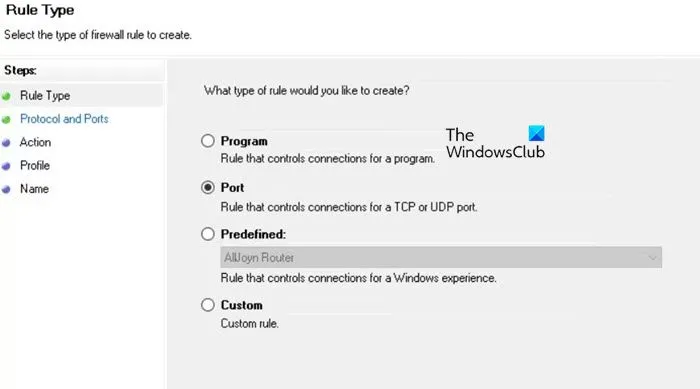
De volgende stap is het configureren van de firewall om uitgaande DNS-verzoeken toe te staan. Deze taak moet worden uitgevoerd door de serverbeheerder of iemand met toegang tot de Server Manager. Volg deze stappen:
- Open Serverbeheer.
- Ga naar Extra > Windows Defender Firewall met geavanceerde beveiliging.
- Klik aan de linkerkant van het venster op Uitgaande regels > Nieuwe regel.
- Stel het regeltype in op Poort en klik op Volgende.
- Selecteer in het gedeelte Protocol en poorten de optie UDP en geef 53 op als poortnummer.
- Klik op Volgende.
- Kies Verbinding toestaan > Volgende.
- Selecteer het profiel waarop u deze regel wilt toepassen en klik op Volgende.
- Geef de regel de naam “Uitgaande DNS-verzoeken” of een andere naam die u verkiest en klik vervolgens op Voltooien.
U kunt controleren of de regel is ingeschakeld en wordt weergegeven onder Uitgaande regels.
4] Corrigeer beschadigde lokale GPO-bestanden
Dit probleem kan ontstaan als lokale GPO-bestanden beschadigd zijn, waardoor Windows het DNS-beleid niet kan toepassen en de genoemde fout optreedt. Om dit op te lossen, verwijderen we die beschadigde bestanden en implementeren we de GPO-wijzigingen opnieuw. Volg deze stappen:
- Open eerst Verkenner en hernoem of verwijder het bestand in C:\Windows\System32\GroupPolicy\Machine\Registry.pol op de clientcomputer.
- Open vervolgens de Opdrachtprompt als beheerder.
- Uitvoeren
gpupdate /force.
Hiermee wordt het groepsbeleid dat door de serverbeheerder is afgedwongen, opnieuw toegepast. Controleer nu of het probleem is opgelost.
5] Netwerkprotocollen resetten
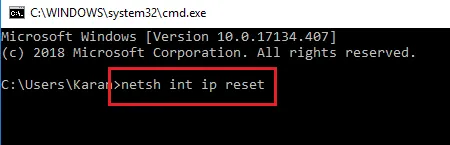
Als het probleem blijft bestaan, zelfs na het forceren van een GPO-update, ga dan verder met het resetten van de netwerkprotocollen van de client. Open hiervoor de opdrachtprompt als beheerder en voer de volgende opdrachten uit:
TCP/IP opnieuw instellen
netsh int ip reset
Winsock opnieuw instellen
netsh winsock reset
DNS doorspoelen
ipconfig /flushdns ipconfig /registerdns
Controleer ten slotte of het probleem is opgelost.
Waarom werkt mijn domeinnaam niet?
Zorg ervoor dat uw domeinnaam actief is en geregistreerd bij een betrouwbare domeinregistrar. Controleer uw DNS-instellingen om te bevestigen dat ze correct zijn en zorg ervoor dat uw domeinnaam correct is gekoppeld aan de beoogde server of het IP-adres.



Geef een reactie