Hoe Windows Defender-fout 0x80073b01 te repareren
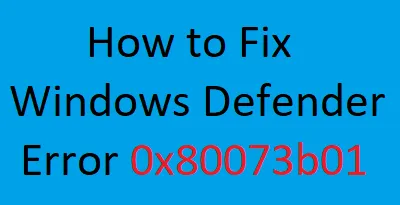
Sommige Windows-gebruikers kunnen foutcode 0x80073b01 ervaren bij het gebruik van Windows Defender-beveiligingssoftware. Deze fout verhindert toegang tot sommige functies van Windows Defender, wat een beveiligingsrisico vormt. In dit artikel bespreken we hoe u Windows Defender-fout 0x80073b01 kunt oplossen.
Met deze foutcode krijgt u mogelijk de volgende foutmelding:
Er is een fout opgetreden in het programma tijdens de initialisatie. Neem contact op met uw systeembeheerder als dit probleem zich blijft voordoen.
Foutcode: 0x80073b01
Microsoft Defender-fout 0x80073b01 op Windows 10
Gebruik de volgende methoden om de Microsoft Defender-fout 0x80073b01 op te lossen:
1. Verwijder beveiligingssoftware van derden
Als u een programma van derden hebt geïnstalleerd, moet u dit eerst verwijderen. Dit komt omdat de beveiligingssoftware van derden systeembestandsservices blokkeert, dus de kans is groot dat dit het probleem is. Volg deze stappen om beveiligingssoftware te verwijderen:
- Druk op Windows + I om de app Instellingen te starten.
- Selecteer op de volgende pagina Apps > Apps en functies in de linkerkolom.
- Ga vervolgens naar het rechterdeelvenster, scrol omlaag en zoek naar het antivirusprogramma dat op uw systeem is geïnstalleerd.
- Zodra je het hebt gevonden, klik je erop en selecteer je de knop Verwijderen.
- Wanneer een nieuw dialoogvenster verschijnt, klikt u op de optie Verwijderen om dit te bevestigen.
Nadat u het bovenstaande proces hebt voltooid, start u uw computer opnieuw op en kijkt u of Windows Defender nu goed werkt. Als dit niet het geval is, gaat u verder met de volgende tijdelijke oplossingen.
2. Pas de Register-editor aan
Voor deze oplossing moet u enkele registervermeldingen wijzigen. Maar voordat u naar de stappen gaat, moet u ervoor zorgen dat u weet wat u gaat doen. Het is omdat het onjuist gebruiken van Register-editorbestanden gevaarlijk kan zijn en ernstige problemen op uw computer kan veroorzaken. Dus als u vertrouwd bent met de Register-editor, gebruikt u de stappen, anders slaat u deze methode over.
- Klik op Start, typ regedit en druk op Enter om de Register-editor te openen.
- Als UAC op het scherm vraagt en om uw toestemming vraagt, klikt u op Ja .
- Vouw in het venster Register-editor de navigatie aan de linkerkant uit naar het volgende:
HKEY_LOCAL_MACHINE/SOFTWARE/Microsoft/WindowsNT/Current Version/Image File Execution Options
HKEY_CURRENT-USER/Software/Microsoft/Windows/Current version/Policies/Explorer/DisallowRun
- Zodra u op het opgegeven adres bent, verwijdert u de vermelding msseces.exe van beide.
- Start uw apparaat opnieuw op en uw probleem zou nu moeten zijn opgelost.
3. Registreer Windows Defender DLL-bestanden opnieuw
Een andere methode die u kunt proberen om dit probleem op te lossen, is door de Windows Defender DLL-bestanden opnieuw te registreren. Hier zijn de stappen om dit te doen:
- Druk op de Windows+X -toetsen en selecteer Opdrachtprompt (Admin) in de lijst.
- Als UAC op het scherm vraagt en om uw toestemming vraagt, klikt u op Ja.
- Typ in het opdrachtpromptvenster de volgende opdracht en druk na elke opdracht op Enter:
regsvr32 wuaueng.dll
regsvr32 wucltui.dll
regsvr32 softpub.dll
regsvr32 wintrust.dll
regsvr32 initpki.dll
regsvr32 wups.dll
regsvr32 wuweb.dll
regsvr32 atl.dll
regsvr32 mssip32.dll
- Nadat u de DLL-bestanden opnieuw hebt geregistreerd, start u uw computer opnieuw op en kijkt u of het probleem is opgelost.
4. Voer een SFC-scan uit
Soms kunnen beschadigde of beschadigde systeembestanden ook verantwoordelijk zijn voor een dergelijk probleem. De volgende methode stelt dus voor dat u het hulpprogramma Systeembestandscontrole uitvoert, omdat het eventuele beschadigde systeembestanden zal herstellen. Dit zijn de stappen die u kunt gebruiken om deze tool uit te voeren:

- Open de opdrachtprompt als beheerder.
- Typ in het opdrachtpromptvenster de onderstaande opdracht:
sfc /scannow
- Druk op Enter om de scanprocedure te starten.
5. Schakel Windows Defender-services in
Als u nog steeds de foutcode 0x80073b01 op uw computer tegenkomt, is de kans groot dat sommige Windows Defender-services zijn gestopt. Dit zijn de stappen die u kunt gebruiken om ze in te schakelen:
- Open het dialoogvenster Uitvoeren met de Windows+R -toetsen.
- Typ services.msc in het dialoogvenster en druk op Enter.
- Blader omlaag naar de Windows Defender Antivirus Service en dubbelklik erop.
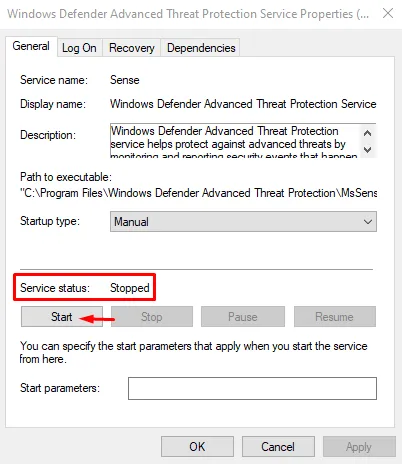
- Stel in het eigenschappenvenster het opstarttype in op Handmatig met behulp van het vervolgkeuzemenu. Klik ook op de knop Start om de servicestatus te maken – Actief.
- Klik op Toepassen > OK .
Nadat u de Windows Defender Antivirus Service hebt ingeschakeld, opent u ook enkele andere services en controleert u hun status:
- Windows Defender Firewall – Automatisch
- Windows Defender Advanced Threat Protection – Handleiding
- Microsoft Defender Antivirus Netwerkinspectieservice – Handleiding



Geef een reactie