Hoe Windows Black Screen of Death te repareren

Een zwart scherm krijgen op Windows, ook wel bekend als het Windows Black Screen of Death, is een veelvoorkomend systeemprobleem dat nog niet correct is opgelost door Microsoft. Dit kan gedeeltelijk zijn omdat het erg moeilijk is om de exacte reden erachter te achterhalen. Deze tutorial behandelt de meest effectieve manieren om van dit probleem af te komen.
Waarom krijg ik een Black Screen Of Death?
Er kunnen verschillende redenen zijn achter het Black Screen of Death (BSoD) in Windows, variërend van de hardware-elementen van uw computer tot de nieuwste software die u hebt geïnstalleerd. Hieronder volgt een lijst met de meest voorkomende factoren die het probleem kunnen veroorzaken:
- Windows-update die in behandeling is of niet is voltooid
- Probleem met monitor of scherm
- Malware-infectie
- Computer raakt voortdurend oververhit
- Probleem met uw PSU (voedingseenheid)
- Problemen met de grafische kaart
- Problemen met de geïnstalleerde stuurprogramma’s
Als je het BSoD-probleem ziet voordat je de kans hebt gehad om in te loggen op je computer, dan is dit waarschijnlijk te wijten aan een defect stuurprogramma of een hardwareprobleem. Als de fout verschijnt na het inloggen, is er waarschijnlijk iets mis met uw besturingssysteem. De eerste vier oplossingen hieronder pakken BSoD aan die verschijnt voordat u inlogt, terwijl de rest gericht is op de fout die daarna opduikt.
1. Controleer de voeding, kabels en aansluitingen
Eerst moet u alle kabels en verbindingen van uw computer controleren, inclusief de voedingseenheid (PSU), verbindingen van uw systeem naar uw monitor, voeding naar de monitor, enzovoort. Een veelvoorkomend scenario doet zich voor met een goed functionerende monitor zonder signaal van het systeem, waardoor het scherm zwart lijkt.
Hoewel het misschien klein lijkt, kunnen slechte kabelverbindingen en problemen met de stroomvoorziening de belangrijkste redenen zijn waarom het systeem niet goed werkt. Een simpele aanscherping van de verbindingen kan het Windows Black Screen of Death repareren.
Aan de andere kant, als u vermoedt dat er een fysiek probleem is met een kabel, moet u proberen een nieuwe te krijgen en ervoor te zorgen dat u alle accessoires die op het systeem zijn aangesloten, hebt losgekoppeld.
Een ander ding dat u misschien wilt controleren, is de grafische kaart, om te zien of deze correct is aangesloten en werkt. Als u ontdekt dat de kaart fysiek beschadigd is of niet door het computersysteem wordt gedetecteerd, moet u deze mogelijk vervangen door een nieuwe. In sommige gevallen, bijvoorbeeld wanneer u foutcode 43 krijgt, kunt u de defecte GPU verhelpen door een van deze oplossingen toe te passen.
2. Start uw pc opnieuw op
Vaker wel dan niet kan een eenvoudige herstart van uw Windows-systeem wonderen doen, vooral als de pc al een tijdje draait.

Als een simpele storing het Black Screen of Death veroorzaakt, kun je het verwijderen door je pc opnieuw op te starten. Druk op Start en vervolgens op de afsluitknop. Selecteer “Opnieuw opstarten” in het menu dat verschijnt.
3. Laad standaard BIOS/UEFI
Standaard laden op BIOS/UEFI kan ook het probleem van een Black Screen of Death oplossen. Dit proces reset het systeem naar de standaardinstellingen zonder de opgeslagen gegevens op het systeem te beïnvloeden of te wissen.
- Start uw computer opnieuw op en druk op de relevante toets om de BIOS/UEFI-instellingen te openen. De sleutel varieert op basis van de fabrikant van uw pc en moet op het scherm worden weergegeven. Gebruikelijke toetsen zijn Esc, Delete, F1, F2, F10, F11, en F12.
- Nadat u het BIOS / UEFI van de computer hebt ingevoerd, zoekt u naar de optie “Standaard laden”. Dit kan een iets andere naam hebben, afhankelijk van het systeem, maar het effect zal hetzelfde zijn. U vindt het waarschijnlijk onder het tabblad “Afsluiten”.
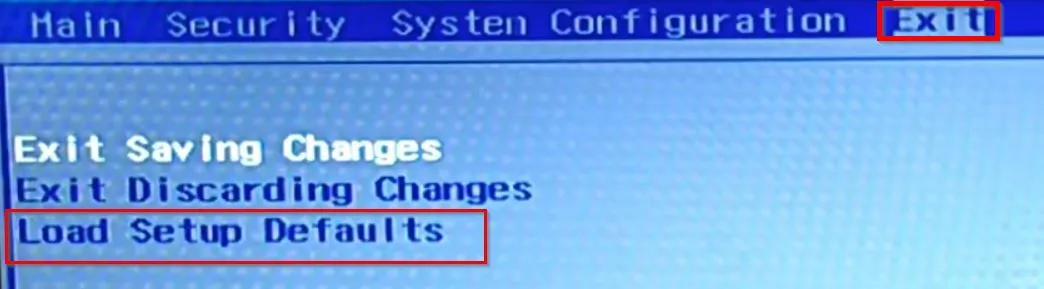
- Selecteer de optie “Standaard laden”.
- Voor de UEFI-configuratie moet u de Windows-herstelmodus openen en naar “Problemen oplossen -> Geavanceerde opties -> UEFI Firmware-instellingen” navigeren.
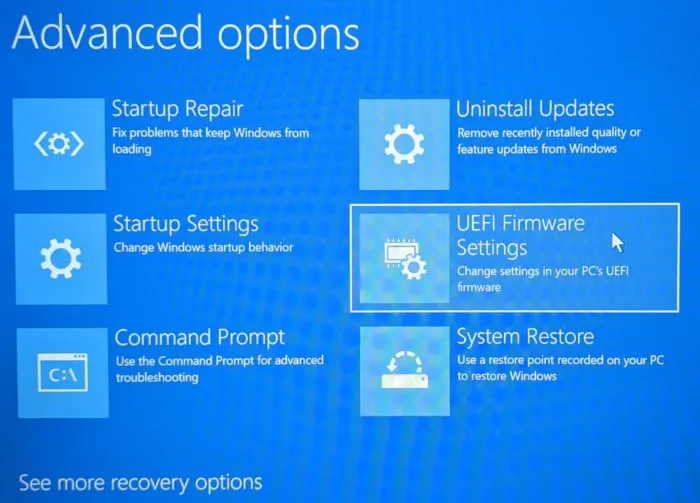
4. Werk alle stuurprogramma’s bij in de veilige modus
Als het resetten naar het standaard BIOS/UEFI het Windows Black Screen of Death-probleem niet oplost, probeer dan over te schakelen naar Veilige modus. Als u dit doet, wordt Windows geladen met de minimale applicaties en stuurprogramma’s, waardoor mogelijk de BSOD van uw pc wordt verwijderd. In de veilige modus is het een goed idee om al uw stuurprogramma’s bij te werken.
- Start de computer meerdere keren opnieuw op; het zal de derde keer automatisch in de herstelmodus gaan. U kunt ook uw Windows opnieuw opstarten vanaf het aanmeldingsscherm terwijl u op de Shifttoets drukt, waardoor u Windows opnieuw start en naar de herstelmodus gaat.
- Klik op ‘Problemen oplossen’.
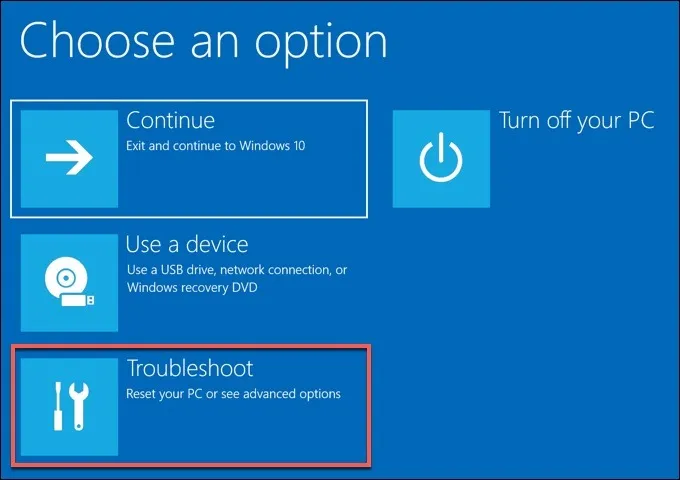
- Selecteer ‘Geavanceerde opties’.
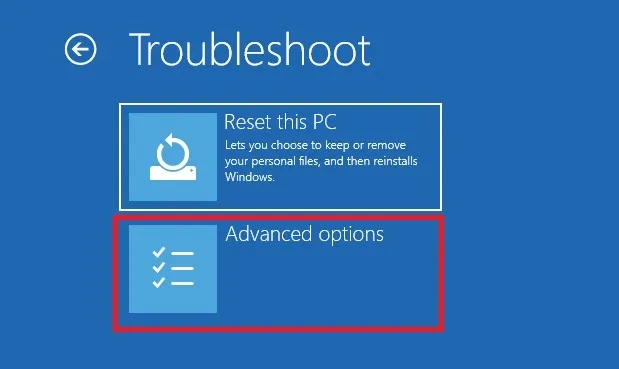
- Ga naar “Opstartherstel” in het menu.
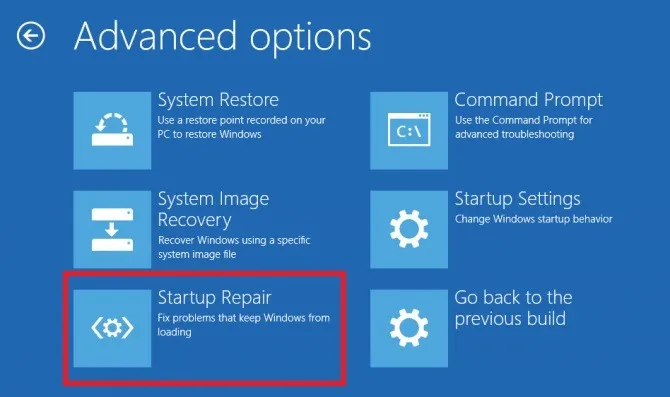
- U kunt op de knop “Opnieuw opstarten” klikken om een lijst met opties met betrekking tot de Veilige modus te zien.

- Kies “Veilige modus inschakelen met netwerkmogelijkheden” en het systeem zal opstarten.
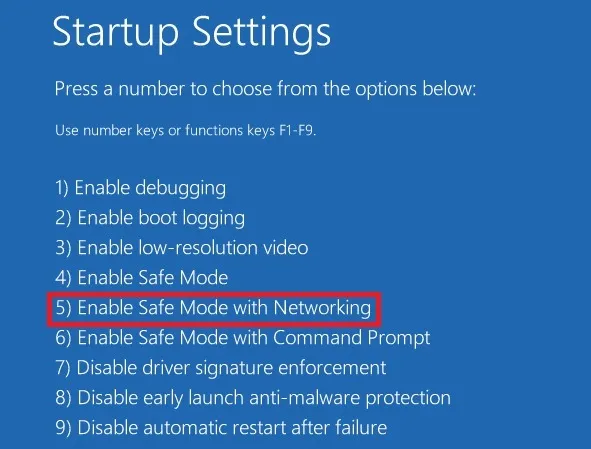
- Klik na het opnieuw opstarten met de rechtermuisknop op de knop Start en kies ‘Apparaatbeheer’.

- Zoek en update het stuurprogramma van uw beeldschermadapter door er met de rechtermuisknop op te klikken en de juiste optie te selecteren.

- Zodra de update is voltooid, start u uw computer normaal opnieuw op en hopelijk is het Black Screen of Death-probleem verholpen.
5. Beëindig alle onnodige toepassingen
Onnodige applicaties die bij het opstarten worden gestart, kunnen een ander probleem zijn, omdat ze de neiging hebben het systeem te overbelasten en tot oververhitting kunnen leiden. Dit kan uiteindelijk resulteren in het Black Screen of Death. Sluit deze apps met Taakbeheer om dit probleem op te lossen.
- Druk op de toetsen Ctrl+ Alt+ Delom een lijst met opties weer te geven.
- Klik op “Taakbeheer” om het hulpprogramma te openen.
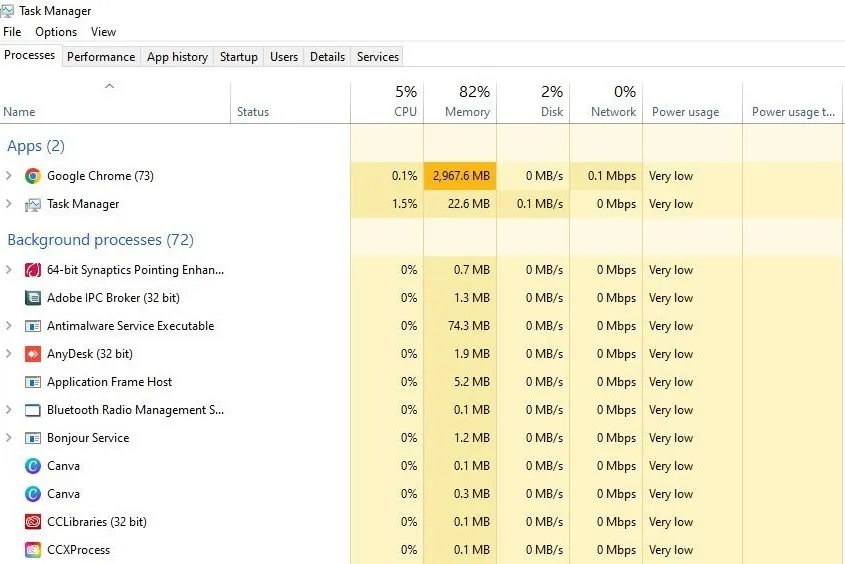
- Selecteer bovenaan “Opstarten” om te zien of u ongebruikte en onnodige applicaties uit de lijst kunt verwijderen.

- Klik met de rechtermuisknop op een toepassing om deze uit te schakelen.
6. Start Verkenner opnieuw
Malware en virussen zijn een serieuze bedreiging voor onze apparaten geworden. Als uw computer is geïnjecteerd met malware, kan deze uw gebruikersshell beschadigen, waardoor u geen van de GUI-functies van Windows kunt gebruiken. Om te bevestigen dat de gebruikersshell niet is aangetast, volgt u de onderstaande stappen om het bestand “explorer.exe” te controleren en opnieuw te starten.
- Open Taakbeheer zoals hierboven weergegeven.
- Klik op “Bestand -> Nieuwe taak uitvoeren”.
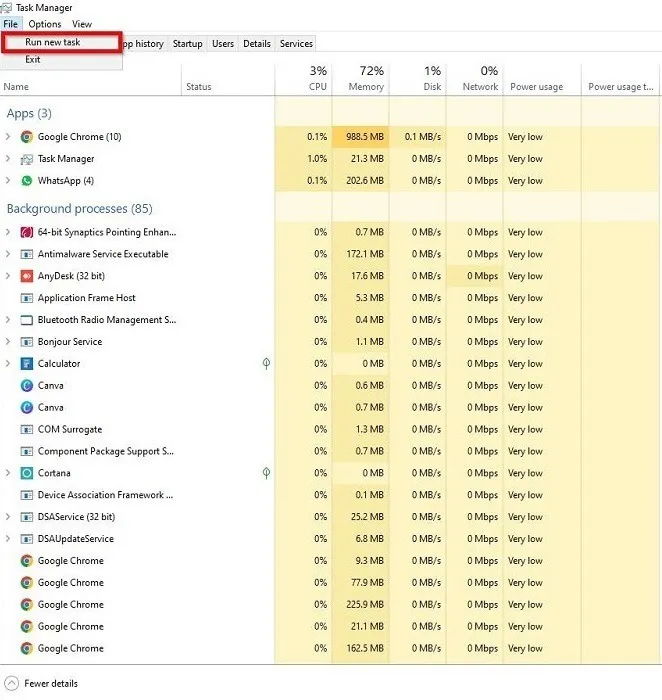
- Typ
regedithet vak in en vink het vakje “Maak deze taak met beheerdersrechten” aan en klik op “OK”.
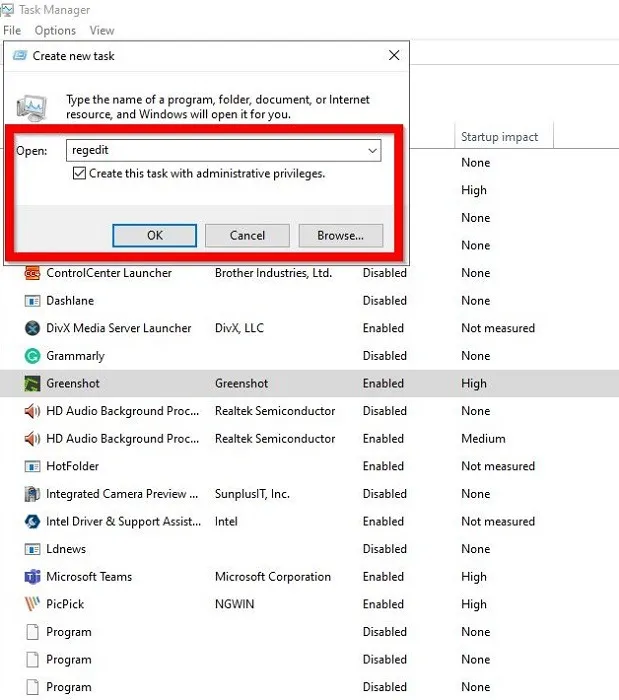
- Dit opent de Register-editor. Navigeer naar het volgende pad:
HKEY_LOCAL_MACHINE\SOFTWARE\Microsoft\Windows NT\CurrentVersion\Winlogon
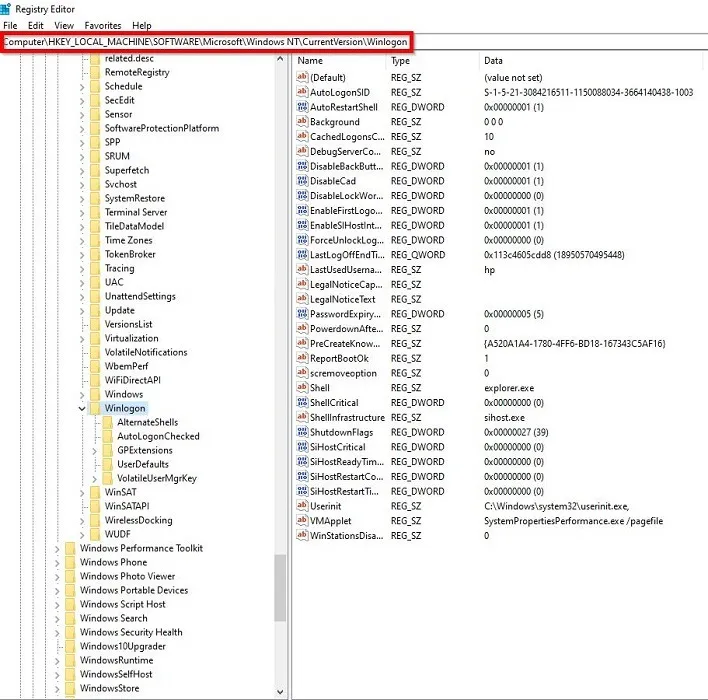
- Zoek aan de rechterkant naar de “Shell” -toets en dubbelklik erop.
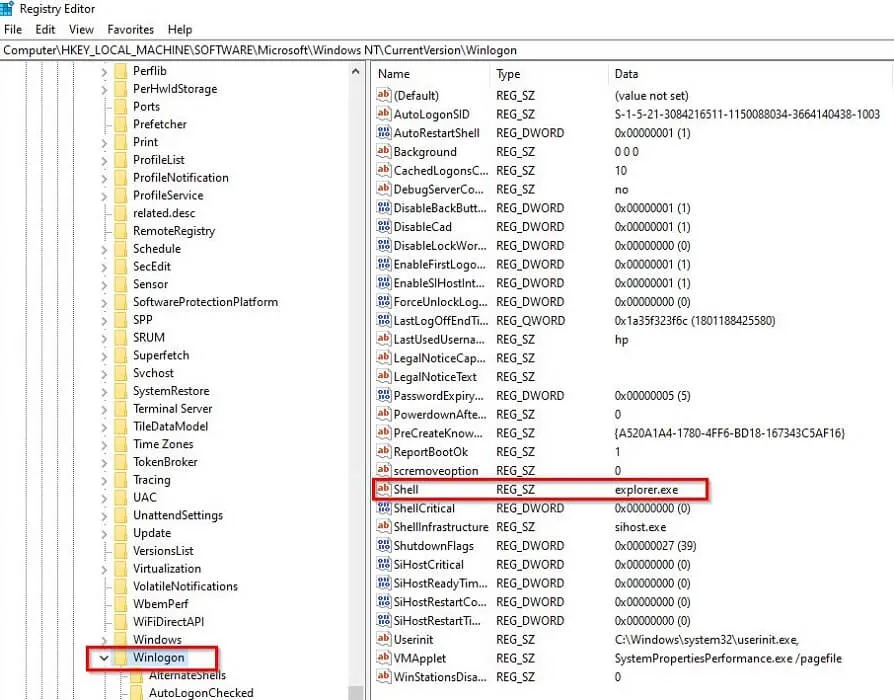
- Controleer of de “Waardegegevens” is ingesteld op “explorer.exe”. Als het op iets anders is ingesteld, betekent dit dat uw computer is geïnfecteerd met malware.
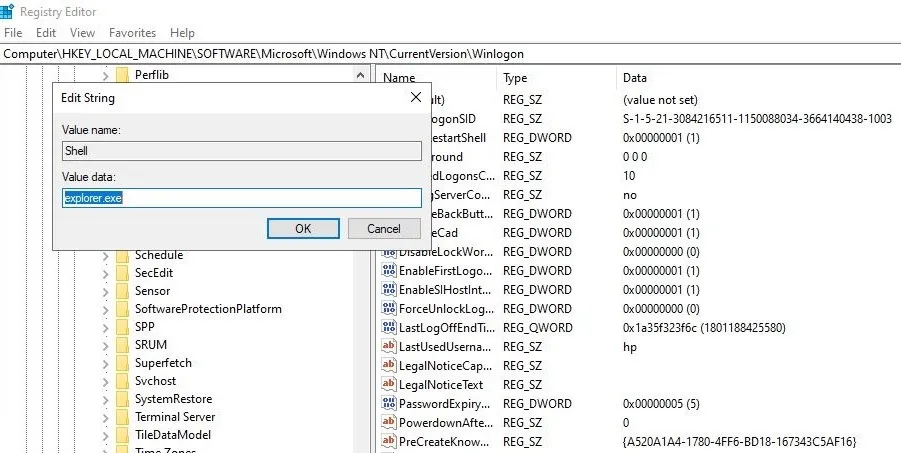
- Als de “Waardegegevens” intact zijn, ga dan terug naar Taakbeheer en maak een nieuwe taak aan. Voer “explorer.exe” in het vak in en druk op Enter. Hierdoor wordt uw bestandsverkenner opnieuw opgestart en na een herstart van de computer kan de volledige functionaliteit van uw pc terugkeren.
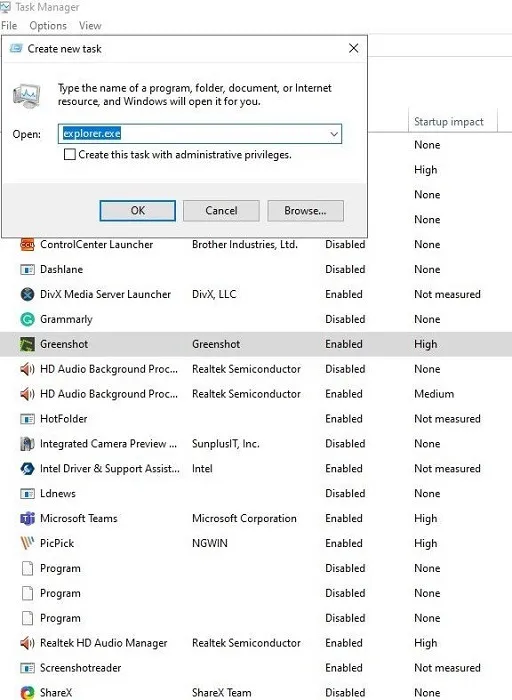
7. Herstel Windows naar de vorige versie
Soms kan een onvolledige installatie van een Windows-update resulteren in het Black Screen of Death. U kunt dit alleen oplossen door de update correct uit te voeren of het besturingssysteem terug te zetten naar de oudere versie.
- Om de update te voltooien, start u de computer opnieuw op en laat u deze zichzelf updaten of probeert u de veilige modus in te schakelen om het updateproces te voltooien.
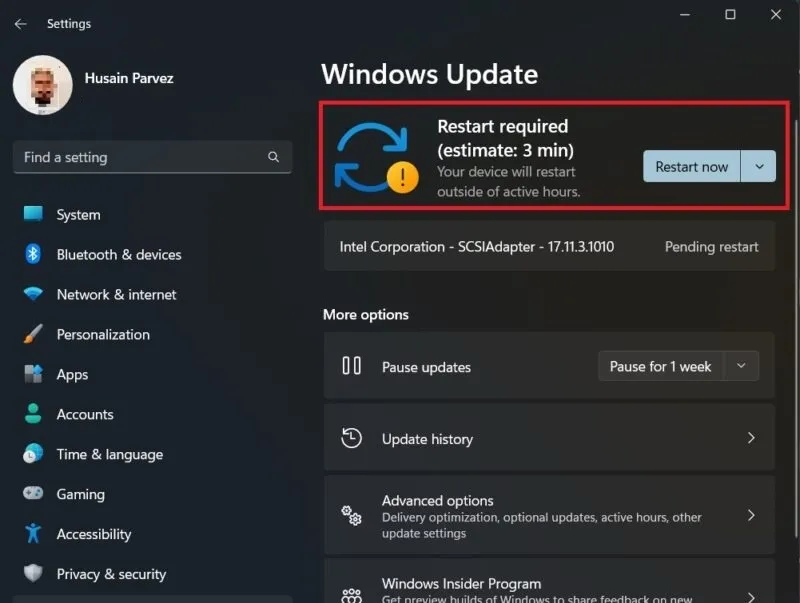
- U kunt ook opnieuw naar “Problemen oplossen -> Geavanceerde opties” gaan om Windows naar de vorige versie te herstellen.

- Kies “Updates verwijderen” en volg de instructies op het scherm om de laatste update van je computer te verwijderen en de oude Windows-versie te herstellen.
Afsluiten
Het Black Screen of Death is zeker niet de enige fout die Windows teistert. Er is ook een hele reeks Blue Screen of Death-fouten om mee om te gaan. Lees verder om te leren hoe u foutcode 0x000000f kunt oplossen en hoe u de WHEA Uncorrectable-fout in Windows kunt verwijderen.
Afbeelding tegoed: Pixabay . Alle screenshots door Husain Parvez



Geef een reactie