Hoe u Windows-activeringsfout 0x803FABC3 kunt oplossen
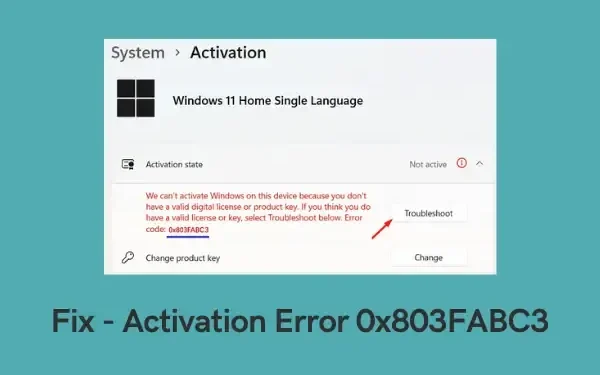
Hoogtepunten:
- Windows-activeringsfout 0x803FABC3 wordt veroorzaakt door een ongeldige productsleutel of een onjuiste activeringsmethode.
- Om deze fout te verhelpen, probeert u de juiste productcode in te voeren of gebruikt u het geautomatiseerde telefoonsysteem voor activering.
- Als al het andere niet lukt, neem dan contact op met Microsoft-ondersteuning voor verdere hulp bij het oplossen van de activeringsfout.
Wat veroorzaakt activeringsfout 0x803FABC3 in Windows?
De meest waarschijnlijke oorzaken die deze foutcode kunnen veroorzaken, worden hieronder vermeld:
- Geen toegang tot de digitale licentie
- Gebruik van een ongeldige productsleutel
- Recente hardwarewijzigingen of vervanging van een harde schijf
- Windows-updates in behandeling
Windows-activeringsfout 0x803FABC3 repareren
Als u de taakbalk, het startscherm of het vergrendelscherm niet kunt aanpassen vanwege de foutcode 0x803FABC3, probeer dan de onderstaande oplossingen in de exacte volgorde zoals hieronder aangegeven.
- Voer de Windows-activeringsprobleemoplosser uit
- Gebruik een originele productsleutel
- Voer Systeembestandscontrole uit
- Neem contact op met Microsoft-teams
1] Voer de probleemoplosser voor Windows-activatie uit
Windows biedt verschillende ingebouwde functies en hulpmiddelen om de gebruikerservaring en bruikbaarheid te verbeteren. Deze tools kunnen worden gebruikt om verschillende problemen op te lossen die per ongeluk optreden. Er is een ingebouwde tool voor het oplossen van problemen voor elk proces en elke bewerking op een Windows-pc. Activation Troubleshooter is zo’n hulpprogramma dat u kunt uitvoeren om de onderliggende oorzaken die een activeringsprobleem veroorzaken, te vinden en op te lossen.
Volg de vermelde instructies om deze probleemoplosser op uw apparaat uit te voeren:
Voor Windows 11 :
- Druk op Win + X en selecteer Instellingen .
- Klik op Systeem > Activering .
- Druk op de knop – Problemen oplossen .
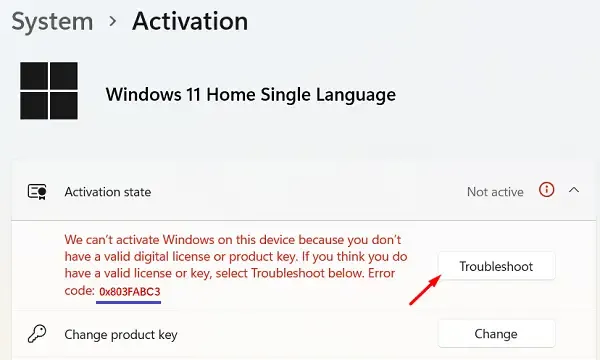
- Wacht tot dit hulpprogramma de onderliggende oorzaken op uw computer heeft vastgesteld.
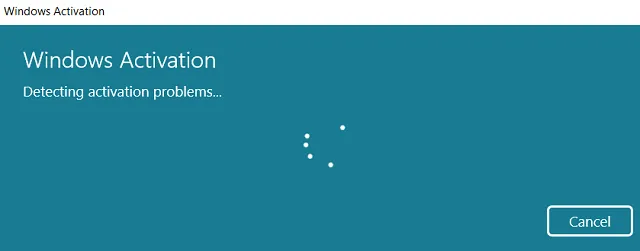
- Deze tool controleert automatisch wat er mis is op uw pc.
- Als aan uw Microsoft-account een digitale licentie is gekoppeld, zal de probleemoplosser deze toepassen en zo uw Windows-kopie opnieuw activeren.
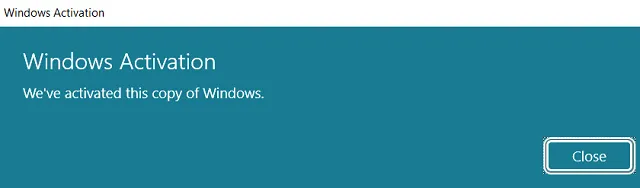
Als u een Windows 10-pc gebruikt, varieert het pad naar deze probleemoplosser. U kunt deze tool echter op de onderstaande locatie vinden.
Settings (Win + I) > Update & Security > Activation
- In het rechterdeelvenster vindt u de knop voor probleemoplossing net onder de activeringsfoutcode.
- Klik op deze knop en volg de instructies op het scherm om uw Windows 10-kopie te activeren.
2] Gebruik uw productsleutel
Als u geen Microsoft-account hebt aangemaakt en een lokaal profiel op uw computer gebruikt, werkt de bovenstaande methode niet. In dat geval moet u toegang hebben tot uw authentieke productsleutel om uw Windows-pc te activeren. Ervan uitgaande dat u toegang heeft tot uw Windows-productcode, volgt u deze stappen:
- Druk op Win + I om Instellingen te starten.
- Klik op Systeem > Activering .
- Klik onder de activeringsstatus op Wijzigen naast Productcode wijzigen.
- Vul de 25-cijferige productsleutel in en klik op Volgende .
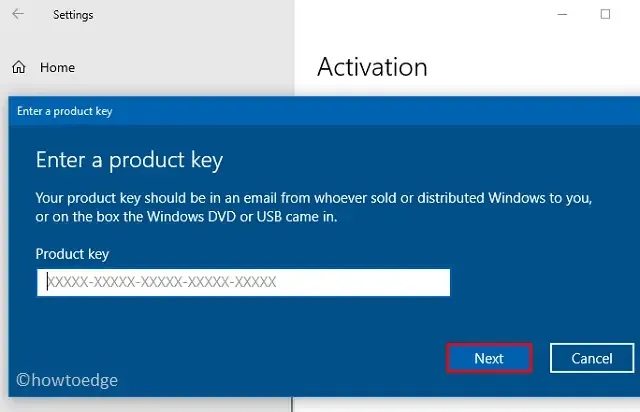
- Wacht tot deze tool verbinding maakt met Microsoft-servers en uw Windows-kopie activeert.
3] Voer systeembestandscontrole uit
Beschadigde systeembestanden of -mappen kunnen er ook voor zorgen dat Windows-activering uw exemplaar van Windows activeert. Repareer dus alle beschadigde bestanden en probeer Windows opnieuw te activeren. Beschadiging van systeembestanden kan optreden als gevolg van verouderde stuurprogramma’s, app-interacties van derden of malware-infecties.
Als u Systeembestandscontrole uitvoert, wordt de computer grondig gescand op kapotte bestanden en worden deze gerepareerd. Zo kunt u dit hulpprogramma uitvoeren:
- Druk op Win+R .
- Typ CMD en druk op Ctrl+Shift+Enter . Hierdoor wordt de opdrachtprompt geopend als beheerder.
- Typ het volgende op de verhoogde console en druk op Enter –
sfc /scannow
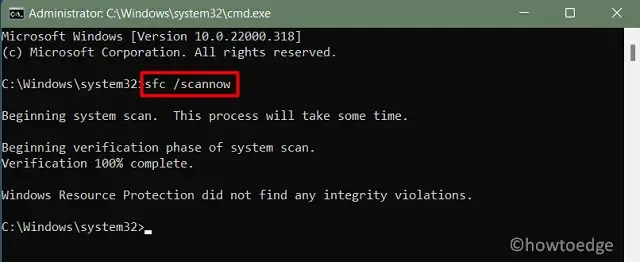
- Het duurt 15 tot 20 minuten voordat deze tool beschadigde of ontbrekende bestanden vindt en repareert, dus wacht geduldig.
- Zodra dit voorbij is, navigeert u naar Windows Update > Controleren op updates .
- Het systeem controleert online of er updates beschikbaar zijn en downloadt/installeert deze op uw computer.
- Zodra dit voorbij is, controleert u of u Windows nu kunt activeren door de bovenstaande twee oplossingen te volgen.
4] Neem contact op met het ondersteuningspersoneel van Microsoft
Als u nog steeds problemen ondervindt bij het activeren van Windows, gebruikt u mogelijk een ongeldige productsleutel of is uw account nooit aan een digitale licentie gekoppeld. Als u zeker weet dat u over een echte productsleutel beschikt, neem dan contact op met hun ondersteuningspersoneel of ga naar de Microsoft Store en koop een geldige licentie.
Ik hoop dat deze handleiding u helpt bij het oplossen van foutcode 0x803FABC3 op uw pc. Als u vragen of suggesties heeft met betrekking tot dit artikel, kunt u deze stellen in het opmerkingenveld.
Hoe verhelp je een activeringsfout?
Een activeringsfout op Windows treedt meestal op wanneer u onlangs uw harde schijf hebt gewijzigd of uw apparaat is aangetast door malware-injectie. Dergelijke problemen kunnen ook optreden wanneer u een upgrade naar Windows 11 uitvoert; de activeringsservers blijven echter bezet. De volgende twee oplossingen zouden moeten werken voor elke activeringsfout. Probeer ze dus en controleer of het probleem is opgelost.
Hoe kan ik mijn Windows-pc activeren?
Om een kopie van het “Windows 11- of 10-besturingssysteem” te activeren, moet u toegang hebben tot een echte productsleutel of moet uw Microsoft-account zijn gekoppeld aan een digitale licentie. Log in op uw officiële account en controleer of het probleem automatisch wordt opgelost. Als dit niet het geval is, kunt u de beschikbare productsleutel gebruiken en deze gebruiken onder ‘Productsleutel wijzigen’.



Geef een reactie