Hoe te repareren “Windows 11 Startmenu werkt niet” – 11 manieren
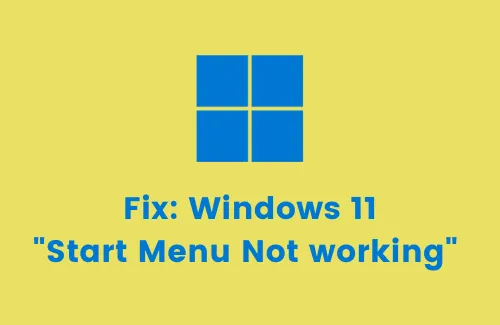
In deze handleiding zullen we zien waarom het probleem “Windows 11 Startmenu werkt niet” zich ontwikkelt, de redenen erachter en wat u kunt doen om het op uw computer te repareren. Het Start-menu werkt mogelijk niet meer vanwege verschillende redenen, zoals een beschadigde zoekbuildindex, een beschadigd register of bepaalde services die niet op de achtergrond worden uitgevoerd.
Daarnaast kunnen er ook problemen met het Startmenu optreden wanneer u onlangs een aantal apps van derden hebt geïnstalleerd en deze toegang hebt gegeven tot Windows Search. Wat het probleem in uw geval ook is, u kunt dit oplossen door de oplossingen te volgen die in dit bericht worden besproken. Laten we ze een voor een bekijken –
Als het zoekmenu niet effectief werkt op een Windows 11-pc, doorloop dan de onderstaande lijst met oplossingen en kijk welke de charme heeft. De oplossingen zijn als volgt:
1] Start uw pc opnieuw op
Het opnieuw opstarten van uw pc is de beste oplossing om eventuele problemen of problemen met het Windows-besturingssysteem op te lossen. Dus doe het en controleer of het probleem zelfs daarna blijft bestaan. Als het probleem zich opnieuw voordoet, probeer dan de onderstaande oplossingen:
2] Zoekindex opnieuw opbouwen
Het Startmenu is niets anders dan een grafische weergave van Windows Search. Eventuele problemen met de zoekindex kunnen ook het Startmenu beschadigen. Controleer dus of dit probleem alleen optreedt vanwege indexeringsproblemen of niet. De beste manier om hierachter te komen is door de zoekindex opnieuw op te bouwen. Zo kunt u deze taak uitvoeren:
- Open het dialoogvenster Uitvoeren door op WinKey + R te drukken .
- Kopieer/plak het volgende en druk op Enter –
controle /naam Microsoft.IndexingOptions
- Wanneer het venster Indexeringsopties verschijnt, klikt u op Wijzigen .
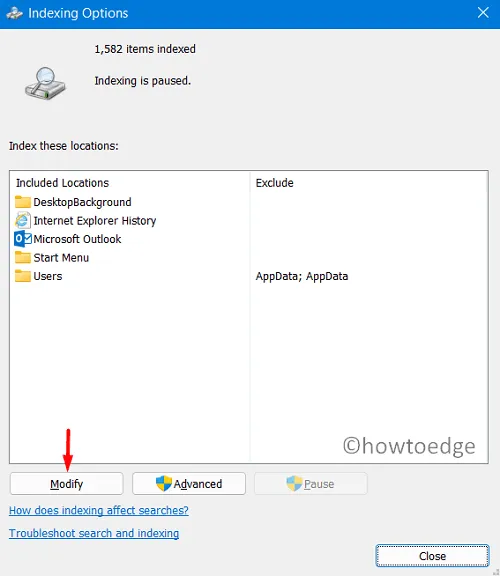
- Klik verder op Alle locaties weergeven .
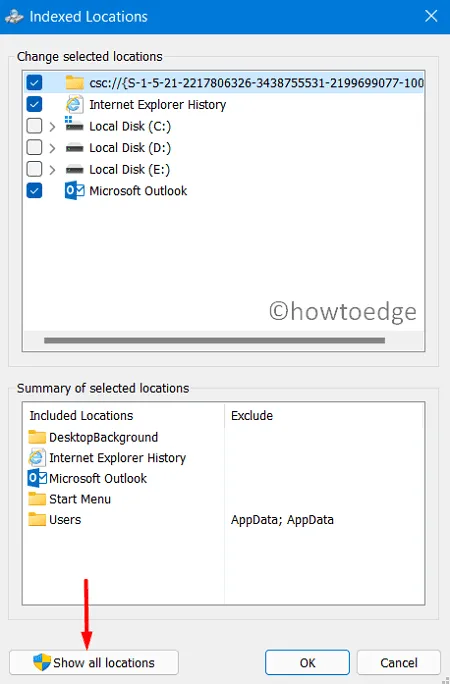
- Schakel alle opties uit waar u niet wilt dat de bestanden in het zoekvenster verschijnen.
- Nadat u de selectievakjes hebt uitgeschakeld, drukt u op OK om de tot nu toe aangebrachte wijzigingen te bevestigen.
- Als u terugkeert naar het venster Indexeringsopties, klikt u op Geavanceerd.
- Klik vervolgens op Opnieuw opbouwen onder Probleemoplossing en druk op OK .
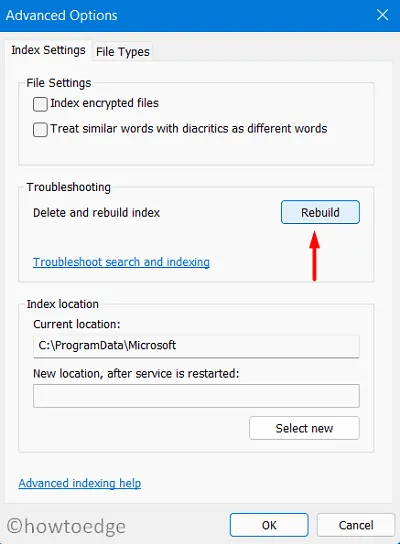
Het systeem begint nu met het opnieuw opbouwen van de zoekindex. Wacht tot het hele proces voor het opnieuw opbouwen van de zoekopdracht is voltooid. Wanneer dit voorbij is, start u uw pc opnieuw op. Dit is om ervoor te zorgen dat de aangebrachte wijzigingen van kracht worden vanaf de volgende login.
3] Verwijder de toegang van derden tot het Startmenu
Velen van ons houden ervan om het standaard Startmenu op maat te wijzigen via apps van derden, zoals Classic Start, WinAero Taskbar, enz. Hoewel deze programma’s uw Windows een nieuw of klassiek oud uiterlijk geven, kunnen ze ook de systeeminstellingen verstoren.
Het probleem doet zich alleen voor als het geïnstalleerde programma niet compatibel is met Windows op uw computer. Dus als u onlangs een dergelijk programma heeft geïnstalleerd, overweeg dan om het meteen te verwijderen.
Nadat u met succes de toegang van derden tot het Startmenu of de Taakbalk hebt verwijderd, start u uw pc opnieuw op. Vanaf de volgende aanmelding zou het Windows 11 Start-menu volledig goed moeten werken.
4] Start Windows Verkenner opnieuw
Als het startmenu op uw Windows 11-pc niet goed werkt, probeer dan Windows Verkenner een keer opnieuw op te starten. Volgens verschillende gebruikers lost dit alleen al de crashproblemen van het Start-menu op hun apparaten op. Volg deze instructies om Verkenner opnieuw te starten –
- Klik met de rechtermuisknop op het menu Start en selecteer Taakbeheer.
- Blader op het volgende scherm naar beneden en zoek Windows Verkenner.
- Wanneer gevonden, klikt u er met de rechtermuisknop op en drukt u op de knop Opnieuw opstarten .
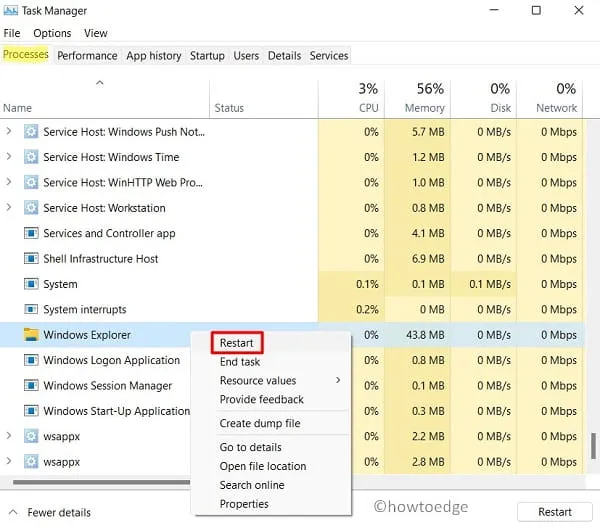
- Wacht een paar seconden, terwijl de verkenner zichzelf reset.
5] Start Windows Achtergrondservices opnieuw
Er zijn bepaalde services die op de achtergrond moeten worden uitgevoerd om het Startmenu correct te laten werken. Deze services zijn: SearchIndexer, SearchHost en RuntimeBroker. Het zijn allemaal uitvoerbare bestanden en verschijnen dus in het bestandsformaat – .exe. Ga en controleer de huidige status van elk van hen. Als u merkt dat er services zijn gestopt, start u deze opnieuw op door deze stappen te volgen:
- Druk op Win + R om de opdracht Uitvoeren te openen .
- Typ ”
services.msc” en druk op OK. - Wanneer het servicesvenster verschijnt, zoek dan de drie services die we zojuist hebben besproken.
- Bekijk hun huidige status.
- Als u een van beide “gestopt” vindt, klikt u er met de rechtermuisknop op en drukt u op Opnieuw opstarten .
Op dezelfde manier zijn er bepaalde services die tijdens het uitvoeren ervoor kunnen zorgen dat het Startmenu niet normaal werkt. U moet dergelijke services uitschakelen of verwijderen door de onderstaande richtlijn te volgen:
- Druk op Ctrl + Alt + Del en kies Taakbeheer.
- Wanneer Taakbeheer wordt geopend, gaat u naar het tabblad “Details”.
- Scroll en zoek hier “StartMenuExperienceHost.exe”.
- Wanneer gevonden, klik er met de rechtermuisknop op en druk op Taak verwijderen/beëindigen.
Start uw pc opnieuw op en controleer als dit het geval is of het Startmenu goed werkt of niet.
6] Installeer het Startmenu opnieuw via PowerShell
Als het probleem met het Startmenu niet wordt opgelost door een van de bovenstaande oplossingen te volgen, kan het verwijderen en opnieuw installeren van het Start-programma helpen.
Er is geen manier om het Startmenu normaal opnieuw te installeren. Daarom zullen we PowerShell (Admin) gebruiken om deze taak uit te voeren:
- Druk op WinKey + X en kies Windows Terminal (Admin).
- Standaard wordt dit geopend als Windows PowerShell.
- Wanneer het UAC-venster daarom vraagt, drukt u op Ja .
- Kopieer/plak het volgende op de verhoogde console en druk op Enter –
Get-appxpackage -all *shellervaring* -pakkettype bundel |% {add-appxpackage -register -disabledevelopmentmode ($_.installlocation + “\appxmetadata\appxbundlemanifest.xml”)}
- Hoewel de bovenstaande cmdlet prima werkt, kan dit ook een foutmelding opleveren. Negeer gewoon het bericht dat u eerder bent tegengekomen.
- Vergeet niet uw pc opnieuw op te starten en, wanneer dit het geval is, de zoekindex opnieuw op te bouwen.
Als u nog steeds met het bovenstaande probleem worstelt, kunt u ook deze controles uitvoeren:
7] Voer een volledige scan uit via Windows-beveiliging
De aanwezigheid van virussen of malware kan er ook toe leiden dat het Startmenu van Windows 11 niet correct werkt. Als u onlangs een programma hebt geïnstalleerd, verwijder dit dan onmiddellijk. Als het probleem blijft zoals het is, voer dan een volledige scan uit via Windows Beveiliging .
8] Controleer op systeemupdates
Het Startmenu van Windows 11 start mogelijk niet correct vanwege een aantal problemen met de recentelijk geïnstalleerde cumulatieve updates. U kunt dit eenvoudig oplossen door eventuele incompatibiliteitsproblemen op uw computer op te sporen en deze te verwijderen.
Om systeemupdates te downloaden en te installeren, doet u het volgende:
- Druk op de “ Windows-toets + I ” om de app Instellingen te openen.
- Selecteer Windows Update in het linkerdeelvenster en ga naar het rechterdeelvenster.
- Druk op Controleren op updates .
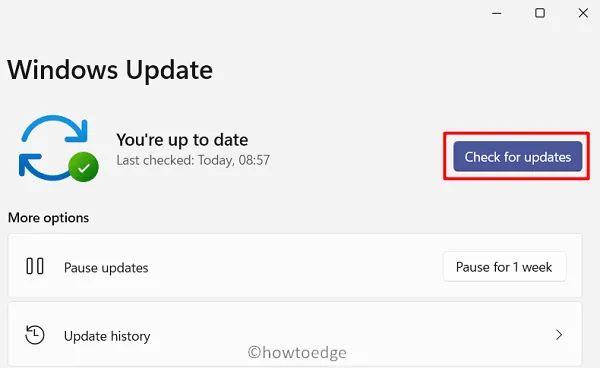
- Het systeem zoekt vervolgens naar beschikbare updates. Als het er een vindt, wordt hetzelfde automatisch op uw computer geïnstalleerd.
Controleer of dit het probleem waarmee u worstelt, oplost.
9] Update uw stuurprogramma
Net als bij systeemupdates kan de aanwezigheid van beschadigde apparaatstuurprogramma’s er ook voor zorgen dat het Windows 11 Startmenu niet werkt op uw computer. Om het probleem op te lossen, kunt u Apparaatbeheer gebruiken en de vereiste apparaten bijwerken.
Zo kunt u stuurprogramma’s bijwerken:
- Klik met de rechtermuisknop op het Windows-pictogram en selecteer Apparaatbeheer.
- Dubbelklik op Beeldschermadapters om het uit te vouwen.
- Klik met de rechtermuisknop op de eerste optie en selecteer de optie – Stuurprogramma bijwerken .
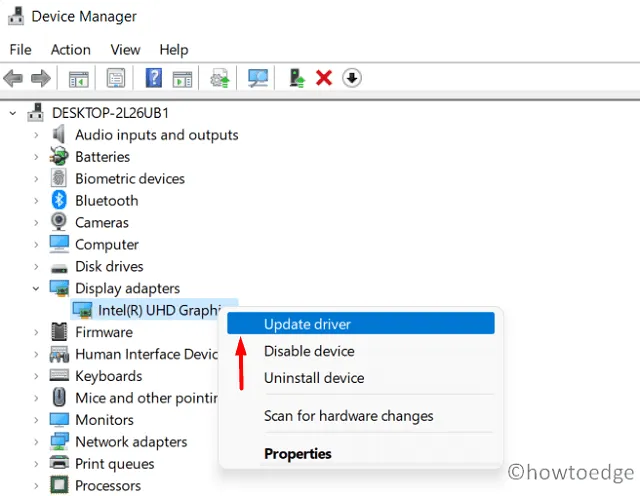
- Druk vervolgens op Automatisch zoeken naar het stuurprogramma.
- Laat het systeem de vereiste patchupdates zoeken en downloaden.
10] Meld u af bij uw Microsoft-account en log in met een lokaal beheerdersaccount
Hoewel dit niet als een oplossing mag worden beschouwd, kunt u proberen over te schakelen naar een lokaal beheerdersaccount en kijken of het probleem hierna is opgelost.
U kunt zich op elk gewenst moment aanmelden bij uw Microsoft-account zodra het Startmenu goed werkt. Zo voert u deze taak uit:
- Druk helemaal op de “ Windows-toets + I ” om het venster Instellingen te openen.
- Selecteer Accounts > Familie en andere gebruikers.
- Klik op “ Account toevoegen ” onder de sectie – Andere gebruikers.

- Wanneer u hierom wordt gevraagd, klikt u op Ik heb de aanmeldingsgegevens van deze persoon niet.
- Klik vervolgens op Een gebruiker zonder Microsoft-account toevoegen .
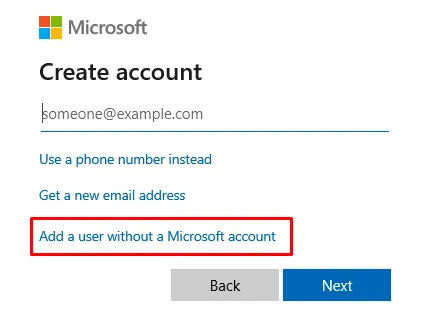
- Vul de nodige gegevens in om uw nieuwe lokale account aan te maken.
- Nadat u een gebruikersnaam en het bijbehorende wachtwoord hebt gekozen, klikt u nogmaals op Volgende .
- Dat is alles, het systeem genereert automatisch uw nieuwe lokale beheerdersaccount.
- Meld u af bij het huidige profiel en gebruik de inloggegevens van het nieuw aangemaakte account om u aan te melden.
11] Reset uw pc
Als je geen geluk hebt gehad met alle voorgaande methoden, denken we dat je een Windows Reset moet proberen. Als u dit doet, wordt uw besturingssysteem vernieuwd zonder verlies van persoonlijke bestanden of mappen. Zo kunt u uw pc resetten:
- Druk op WinKey +X en kies de optie – Windows Terminal (Admin).
- Wanneer de UAC daarom vraagt, drukt u op Ja .
- Standaard wordt de terminal geopend in C:\Users\<gebruikersnaam>.
- Typ “cd\” en druk op Enter om naar de rootschijf te gaan.
- Typ cd Windows\system32 om de map System32 te openen.
- Typ nu ”
systemreset” om het Windows Reset-paneel te openen.
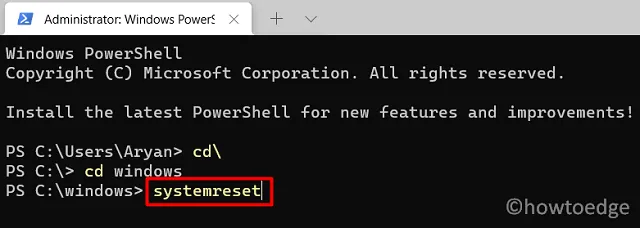
- Dit paneel biedt twee opties waaruit u kunt kiezen: selecteer “Mijn bestanden bewaren” .
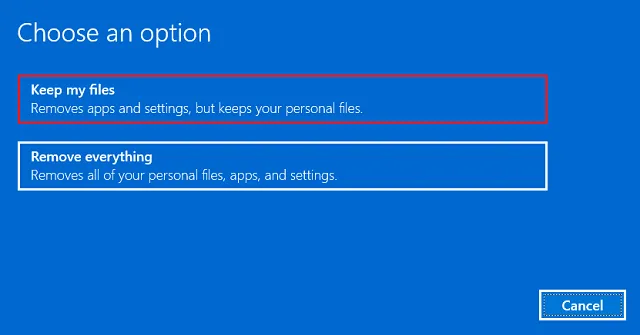
- Volg de instructies op het scherm die daarna komen.
- Uiteindelijk vindt u een lijst met apps die worden verwijderd als u kiest voor de optie PC opnieuw instellen.
- Noteer deze apps en klik op Volgende om verder te gaan.
Windows zal nu beginnen met het resetten van uw besturingssysteem. Het hele resetproces kan 1-2 uur duren, dus wacht geduldig.



Geef een reactie