Hoe u het probleem met sorteren op datum van wijziging in Windows 11 kunt oplossen
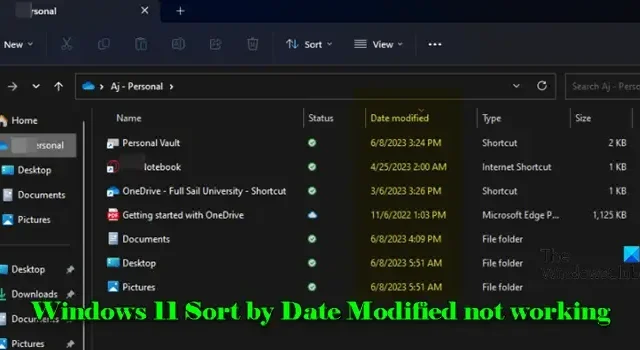
Als u problemen ondervindt met de functie Sorteren op datum gewijzigd die niet goed werkt op uw Windows 11-computer, is dit artikel voor u. We leiden u door verschillende effectieve methoden voor probleemoplossing om dit probleem snel op te lossen.
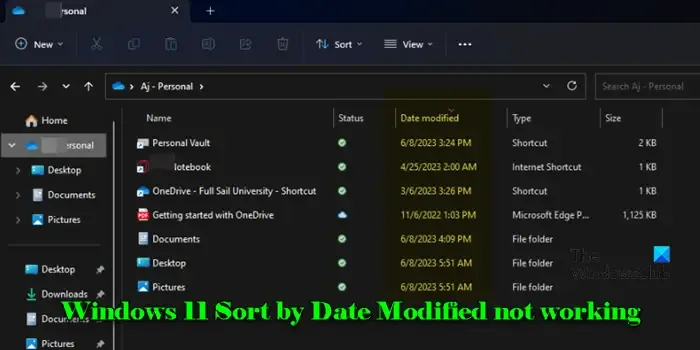
Veel gebruikers hebben inconsistent gedrag ondervonden bij het proberen de functie Sorteren op te gebruiken in Windows. Bestanden worden niet gesorteerd zoals bedoeld door de parameter ‘Datum gewijzigd’, ze keren vaak terug naar de instelling Sorteren op ‘Naam’ bij het sluiten en opnieuw openen van mappen, of ze plaatsen nieuwere bestanden verkeerd tussen oudere bestanden, en soms geven ze prioriteit aan specifieke bestandstypen boven standaardmappen.
Dit probleem kan ontstaan door verschillende redenen, zoals softwarebugs, configuraties van mapweergave en inconsistenties in bestandsmetadata. Het kan met name vervelend zijn voor degenen die uitgebreide bestandscollecties beheren, zoals foto’s en video’s, waarbij een goede sortering essentieel is voor de organisatie.
Oplossingen voor Windows 11 Sorteren op Datum gewijzigd probleem
Als u merkt dat de optie Sorteren op wijzigingsdatum niet goed werkt op uw Windows 11- of 10-pc, kunt u de volgende oplossingen proberen:
- Groeperen op instellen op Geen
- Mapweergave resetten
- Mapoptimalisatie aanpassen
Laten we deze oplossingen eens nader bekijken.
1] Groeperen op instellen op Geen
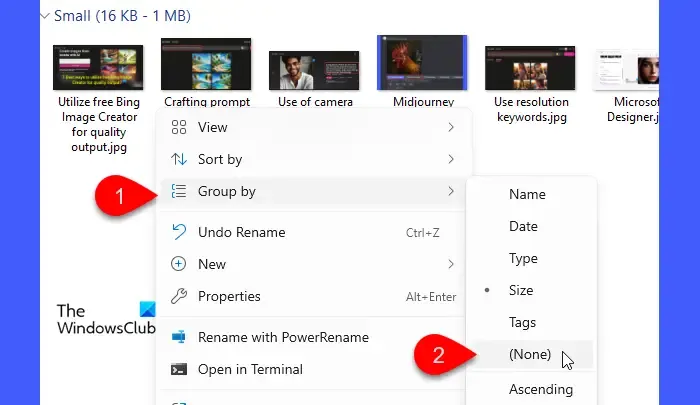
Wanneer bestanden in een map worden gegroepeerd op bepaalde kenmerken (zoals naam, datum of type), kan dit de sorteervolgorde binnen die groepen verstoren. Door de groep te wijzigen door deze in te stellen op Geen, worden alle extra groeperingen die een goede bestandsorganisatie in de weg kunnen staan, geëlimineerd, zodat ze nauwkeurig worden weergegeven.
Om de optie Groeperen op in te stellen op Geen :
- Open de map waarin het probleem zich voordoet.
- Klik met de rechtermuisknop op een lege ruimte in die map.
- Selecteer Groeperen op en kies vervolgens (Geen) .
Probeer de bestanden opnieuw te sorteren om te controleren of het probleem is opgelost.
2] Mapweergave resetten

De configuratie van de mapweergave bepaalt hoe bestanden worden weergegeven in Verkenner. Hoewel Windows probeert de instelling ‘sorteren op datum gewijzigd’ voor elk bezoek te onthouden, kunnen systeemupdates en wijzigingen deze instellingen soms beschadigen, wat leidt tot onbedoelde bestandsindelingen. Door te resetten, gaat de mapweergave terug naar de standaardconfiguratie, waardoor bestanden weer optimaal kunnen worden gesorteerd.
Volg deze instructies om de mapweergave in Windows 11 opnieuw in te stellen:
- Open Verkenner.
- Klik op de drie puntjes in de werkbalk en selecteer Opties .
- Navigeer in het venster Mapopties naar het tabblad Weergave .
- Klik op de knop Mappen resetten onder Mapweergaven .
- Klik vervolgens op Toepassen op mappen om ervoor te zorgen dat de instellingen in vergelijkbare mappen hetzelfde zijn.
- Klik ten slotte op Toepassen en vervolgens op OK om af te sluiten.
Na het resetten keert Verkenner terug naar de standaardinstellingen (meestal Sorteren op naam). Probeer Sorteren op datum gewijzigd opnieuw toe te passen om te zien of de functionaliteit terugkeert.
U kunt ook WinSetView gebruiken om uw voorkeursinstellingen consistent te behouden in Verkenner.
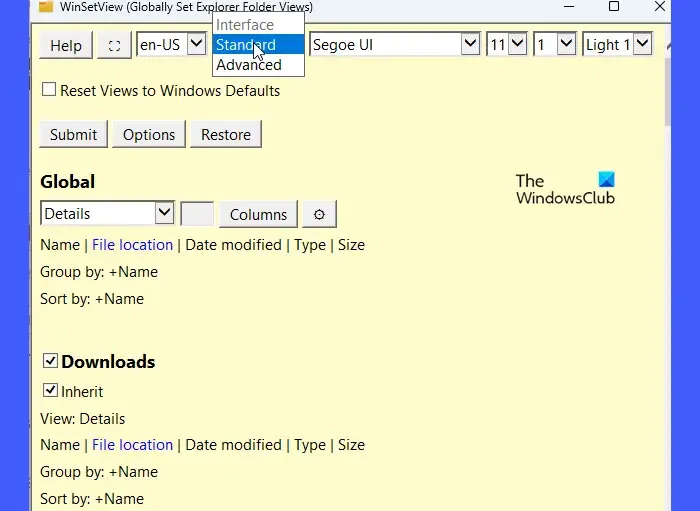
Met dit gratis hulpprogramma kunt u een consistente mapweergave voor alle mappen afdwingen, zodat elke map wordt geopend met de door u gewenste sorteermethode.
3] Mapoptimalisatie wijzigen
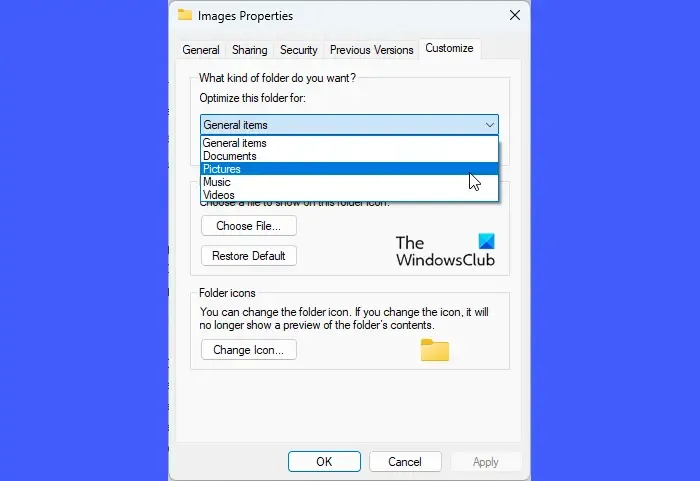
Verschillende bestandstypen vereisen specifieke weergave-instellingen voor de beste kijkervaring, zoals miniaturen voor afbeeldingen en gedetailleerde weergaven voor documenten. Windows optimaliseert mappen over het algemeen automatisch op basis van hun inhoud; het kan echter af en toe het hoofdbestandstype binnen een map verkeerd categoriseren, vooral als er een mix van typen bestaat, wat leidt tot inconsistenties in de weergave in Verkenner.
Door handmatig de juiste optimalisatie te selecteren, kunt u ervoor zorgen dat de juiste sorteeropties beschikbaar zijn en correct op de map worden toegepast.
Voer de volgende stappen uit om de mapoptimalisatie in Windows 11 aan te passen:
- Open Verkenner en ga naar de map met het sorteerprobleem.
- Klik met de rechtermuisknop op de map en klik op Eigenschappen .
- Ga naar het tabblad Aanpassen in het venster Eigenschappen.
- Selecteer in het vervolgkeuzemenu ‘Deze map optimaliseren voor:’ het juiste type op basis van de inhoud van de map.
- Selecteer de optie Deze sjabloon ook op alle submappen toepassen om ervoor te zorgen dat alle submappen dezelfde instelling krijgen.
- Klik op Toepassen en vervolgens op OK om uw wijzigingen te bevestigen.
Als het sorteerprobleem verband houdt met onjuiste of ontbrekende bestandsmetagegevens in de index, kan het opnieuw opbouwen van de index een oplossing bieden.
Als het probleem zich blijft voordoen, kunt u overwegen een bestandsbeheerder van derden te gebruiken totdat een Windows-update het probleem oplost.
Hoe kan ik bestanden sorteren op wijzigingsdatum in Windows 11?
Druk op Win + E of klik op het pictogram Verkenner in de taakbalk. Navigeer naar de map met de bestanden die u wilt sorteren. Klik op de optie Weergeven in de bovenste werkbalk en selecteer Details . Klik met de rechtermuisknop ergens in de bestandslijst, kies Sorteren op en selecteer Datum gewijzigd . U kunt ook gewoon op de kolomkop Datum gewijzigd klikken om op dat criterium te sorteren. Als u er nogmaals op klikt, schakelt u tussen oplopende en aflopende volgorde.
Hoe wijzig ik het kenmerk ‘datum gewijzigd’ in Windows 11?
Het kenmerk ‘Datum gewijzigd’ wordt automatisch bijgewerkt wanneer een bestand wordt gewijzigd, wat betekent dat u het niet rechtstreeks via Verkenner kunt wijzigen. U kunt echter toepassingen van derden gebruiken, zoals BulkFileChanger, om tijdstempels van bestanden te wijzigen. BulkFileChanger is een lichtgewicht tool waarmee u bestandseigenschappen, waaronder het kenmerk Datum gewijzigd, voor meerdere bestanden tegelijk kunt aanpassen.



Geef een reactie