Hoe u het probleem met Windows 11-zoeken kunt oplossen dat niet werkt
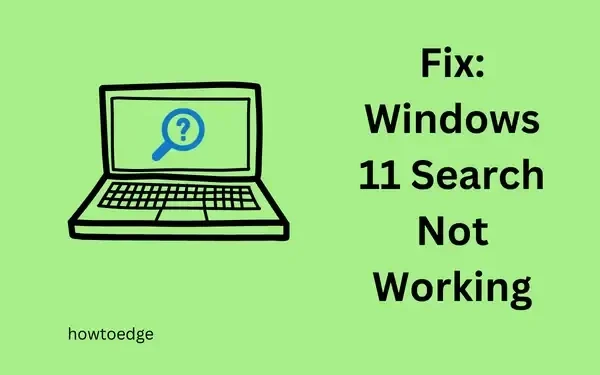
De Search UI speelt een cruciale rol bij het vinden van bestaande bestanden op uw computer en online. Voor een soepelere ervaring moet dit proces foutloos verlopen. Onlangs vroegen verschillende gebruikers naar manieren om het probleem Windows 11 Search Not Working op hun pc’s aan te pakken. Als u een van deze gebruikers bent, raden we u aan de oplossingen die in dit bericht worden beschreven, te volgen en toe te passen.
Manieren om het probleem op te lossen dat zoeken in Windows 11 niet werkt
Als u problemen ondervindt bij het openen van het zoekvenster in Windows 11, kunt u de onderstaande oplossingen proberen om het probleem te verhelpen.
1. Start uw pc opnieuw op
Vaak stopt Search UI met werken omdat u uw apparaat lange tijd niet hebt uitgezet. Het opnieuw opstarten van uw pc kan dit probleem oplossen, omdat dan alle interne drivers en services worden gereset naar hun standaardstatus. Doe dit en controleer of de Search UI weer werkt nadat de pc opnieuw is opgestart.
Hoe u het startmenu in Windows 11 opnieuw kunt starten en resetten
2. Problemen met het Windows Startmenu oplossen
Als het zoekvenster nog steeds niet start of hapert, kunt u beter Problemen met het Windows Startmenu oplossen. Hier leest u hoe u deze taak uitvoert:
- Druk op Win + I en navigeer naar het onderstaande pad:
System > Troubleshoot > Other troubleshooters
- Ga naar het rechterdeelvenster en scrol omlaag naar Zoeken en indexeren onder het gedeelte Overig .
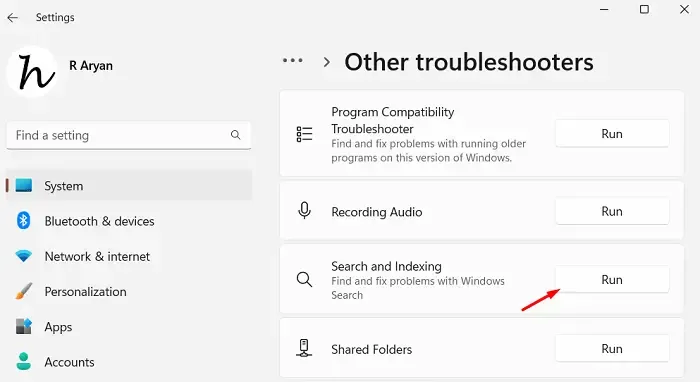
- Zodra u deze tegel hebt gevonden, klikt u op de knop Uitvoeren die daarop staat.
- Vink de vakjes aan waar u problemen ondervindt bij het starten van de zoekinterface en klik op de knop Volgende .
- De troubleshooter zoekt naar de onderliggende oorzaken en lost deze zelf op. Zelfs in gevallen waarin het dit probleem niet kan oplossen, ontvangt u suggesties over hoe u het kunt oplossen.
- Start uw pc vervolgens opnieuw op, zodat de recente wijzigingen van kracht worden.
Ik hoop dat het zoekvenster vanaf de volgende keer dat u inlogt, normaal werkt.
3. Controleer of de zoekservice is ingeschakeld
Windows Search is de meest essentiële service op Windows 11, omdat u hiermee de bestaande bestanden en mappen of zelfs apps op uw computer kunt vinden. Daarom moet de service op de achtergrond worden uitgevoerd, tenzij u deze met geweld hebt gestopt.
Ga en controleer de huidige status van deze service en als deze uitgeschakeld is, schakel deze service dan opnieuw in. Hier is hoe u dit kunt bevestigen –
- Druk op Win + R om het dialoogvenster Uitvoeren te openen.
- Typ ”
services.msc” en druk op OK . - Wanneer het venster Services wordt geopend, scrolt u omlaag naar Windows Search.
- Controleer vervolgens de huidige status. Als u dit ziet lopen, sla dan de volgende stappen over.
- Anders klikt u met de rechtermuisknop op Windows Zoeken en selecteert u Starten of Opnieuw opstarten (afhankelijk van welke optie niet grijs is).
4. Start het zoekproces opnieuw
Er is een proces in Taakbeheer dat verantwoordelijk is voor eventuele problemen met de Search UI. Omdat u problemen ondervindt bij het starten van het Search-venster, raden we u aan deze service opnieuw te starten. Dit doet u als volgt:
- Houd de toetsen Ctrl + Shift + Esc ingedrukt om Taakbeheer te starten.
- Standaard wordt dit geopend op het tabblad Processen .
- Ga naar het tabblad Details en scrol omlaag naar SearchIndexer.exe .
- Klik met de rechtermuisknop op dit proces en klik op Taak beëindigen .
- Herhaal de bovenstaande stappen ook voor deze processen: SearchUI.exe en SearchHost.exe.
- Wacht een paar seconden en het zoekproces start vanzelf opnieuw. Als dit niet gebeurt, start dan uw Windows-pc opnieuw op.
5. Bouw de Windows Search Indexer opnieuw
Nadat u de bovenstaande workaround hebt toegepast, wordt de SearchUI samen met de Search Indexer opnieuw ingesteld. Omdat de indexerservice is teruggezet naar de standaardstatus, kunt u problemen ondervinden bij het openen van bestanden en mappen. Bouw de Search Indexer opnieuw via het Configuratiescherm en controleer of het probleem op deze manier is opgelost.
- Open eerst het Configuratiescherm.
- Ga naar Alle onderdelen van het Configuratiescherm en klik op Indexeringsopties .
- Klik in het volgende scherm op Geavanceerde opties.
- Controleer of u zich op het tabblad Indexinstellingen bevindt . Als dat zo is, klikt u op de knop Opnieuw opbouwen onder het gedeelte Problemen oplossen .
- Nadat uw apparaat de vereiste index van bestanden en mappen succesvol heeft herbouwd, start u uw pc opnieuw op.
Dit hele herbouwproces duurt een tijdje, dus je moet geduldig wachten.
6. Wijzig de toetsenbordtaal
Als Windows Search niet op uw laptop start, kan het probleem liggen in de toetsenbordtaal. Verwijder eerst de bestaande taalpakketten en installeer ze opnieuw. Start uw pc opnieuw op en controleer of het zoekvenster normaal start.
7. Probeer automatische reparaties
Tegenwoordig kan het Windows-besturingssysteem elk probleem zelf detecteren en de beste manieren voorstellen om een probleem, foutcode, etc. te verhelpen. De oplossing komt in termen van “Automatische reparaties”. Als u zo’n oplossing op het scherm van uw apparaat ziet verschijnen, ga er dan voor.
8. Probeer herstelpunten
Je kunt niet zeggen welke bug je besturingssysteem kan beschadigen en het kort daarna kan laten crashen. Systeemherstelpunten zijn zo’n entiteit die je kunt genereren om te gebruiken in de ergste scenario’s. Omdat je het probleem van het niet openen van het zoekvenster niet kunt oplossen en je wel een herstelpunt hebt, raden we je aan om je pc terug te zetten naar dat punt.
Doe dit en controleer of het Windows Search-probleem is opgelost. Zo niet, volg dan de laatste tijdelijke oplossing.
9. Verwijder en installeer in afwachting van Windows-updates opnieuw
Windows Update is mogelijk wel of niet verantwoordelijk voor het mislukken van de Search UI. Wanneer u bijvoorbeeld een problematische update downloadt en installeert, kunnen dergelijke problemen optreden. Als u een Windows Update hebt geïnstalleerd en daarna deze foutmelding kreeg, kunt u die patchupdate beter van uw systeem verwijderen.
Op dezelfde manier kan het ontbreken van cruciale updates op uw apparaat ook problemen met het zoekvenster veroorzaken. Ga na of er updates op uw apparaat ontbreken. Upgrade uw apparaat naar die OS Build via Windows Update en controleer of het probleem op deze manier is opgelost. U kunt uw pc ook handmatig upgraden via Microsoft’s Update Catalog.
10. Schakel antivirusprogramma’s van derden uit
Wanneer u een externe beveiligingsapplicatie op uw computer installeert, vraagt deze ook om bepaalde machtigingen. Dit is zodat deze kan communiceren met de systeembestanden. Hoewel deze interactie bedoeld is om virussen, malware of corrupte bestanden te detecteren en op te lossen, kan dit ook enkele problemen op uw Windows-pc veroorzaken.
Verwijder externe antivirusprogramma’s op uw computer en kijk of dit de problemen met de Search UI oplost. Ik hoop dat u het probleem “Windows 11 Search Not Working” op uw computer hebt kunnen oplossen door de bovenstaande oplossingen te volgen.
Wat kunt u nog meer doen om het probleem op te lossen dat de zoekinterface niet opent?
Hopelijk is de Search UI inmiddels opgelost en werkt het prima. Zo niet, dan kunt u deze aanvullende oplossingen proberen:
- Meld u af bij uw huidige Microsoft-account, start uw pc opnieuw op en meld u opnieuw aan bij uw officiële account.
- Verwijder onlangs toegevoegde programma’s of software van uw computer.
- Als u online naar items zoekt, kunt u beter uw internetverbinding controleren. Congestie in het netwerk kan dit probleem veroorzaken, omdat de getypte items niet op uw apparaat staan.
Hoe u het probleem oplost dat de Cortana-app niet werkt op Windows
Als u problemen ondervindt bij het starten van de Cortana-app, zijn de oplossingen als volgt:
1. Cortana uitschakelen en opnieuw opstarten
Net als elk ander proces is Cortana ook een systeemproces op Windows 11/10 PC. Start daarom Taakbeheer door op Ctrl + Alt + Delete te drukken. Zoek hier naar Cortana, klik er met de rechtermuisknop op en kies Taak beëindigen . Wacht tot dit proces is voltooid en start uw PC opnieuw op. Meld u opnieuw aan bij uw apparaat en controleer of Cortana nu weer goed werkt.
2. Wijzig het register
Cortana start mogelijk niet op als de gerelateerde items zijn uitgeschakeld in het register. Controleer daarom de huidige status van Cortana in het register en schakel ze opnieuw in. Dit is wat u vervolgens moet doen:
- Druk op Win + R om het dialoogvenster Uitvoeren te openen.
- Typ ”
regedit” en druk op OK om de Register-editor te starten. - Wanneer het registervenster wordt geopend, navigeert u naar het onderstaande pad:
HKEY_CURRENT_USER\SOFTWARE\Microsoft\Windows\HuidigeVersie\Zoeken
- Ga naar het rechterdeelvenster en zoek naar BingSearchEnabled en CortanaEnabled. Dubbelklik op deze items en verander hun waardegegevensveld naar ” 1 “.
Ik hoop dat Cortana nu werkt. Zo niet, probeer dan de laatste workaround.
3. Registreer de Cortana-app opnieuw
Nu u geen opties meer hebt om problemen met de Cortana-applicatie op te lossen, moet u deze software opnieuw registreren met PowerShell. Hier leest u hoe u dit doet:
- Druk op Win + X en kies Windows Terminal (Admin).
- Standaard opent de terminal in Windows PowerShell (Admin).
- Kopieer/plak de onderstaande cmdlet op de verhoogde console en druk op Enter.
Get-AppXPackage -AllUsers | Foreach {Add-AppxPackage -DisableDevelopmentMode -Register "$($_.InstallLocation)\AppXManifest.xml"}
- Wacht een paar seconden terwijl de bovenstaande opdracht de Cortana-app opnieuw registreert op uw computer.
- Start uw pc opnieuw op zodra dit voltooid is.
Hoe kan ik Cortana repareren of resetten?
Zoals we allemaal weten is Cortana een systeemapplicatie op Windows 10; men kan deze applicatie repareren of resetten. Druk op Win + X om het Power Menu te openen en selecteer Geïnstalleerde apps . Windows 10-gebruikers kunnen Apps en functies selecteren in het Power Menu.
Zoek naar Cortana in het zoekveld en wanneer er een overeenkomend resultaat verschijnt, klikt u op de drie puntjes aan de rechterkant. Selecteer Geavanceerde opties in het pop-upmenu en scroll naar beneden naar het gedeelte Resetten. Probeer het eerst te repareren, want zo blijven uw gegevens intact. Als het probleem blijft bestaan, zelfs na het repareren, kunt u doorgaan met het resetten van Cortana. Hiervoor moet u op de knop Resetten onder Instellingen klikken.
Ik hoop dat je het probleem met Windows 11 Search op je computer hebt kunnen oplossen. Laat het ons weten in de onderstaande commentaarsectie als je problemen ondervindt na het volgen van dit artikel.



Geef een reactie