Hoe u Windows 10 Update-foutcode 0x800706ba kunt oplossen
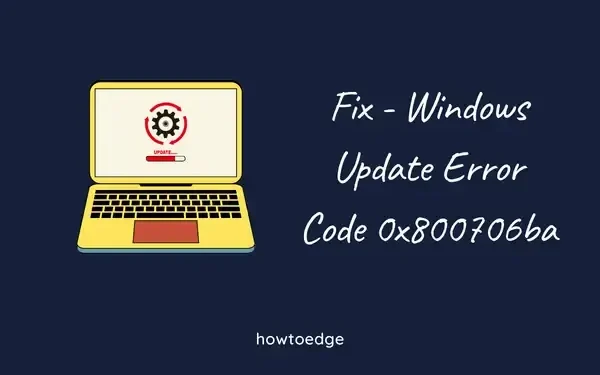
Onlangs meldden veel gebruikers dat ze te maken kregen met Windows 10-updatefoutcode 0x800706ba wanneer ze probeerden updates op hun Windows 10-apparaat te installeren. Deze fout resulteerde in mislukte Windows Updates waardoor gebruikers Windows niet konden updaten. Beschadigde systeembestanden kunnen de echte boosdoener zijn die deze foutcode veroorzaakt.
Als u ook met hetzelfde probleem op uw computer wordt geconfronteerd, hoeft u zich geen zorgen te maken. In dit artikel hebben we enkele effectieve oplossingen uitgelegd die u zeker zullen helpen dit probleem op te lossen.
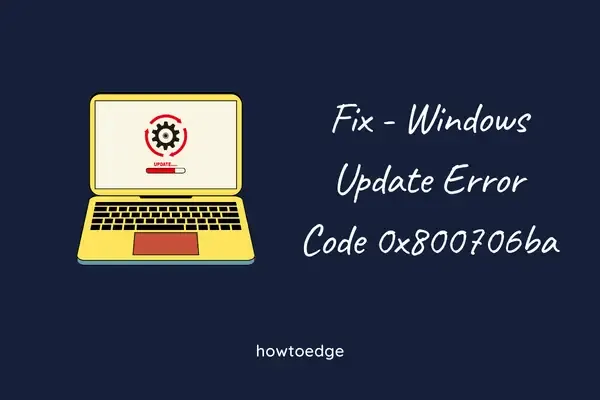
Wat betekent foutcode 0x800706BA?
Normaal gesproken gebeurt dit op de clientcomputers met Windows XP en wordt het externe COM+-object vrijgegeven. De RPC-poorten die door DCOM worden gebruikt, mogen niet onmiddellijk daarna worden gesloten.
Als de verbinding met het netwerk binnen 20-30 seconden wordt verbroken, blijven de RPC-poorten enkele uren open. Als gevolg hiervan leidt dit tot poortuitputting en uiteindelijk tot falen van COM+-objecten.
Herstel Windows Update-foutcode 0x800706ba
Volg de onderstaande methoden om de Windows 10-updatefoutcode 0x800706ba te repareren:
1. Voer de probleemoplosser voor Windows Update uit
Windows Update Troubleshooter is een ingebouwde tool die beschikbaar is in Windows 10 en die helpt bij het oplossen van de foutcodes die Windows-updates voorkomen. Het uitvoeren van deze tool kan ook helpen bij het oplossen van foutcode 0x800706ba. Volg de onderstaande instructies om deze fout op te lossen:
- Klik met de rechtermuisknop op het Windows-pictogram en klik op Instellingen in het menu.
- Ga in het venster Instellingen naar Update en beveiliging > Problemen oplossen
- Ga naar het rechterdeelvenster en klik op de Aanvullende probleemoplosser .
- Onder het gedeelte Opstarten en uitvoeren selecteert u Windows Update en klikt u op De probleemoplosser uitvoeren .
- Wacht tot het proces is voltooid. Volg daarna de instructies op het scherm om fixes toe te passen.
Controleer nu of de foutcode is opgelost.
2. Schakel antivirussoftware uit
Antivirussoftware van derden interfereert soms ook met het Windows-updateproces. Daarom kan het uitschakelen van deze applicaties de foutcode 0x800706ba verhelpen. Hier zijn de stappen om antivirus uit te schakelen:
- Klik op Start, typ Virus- en bedreigingsbeveiliging en selecteer hetzelfde bovenaan het menu.
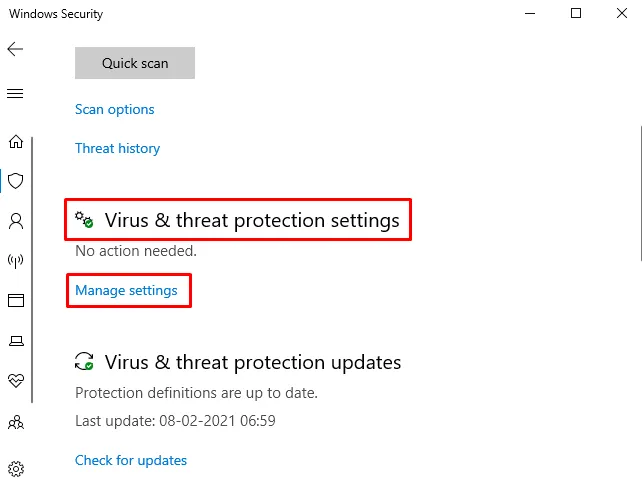
- Klik onder het gedeelte Instellingen voor Virus- en bedreigingsbeveiliging op Instellingen beheren .
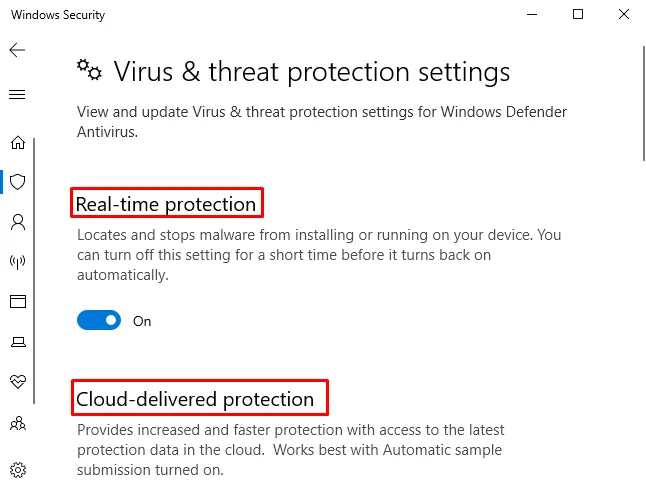
- Schakel nu de tuimelschakelaar uit onder het gedeelte Real-time bescherming .
- Schakel op dezelfde manier de door de cloud geleverde bescherming uit .
Als u antivirussoftware van derden heeft, klikt u met de rechtermuisknop op het pictogram op de taakbalk en klikt u op de knop Uitschakelen .
3. Voer SFC- en DISM-scans uit
Zoals gezegd zijn beschadigde systeembestanden de belangrijkste reden voor de foutcode 0x800706ba. Dus het repareren ervan met het SFC-hulpprogramma kan helpen bij het oplossen van de foutcode. Hier zijn de stappen om SFC uit te voeren:
- Open de opdrachtprompt met beheerderstoegang.
- Typ in het verhoogde venster de onderstaande opdracht en druk op Enter.
sfc /scannow
- Wacht nu tot het proces is voltooid.
- Sluit vervolgens het opdrachtpromptvenster.
Als het probleem zich blijft voordoen, probeer dan het beschadigde bestand te wijzigen door de DISM-tool uit te voeren. Hieronder vindt u de stappen om DISM uit te voeren:
- Open de opdrachtprompt als beheerder.
- Typ in het verhoogde opdrachtpromptvenster de volgende opdracht en druk na elke opdracht op Enter.
DISM /Online /Cleanup-Image /CheckHealth
DISM /Online /Cleanup-Image /ScanHealth
DISM /Online /Cleanup-Image /RestoreHealth
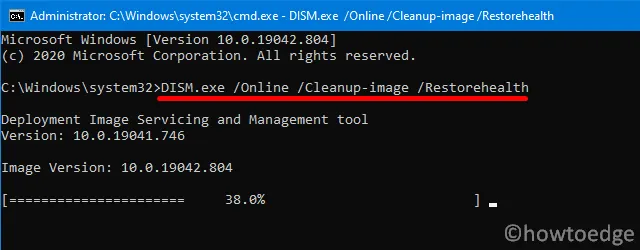
- Wacht tot het reparatieproces is voltooid. Sluit vervolgens het opdrachtpromptvenster.
Probeer nu uw Windows 10 bij te werken en kijk of dit het probleem oplost.
4. Schakel kritieke Windows Update Services in
Er zijn verschillende services beschikbaar in Windows 10 die helpen bij het garanderen van de updates. Deze services zorgen ervoor dat de update veilig wordt gedownload en geïnstalleerd. Het omvat Windows Update, Background Intelligent Transfer-service en Workstation.
Als deze services zijn uitgeschakeld, leidt dit tot foutcode 0x800706ba. Als u deze essentiële Windows-updateservices inschakelt, kunt u het probleem mogelijk oplossen. Hier is de tutorial:
- Druk op de sneltoets Windows+R om het dialoogvenster Uitvoeren te openen.
- Typ in het tekstvak
services.mscen druk op Enter.
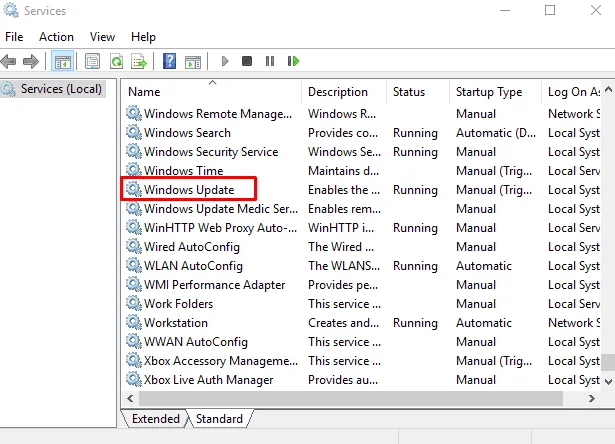
- Blader in het venster Services naar beneden en zoek naar Windows Update.
- Zodra u de service heeft gevonden, dubbelklikt u erop.
- Stel in het venster Eigenschappen het Opstarttype in op Automatisch .
- Druk onder het gedeelte Servicestatus op de Start- knop als deze niet actief is.
- Klik nu op OK om de wijzigingen op te slaan.
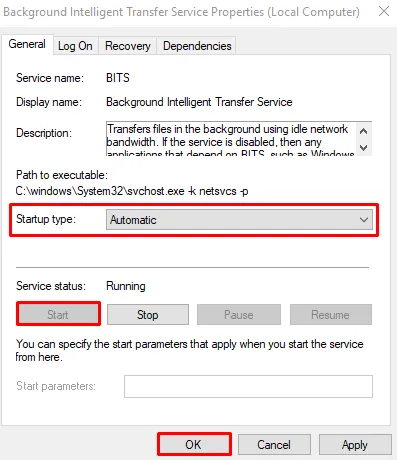
- Zoek op dezelfde manier naar de Background Intelligent Transfer-service en Workstation- service en zorg ervoor dat het opstarttype van deze services is ingesteld op Automatisch . Klik ook op de knop Start (onder Servicestatus ) als deze services zijn gestopt .
- Start uw computer opnieuw op en probeer uw Windows opnieuw bij te werken.
5. Update handmatig downloaden
U kunt de update ook handmatig downloaden uit de Microsoft Update-catalogus en deze op uw systeem laten installeren. Volg de onderstaande instructies om de update handmatig te downloaden:
- Open de Microsoft Update Catalog- website.
- Typ de updatecode in de zoekbalk en klik op OK.
- Zoek nu de update die aan uw behoeften voldoet en download deze door op de downloadknop ernaast te klikken.
- Nadat de download is voltooid, voert u het installatiebestand uit en installeert u het.
- Start nu uw pc opnieuw op en kijk of de foutcode 0x800706ba is opgelost.
6. Reset Windows Update-componenten
In het geval dat geen van de bovenstaande methoden helpt bij het oplossen van de foutcode 0x800706ba, probeer dan de Windows Update-componenten opnieuw in te stellen naar hun standaardstatus.
Hoe los ik foutcode 0x800706BA op?
Omdat dit een update-gerelateerd probleem is, moet u proberen Windows Update op te lossen, alle update-gerelateerde services uit te schakelen/in te schakelen en de Windows Update-cache te wissen. Als geen van deze oplossingen werkt, zorg er dan voor dat u het relevante zelfstandige pakket handmatig downloadt en op uw pc installeert.



Geef een reactie