Hoe u Windows 10-updatefout 0x800700c1 kunt oplossen
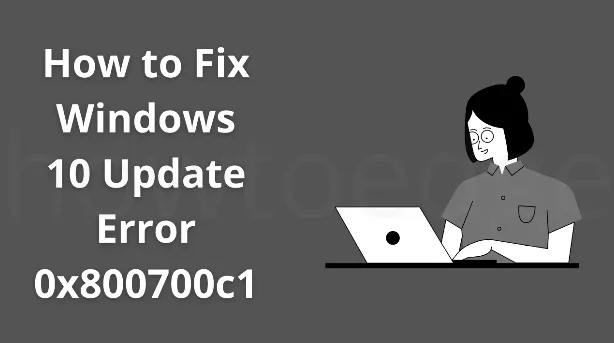
Het kan heel moeilijk zijn voor gebruikers die niet weten hoe ze deze fout kunnen oplossen. Als u ook een van hen bent, kan dit artikel u wellicht helpen het probleem op te lossen. Wanneer deze fout optreedt, ziet u mogelijk een foutmelding die enigszins lijkt op:
Er zijn enkele problemen opgetreden bij het installeren van updates, maar we proberen het later opnieuw. Als u dit blijft zien en op internet wilt zoeken of contact wilt opnemen met de ondersteuning voor informatie, kan dit helpen: (0x800700c1)
Wat is deze fout 0x800700c1?
- Netwerkproblemen
- Beschadigde gegevens of Windows Update-componenten
- Een beveiligingstoepassing van derden uitvoeren
- Essentiële diensten voor gehandicapten
Hoe u Windows 10-updatefout 0x800700c1 kunt oplossen
Soms conflicteren de antivirusprogramma’s van derden met het Windows Update-proces en resulteren ze in een dergelijk type foutcode. Dus als u antivirussoftware van derden op uw computer hebt geïnstalleerd, schakel deze dan tijdelijk uit en kijk of dit helpt. Als het niet helpt, probeer dan de gegeven oplossingen. Gebruik de volgende oplossingen om updatefout 0x800700c1 op Windows 10 op te lossen:
1] Verwijder de map SoftwareDistribution
Verwijder eerst alle updates die momenteel op uw systeem zijn gedownload en kijk of het probleem is opgelost. Om dit te doen, moet u de inhoud in de map SoftwareDistribution verwijderen. Hier zijn de stappen die u kunt gebruiken om dit te doen:
- Voer de opdrachtprompt uit als beheerder.
- Typ de onderstaande opdracht en druk op Enter om uit te voeren om de Windows Update Service te stoppen –
net stop wuauserv
- Het kan enkele seconden duren voordat de opdrachten met succes worden uitgevoerd. Wacht daarom even totdat u de melding ‘De Windows Update-service is succesvol gestopt’ ziet.
- Vervolgens moet u de BITS-service (Background Intelligent Transfer Service) stoppen. Om dit te doen, voert u de onderstaande opdracht uit:
net stop bits
- Druk nu op Windows + R om het dialoogvenster Uitvoeren te openen.
- Kopieer en plak de onderstaande tekst en druk op Enter om de map SoftwareDistribution rechtstreeks te openen.
C:\Windows\SoftwareDistribution\Download
- Druk op de volgende pagina op Ctrl+A om de volledige inhoud van de map te selecteren en verwijder vervolgens alles daar. Hiermee worden de beschadigde updates verwijderd die de primaire oorzaak van deze fout lijken te zijn.
- Als u wordt gevraagd beheerderstoestemming te verlenen, vinkt u het vakje aan naast Doe dit voor alle huidige items en klikt u op Doorgaan .
- Nu moet u de services starten die u eerder hebt gestopt. Voer hiervoor de onderstaande opdrachtregel uit via de verhoogde opdrachtprompt. Vergeet niet na elke opdracht op Enter te drukken.
net start wuauserv
net start bits
-
Nadat u de bovenstaande opdrachten hebt uitgevoerd, gaat u naar de Windows Update-instellingen en kijkt u of de Windows-functies nu werken.
2] Update handmatig downloaden en installeren
Als de bovenstaande oplossing niet heeft geholpen, moet u de updates handmatig downloaden en installeren . Dit zou het probleem op uw computer moeten oplossen.
Als u deze foutcode op uw Windows 11-pc tegenkomt, volgt u in plaats daarvan deze tutorial .
3] Schakel het antivirusprogramma uit en verwijder het
Het is mogelijk dat het programma van derden dat op uw systeem is geïnstalleerd, u ervan weerhoudt Windows Update te installeren. In een dergelijk geval raden we u aan de antivirus volledig uit te schakelen en te kijken of deze werkt. Als het probleem zich blijft voordoen, verwijder dan het antivirusprogramma met behulp van de onderstaande instructies:
- Open Windows-instellingen met de Windows + I-toetsen.
- Selecteer Apps > Apps en functies in de menulijst.
- Zoek op de rechterpagina de antivirus die op uw computer is geïnstalleerd.
- Selecteer het antivirusprogramma en klik op de knop Verwijderen .
Als het verwijderen van het antivirusprogramma fout 0x800700c1 oplost, moet u op zoek gaan naar een ander antivirusprogramma van derden.
4] Probeer SFC- en DISM-scans
Apps van derden die communiceren met uw systeemapps kunnen systeembestanden of -mappen beschadigen. Als gevolg hiervan treedt fout 0x800700c1 op wanneer u probeert uw besturingssysteem bij te werken. Om ontbrekende/beschadigde kernbestanden te beperken of te repareren, kunt u Systeembestandscontrole of DISM-tools uitvoeren. Zo kun je ze samen uitvoeren op een verhoogde console:
- Start eerst CMD als beheerder.
- Wanneer de opdrachtprompt wordt gestart, voert u eerst de SFC-code uit –
sfc /scannow
- Het duurt ongeveer 15-20 minuten om verouderde systeembestanden te vinden en te repareren. Wacht dus geduldig.
- Wanneer dit is voltooid, kopieert en plakt u de onderstaande DISM Health Repair-opdracht en wacht u opnieuw tot deze opdracht succesvol is voltooid.
DISM /Online /Cleanup-Image /RestoreHealth
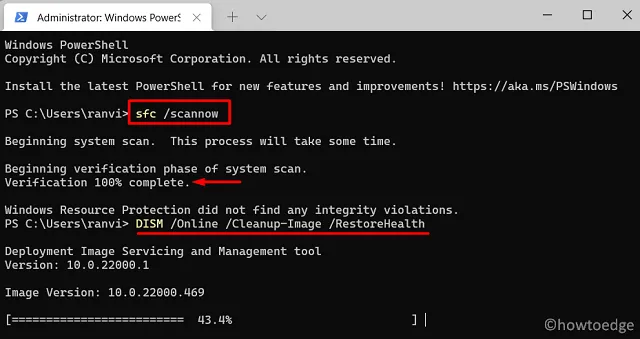
- Nadat deze code 100% is uitgevoerd, start u uw pc opnieuw op en controleert u of u uw Windows nu normaal kunt bijwerken.
Ik hoop dat dit artikel helpt bij het oplossen van de foutcode 0x800700c1 op uw pc. Laat het ons in het opmerkingenveld weten als u problemen ondervindt bij het volgen van dit artikel.
Dat is het.



Geef een reactie