Hoe Windows 10 Store-foutcode 0x803F8001 te repareren
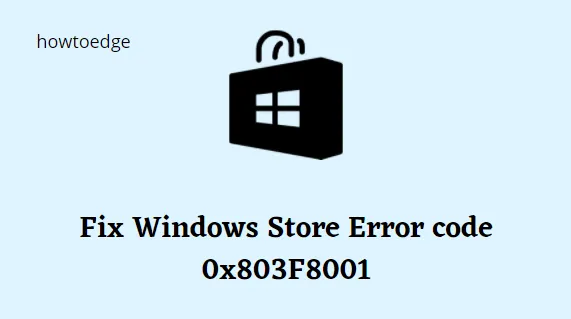
De Windows Store is de beste plek om nieuwe applicaties te downloaden of bestaande applicaties bij te werken. Verschillende gebruikers klaagden over het ontvangen van een foutcode 0x803F8001 terwijl ze probeerden hun apps bij te werken vanuit de Microsoft Store. Als u ook geen updates kunt downloaden voor de toepassing die op uw pc is geïnstalleerd, volg dan deze gids voor probleemoplossing tot het einde.
Wat veroorzaakt een fout 0x803F8001 op Windows?
Van alle mogelijke redenen die deze foutcode kunnen veroorzaken, zijn Enabled Windows Security, Proxy en VPN de belangrijkste boosdoeners. Schakel dus al deze systeemtools op uw computer uit en controleer of het probleem op deze manier wordt opgelost.
Onnodig opgeslagen cache in uw Store-app is een andere reden waarom een foutcode 0x803F8001 optreedt. Reset de Microsoft Store-app met behulp van WSReset en controleer of het probleem is opgelost.
Als de app (in kwestie) in de toekomst de locatie van uw systeem niet identificeert, kan dit ook leiden tot dezelfde foutcode. Door proxy opnieuw te configureren, Windows Store opnieuw in te stellen, DISM uit te voeren en de taal- en regio-instellingen correct in te stellen, kunt u dit probleem met het bijwerken van de app op Windows 11/10 oplossen.
Oplossing: Windows 10 Store-foutcode 0x803F8001
Gebruik de volgende tijdelijke oplossingen om de Windows Store-fout 0x803F8001 op te lossen:
- Probeer de update opnieuw na het verwijderen en opnieuw installeren van de app
- Schakel de antivirus tijdelijk uit
- Stel de Windows Store-cache opnieuw in
- Registreer de Windows Store-app opnieuw
- Laat de apps je locatie gebruiken
- Proxy uitschakelen
- Gebruik de DISM-tool
- Taal- en regio-instellingen resetten
1] Probeer de update opnieuw nadat u de app hebt verwijderd en opnieuw hebt geïnstalleerd
Veel gebruikers lossen deze fout op tijdens het downloaden van de update door de Store-app te verwijderen en opnieuw te installeren. Om deze taak uit te voeren, klikt u met de rechtermuisknop op het programma dat u probeert bij te werken en selecteert u de optie Verwijderen . Download nu de recente versie van de verwijderde applicatie en bezoek opnieuw de Microsoft Store.
2] Schakel de antivirus tijdelijk uit
Antivirus wordt beschouwd als een effectieve toepassing die uw pc beschermt tegen kwaadaardige aanvallen. Dit kan echter soms echte updates blokkeren en leiden tot Store Error-code 0x803F8001. Om dit op te lossen, moet u het standaard antimalwareprogramma tijdelijk uitschakelen totdat u de Store-app bijwerkt. Hier is hoe verder te gaan –
- Ga naar het navigatievenster op de taakbalk en selecteer Windows-beveiliging .
- Klik op de optie Bescherming tegen virussen en bedreigingen .
- Tik nu op Instellingen beheren door met de cursor omlaag te scrollen.
- Schakel hier de tuimelschakelaar voor real-time bescherming uit.
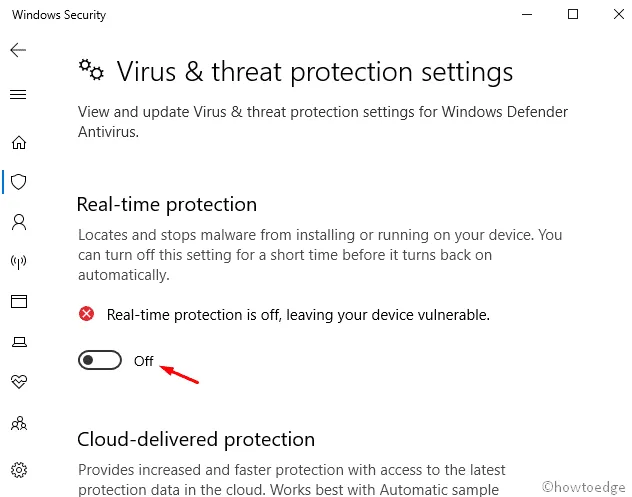
- U ontvangt een bevestigingsvenster, druk op Ja om te verifiëren.
- Sluit alle actieve vensters en start uw pc opnieuw op.
3] Reset Windows Store-cache
De cache die is opgeslagen in de Microsoft Store voorkomt dat software wordt bijgewerkt en leidt tot foutcode 0x803F8001. Het resetten van Windows Store is de meest mogelijke oplossing om het probleem op te lossen. Gebruik hiervoor de stappen –
- Klik met de rechtermuisknop op Windows en selecteer de optie Instellingen .
- Selecteer op het volgende scherm de categorie Apps .
- Klik op Apps en functies waarna Microsoft Store overschakelt naar het rechterpaneel.
- Klik vervolgens op de link Geavanceerde opties .
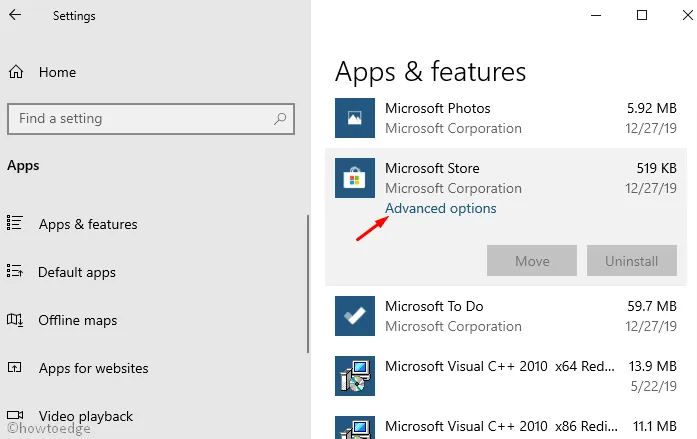
- Tik nu op de Reset- knop om dit proces te starten.
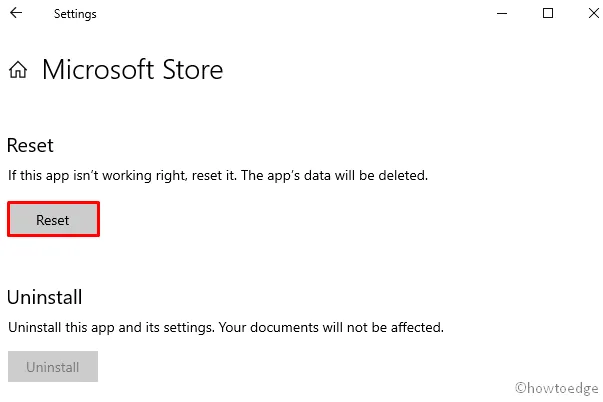
Werk de Windows Store eens bij zonder de foutcode 0x803F8001 te krijgen.
4] Registreer de Windows Store-app opnieuw
Soms genereert Windows Store onnodige cache waardoor deze app niet kan worden bijgewerkt. Om deze bug op te lossen, moet u de Microsoft Store opnieuw registreren door een paar codes uit te voeren op de opdrachtprompt. Hier is hoe het te doen –
- Ga naar Start en typ CMD in het tekstvak.
- Klik met de rechtermuisknop op Opdrachtprompt en selecteer Als administrator uitvoeren .
- Als er een UAC-prompt verschijnt, tikt u op Ja om toegang toe te staan.
- Kopieer/plak de volgende code op de verhoogde opdrachtprompt en druk op Enter aan het einde.
PowerShell -ExecutionPolicy Unrestricted -Command “& {$manifest = (Get-AppxPackage Microsoft.WindowsStore).InstallLocation + ‘\AppxManifest.xml’ ; Add-AppxPackage -DisableDevelopmentMode -Register $manifest}”

- Nadat u de codes met succes hebt uitgevoerd, verlaat u het promptgebied en probeert u de Store-toepassing bij te werken.
5] Sta toe dat de apps uw locatie gebruiken
Als u ooit de toegang van de locatie tot de Microsoft Store hebt uitgeschakeld, kan dit de foutcode 0x803F8001 veroorzaken. Als dat het geval is, sta deze applicatie dan toe om de locatie van uw systeem te hebben met behulp van de volgende stappen:
- Druk op de sneltoets Win & S om het zoekpictogram te starten .
- Typ Locatie in de tekstbalk en klik op Privacy-instellingen Locatie.
- Schakel onder het gedeelte Apps toegang geven tot uw locatie de tuimelschakelaar in .
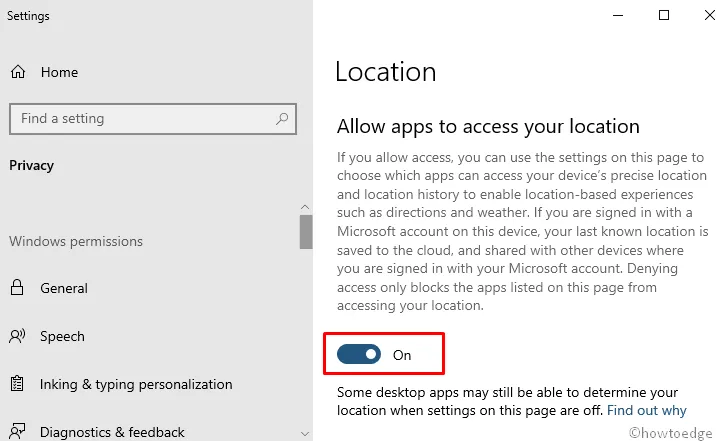
Controleer of het de Windows Store-foutcode 0x803F8001 repareert of niet. Zo niet, probeer dan de volgende tijdelijke oplossing:
6] Proxy uitschakelen
Wanneer de proxyserver is ingesteld als ingeschakeld, kan het downloaden van nieuwe updates voor verschillende apps worden geblokkeerd vanwege privacykwesties. Om dit probleem op te lossen, moet u deze installatie uitschakelen met behulp van de onderstaande stappen –
- Druk op de sneltoets Win & R om het dialoogvenster Uitvoeren te starten .
- Typ
inetcpl.cplerop en druk op Enter . - Wanneer het venster Interneteigenschappen wordt gestart, gaat u naar het tabblad Verbinding .
- Selecteer hier de knop LAN-instellingen .
- Schakel vervolgens het selectievakje ” Gebruik een proxyserver voor uw LAN ” uit.
- Druk ten slotte op beide pagina’s op de knop OK om de recente wijzigingen op te slaan.
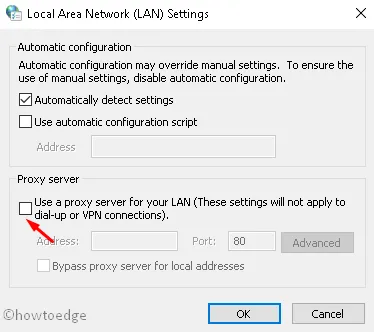
7] Probeer de DISM-tool
De DISM is de krachtigste ingebouwde tool van Windows 10 die beschadigde bestanden op uw pc kan scannen en repareren. Gebruik hiervoor de stappen –
- Klik met de rechtermuisknop op het Windows- pictogram en selecteer de optie Uitvoeren .
- Typ cmd bij de leegte en druk tegelijkertijd op Ctrl+Shift+Enter .
- Tik in het venster Gebruikersaccountbeheer op Ja om toegang toe te staan.
- Kopieer/plak de volgende code en druk op Enter .
dism /online /cleanup-image /restorehealth
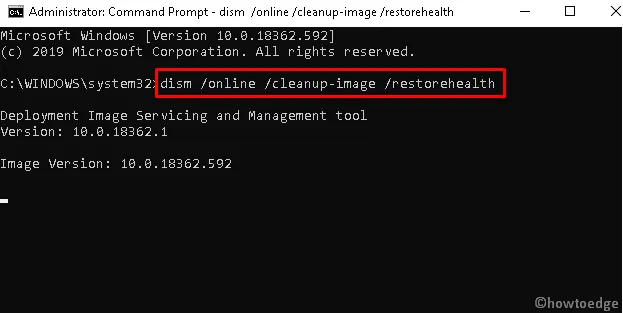
- Dit duurt ongeveer 10 tot 15 minuten om de hele taak te voltooien.
- Controleer nogmaals of u nog steeds de foutcode 0x803F8001 ontvangt tijdens het openen van Windows Store.
8] Reset taal- en regio-instellingen
Wanneer er een onjuiste instelling is onder taal- en landinstellingen, kan dit leiden tot soortgelijke foutmeldingen. Daarom moet u ze wijzigen met behulp van de onderstaande stappen –
- Druk op de sneltoets Win & I om de app Instellingen te openen.
- Selecteer Tijd en taal en vervolgens Regio in het linkerdeelvenster.
- Zorg ervoor dat de Verenigde Staten is ingesteld als eerste voorkeur onder de sectie Regio of Land.
- Tik vervolgens op de categorie Taal en selecteer Engels (Verenigde Staten) als standaard.
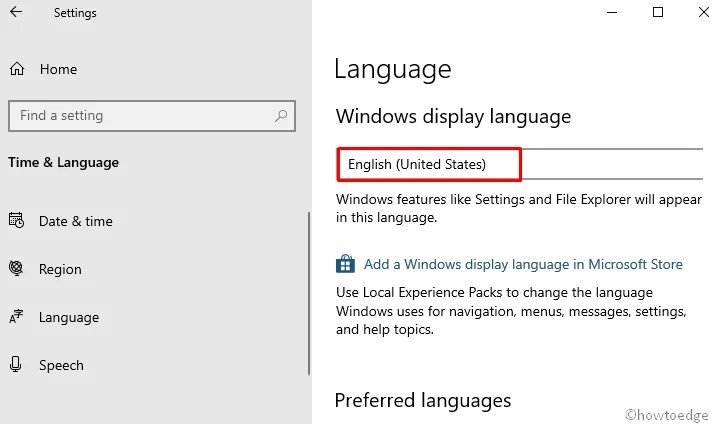
- U kunt nu dit venster sluiten en opnieuw proberen de Microsoft Store bij te werken zonder de foutcode 0x803F8001 te krijgen.
Is er een permanente oplossing voor fout 0x803F8001?
Het resetten van de Store-app met behulp van WSReset of het opnieuw installeren van Microsoft Store via PowerShell kan deze foutcode 0x803F8001 op Windows 11/10 oplossen. We kunnen echter niet met zekerheid zeggen dat dit permanent zal werken, aangezien de cache opnieuw kan worden opgebouwd met uw pc-gebruik en u de bovenstaande oplossingen keer op keer moet proberen.
Hoe los ik Minecraft-foutcode 0x803f8001 op?
Dezelfde foutcode kan ook optreden wanneer u Minecraft op uw Windows-pc speelt. Afgezien van het toepassen van de bovenstaande oplossingen, zou men ook moeten werken om Minecraft opnieuw in te stellen en te kijken of dit probleem is opgelost. Als het daarna nog steeds aanhoudt, verwijdert u het Minecraft-opstartprogramma van uw apparaat, wist u alle overgebleven bestanden en installeert u Minecraft opnieuw op Windows.
Hier is een artikel over het oplossen van deze foutcode, specifiek bij het spelen van games op Minecraft.



Geef een reactie