Hoe Windows 10/11 Update Fout 0xc1900209 te Repareren
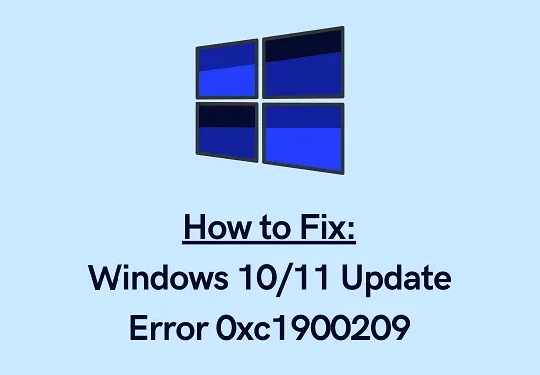
De updatefoutcode 0xc1900209 treedt over het algemeen op vanwege corrupte programma’s op een Windows 10- of 11-pc. Wanneer dit gebeurt, kunt u uw besturingssysteem gewoon niet normaal updaten. Als de foutmelding u wel op de hoogte stelt van de conflicterende app, is de oplossing vrij eenvoudig.
Het enige wat u hoeft te doen is de defecte software te verwijderen en daarna kunt u uw apparaat updaten. Maar wat als u niet weet welke app deze fout op uw Windows-pc veroorzaakt?
Nou, je kunt altijd de hit-and-trial-methode proberen. Maar dit zou zeker meer tijd van je in beslag nemen. In dit bericht hebben we een oplossing bedacht waarmee je eenvoudig apps kunt vinden die compatibiliteitsproblemen veroorzaken en deze kunt oplossen.
Deze fout kan ook om andere redenen optreden. Wat de reden in uw geval ook is, volg gewoon de hieronder besproken oplossingen en u zult de fout 0xc1900209 overwinnen.
Update Fout 0xc1900209 Oplossingen
Als u een in behandeling zijnde update niet op uw computer kunt installeren vanwege een foutcode 0xc1900209, probeer dan deze oplossingen één voor één:
1. Conflicterende applicaties verwijderen
De updatefout 0xc1900209 treedt voornamelijk op omdat er conflicterende apps op uw systeem draaien. Als u nieuwe software op uw computer hebt geïnstalleerd, installeer deze dan opnieuw en controleer of het probleem is opgelost. Als de fout zelfs verschijnt nadat u de recent geïnstalleerde apps hebt verwijderd, moet u de defecte app handmatig identificeren en verwijderen.
De onderstaande richtlijn zou moeten helpen bij het vinden van de echte boosdoener:
- Bezoek eerst de officiële website van Microsoft en download de nieuwste versie van SQL Server.
- Open de map met alle gedownloade bestanden en dubbelklik op het installatiebestand.
- Als u dit doet, start de SQL Server-installatie op uw apparaat. Het installatieprogramma toont drie opties om uit te kiezen, kies de basisoptie.
- Wanneer de installatie is voltooid, downloadt u de Windows Assessment and Deployment Kit (ADK) voor Windows 10.
- Dubbelklik op het gedownloade bestand om de installatie te starten. Zorg ervoor dat u tijdens het installeren van de ADK alleen de functies selecteert die u wilt installeren.
Wacht tot de gekozen functies succesvol op uw apparaat zijn geïnstalleerd. Wanneer dit is voltooid, lost u fout 0xc1900209 op door de onderstaande stappen toe te passen:
Compatibiliteitsproblemen met defecte apps oplossen
- Druk op WinKey + S om het zoekvenster te openen.
- Typ “Compatibiliteitsbeheerder” in het tekstveld en druk op Enter .
- Wanneer de app Compatibiliteitsbeheerder wordt gestart, klikt u op Zoeken en selecteert u Vaste programma’s .
- Klik vervolgens op de optie “ Nu zoeken ”.
- Deze tool scant alle geïnstalleerde apps op uw computer en selecteert een aantal apps die compatibiliteitsproblemen hebben.
- Selecteer het eerste item uit de lijst. ADK zal u dan doorverwijzen naar het hoofdgedeelte van het programma met een geselecteerde invoer.
- Klik met de rechtermuisknop op het gekozen item en kopieer het. Ga naar het rechterdeelvenster en scroll naar beneden totdat u een item vindt met de titel “New Database” onder Custom Databases.
- Klik nogmaals met de rechtermuisknop op de nieuwe database en plak het gekozen item erin.
- Herhaal dit proces voor alle items die u in de bovenstaande lijst vindt.
U moet dus het hele proces herhalen voor programma’s die u hebt gedownload van de Microsoft Store en die zich in de map Program Files (x86) bevinden.
Hier leest u hoe u compatibiliteitsproblemen met 32-bits apps op een x64-pc kunt oplossen.
- Ga naar de rechterbovenhoek van de Compatibiliteitsbeheerder en klik op Bladeren .
- Ga naar de map Program Files (x86) en klik op Nu zoeken .
- Volg dezelfde instructies als hierboven om compatibiliteitsproblemen met x86-gebaseerde apps op te lossen.
Ik hoop dat deze methode alle problemen oplost die kunnen ontstaan door een defecte app. Ga kijken of je je apparaat kunt updaten.
2. Ga naar de schone opstartstatus
Hoewel de bovenstaande oplossing zou moeten helpen om de foutcode 0xc1900209 op uw apparaat te identificeren en te verhelpen, kan dit soms niet het geval zijn. Als u nog steeds problemen ondervindt bij het updaten van uw systeem, voer dan de Clean Boot-status op uw computer in en controleer of het probleem zich daar ook voordoet.
Omdat er geen apps of drivers van derden in de Safe boot draaien, is er geen interferentie van externe partijen. Ga eens kijken of je Windows normaal kunt updaten. Ik hoop dat deze methode werkt en dat er geen nieuwe bugs verschijnen tijdens het installeren van in behandeling zijnde updates.
3. Voer SFC- en DISM-scans uit
Verouderde of ontbrekende systeembestanden kunnen er ook voor zorgen dat Windows Update niet normaal kan worden uitgevoerd. Het is dus beter om alle schuldige bestanden op uw computer te controleren en op te lossen met de SFC-tool. Hier leest u hoe u deze taak uitvoert:
- Open de opdrachtprompt als beheerder.
- Wanneer dit het geval is, typt u het volgende en drukt u op Enter :
sfc /scannow
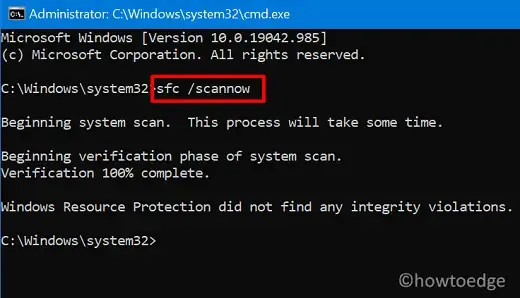
- Normaal gesproken heeft deze code 10-15 minuten nodig om corrupte bestanden op te sporen en te repareren. Dit kan echter iets langer duren, afhankelijk van de mate van corruptie.
- Start uw pc opnieuw op zodra het scannen/repareren is voltooid.
- Meld u opnieuw aan op uw apparaat en controleer of u Windows nu normaal kunt bijwerken.
4. Voer een DISM-scan uit
Als de fout 0xc1900209 nog steeds aanwezig is, kan dit komen door de corruptie in de Windows Image zelf. Om dit te verhelpen, kunt u de hulp inroepen van een ingebouwde tool, namelijk DISM.
- Druk gelijktijdig op Win + R.
- Wanneer het dialoogvenster Uitvoeren wordt geopend, typt u ‘CMD’ en drukt u op de toetsen Ctrl + Shift + Enter.
- Als u dit doet, wordt de Windows-console aangeroepen met beheerdersrechten.
- Kopieer/plak de onderstaande code op de opdrachtprompt:
Dism /Online /Cleanup-Image /CheckHealth
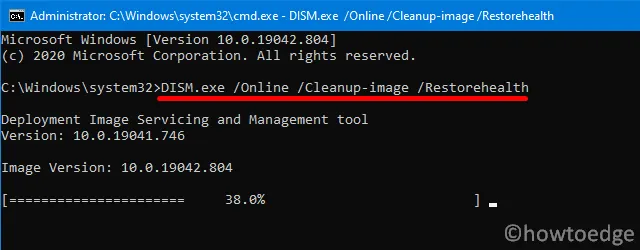
- Druk op Enter om de DISM-herstelstatusopdracht uit te voeren.
- Het hele herstelproces duurt 15-20 minuten, dus wacht geduldig.
- Start uw pc opnieuw op en kijk of dit helpt om foutcode 0xc1900209 op te lossen.
5. Windows Update-componenten opnieuw instellen
Microsoft brengt zo nu en dan nieuwe updates uit voor alle versies van Windows 10. Als we een maand tellen, komen er minstens 2-3 updates, waaronder out-of-band, non-security en security updates. Hoewel een paar optioneel van aard zijn, passen de meeste gebruikers al deze updates toe.
Het probleem is dat bij elke update er wat cache wordt verzameld in de Windows cachemappen. Wanneer de opgeslagen cache een vooraf gedefinieerde limiet overschrijdt, kan dit leiden tot verschillende update-gerelateerde problemen, waaronder 0xC1900209. Dit probleem kan alleen worden opgelost door Windows Update Components te resetten naar hun standaardstatus.
Nadat u deze workaround hebt toegepast, controleert u of dit het aanhoudende probleem op uw computer oplost. Als de fout zelfs hierna nog steeds optreedt, hebt u nog maar één optie over: Windows 11/10 schoon installeren met behulp van een ISO-bestand.



Geef een reactie