Hoe te repareren dat WiFi niet automatisch verbinding maakt op een Android-telefoon
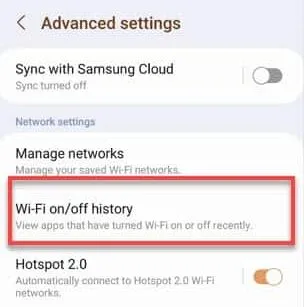
Fix 1 – Zorg ervoor dat WiFi automatisch opnieuw verbinding maakt
Stap 1 – Schuif naar beneden om het Snelpaneel te bekijken .
Stap 2 – Houd vervolgens het WiFi-pictogram ingedrukt. Je komt nu terecht in de lijst met wifi-netwerken op je telefoon.
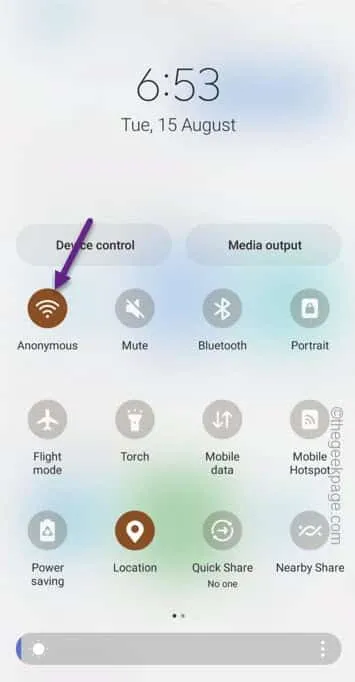
Stap 3 – Tik op het WiFi-scherm op “ ⚙️ ” om dat WiFi-netwerk te openen.
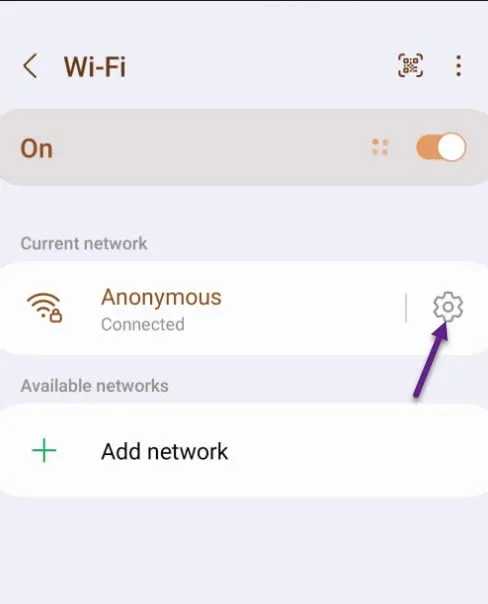
Stap 4 – Zorg ervoor dat u op die pagina de modus “ Automatisch opnieuw verbinden ” instelt op “ Aan ”.

Oplossing 2 – Schakel Hotspot 2.0 in
Stap 1 – Schuif opnieuw naar beneden en schakel WiFi in via het Snelpaneel.
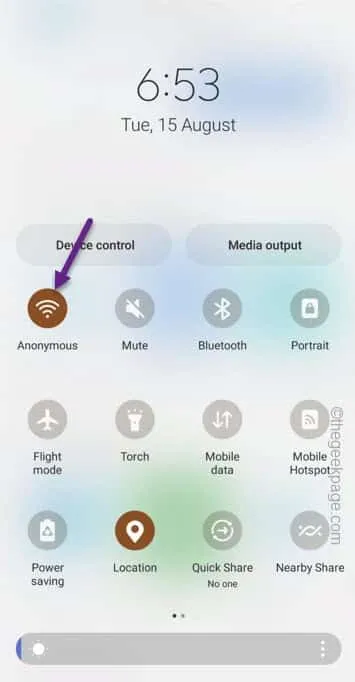
Stap 3 – Tik op “ ⋮ ” in de linkerbovenhoek.
Stap 4 – Tik vervolgens op “ Geavanceerde instellingen ” om dat te openen.
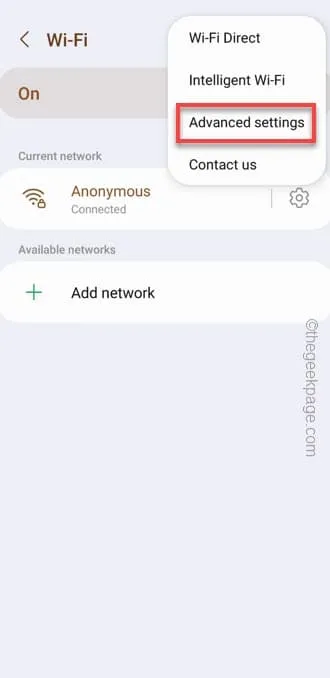
Stap 5 – Zorg ervoor dat u op het volgende scherm de modus “ Hotspot 2.0 ” op “ Aan ” zet.
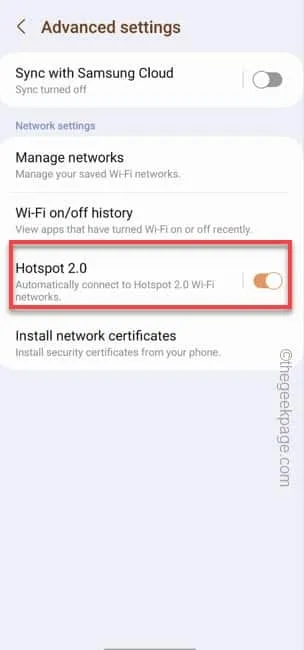
Sluit de pagina Geavanceerde instellingen.
Fix 3 – Vergeet de WiFi en maak er opnieuw verbinding mee
Stap 1 – Om deze eenvoudige oplossing uit te voeren, veegt u naar beneden om het Actiecentrum te openen .
Stap 2 – Houd gewoon het WiFi-teken ingedrukt om het WiFi-paneel op uw telefoon te openen.
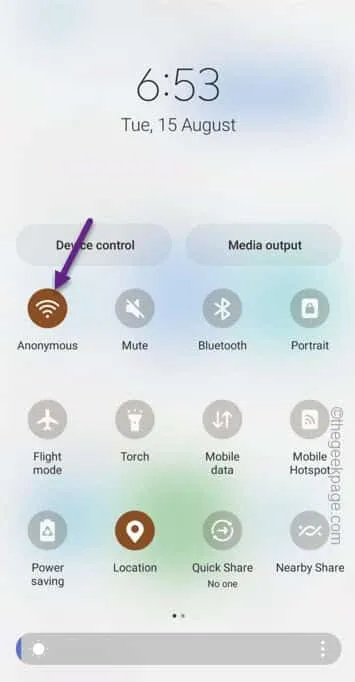
Stap 3 – U hoeft geen verbinding te maken met WiFi. Zelfs als de telefoon niet automatisch verbinding maakt, zoekt u gewoon naar de SSID van de WiFi op uw telefoon.
Stap 4 – Je ziet daar een kleine “⚙️”. Tik daar een keer op.
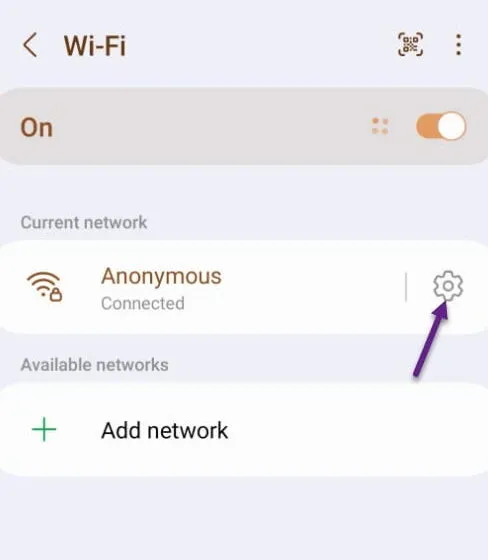
Stap 5 – Hiermee worden de WiFi-instellingen op uw telefoon geopend. Tik daar op de optie ” Vergeten 🗑️ ” om de WiFi-inloggegevens van uw telefoon te verwijderen.
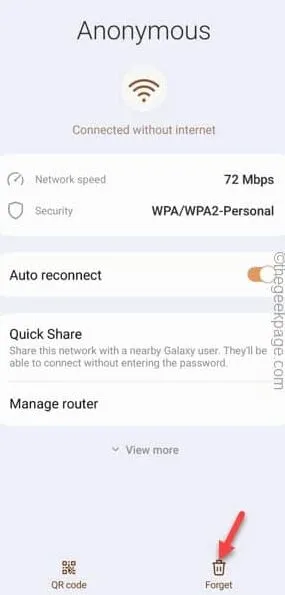
Stap 6 – Als u terugkeert naar de hoofdpagina van WiFi, vindt u daar uw WiFi.
Stap 7 – Tik er gewoon één keer op.
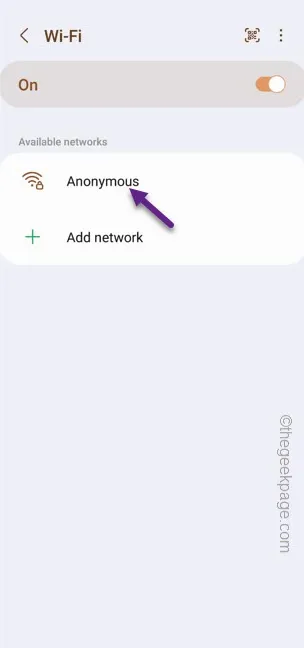
Stap 8 – Wanneer er om het WiFi-wachtwoord wordt gevraagd, voert u dit in en tikt u op het rechterteken om verbinding te maken met WiFi.
Schakel gewoon de WiFi op uw telefoon uit . Schakel het vervolgens opnieuw in .
Oplossing 4 – Schakel de batterijbesparing uit
Stap 1 – Meestal vindt u de knop Batterijbesparing of Energiebesparing direct in het Controlecentrum.
Stap 2 – Veeg dus een of twee keer naar beneden om alle items in het Snelpaneel te zien.
Stap 3 – Zorg ervoor dat de modus “ Batterijbesparing ” of “ Power Saving ” of “ Ultra Power Saving ” daar is uitgeschakeld.
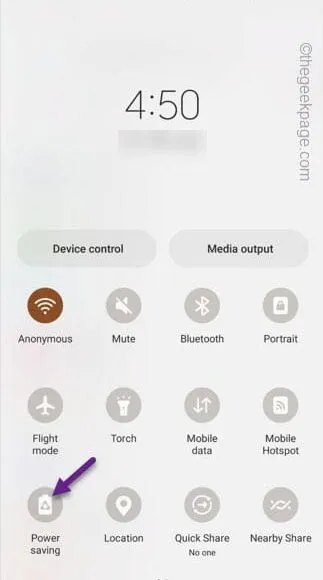
Fix 5 – Geen enkele app kan wifi-netwerken wijzigen
Stap 1 – Open het paneel Snelle instellingen . Schakel “ WiFi ” in op uw telefoon.
Stap 2 – Houd dit een paar seconden ingedrukt om de WiFi-netwerken te openen.
Stap 3 – Gebruik hierna de “⋮” en tik op de “ Geavanceerde opties ” om daar toegang toe te krijgen.
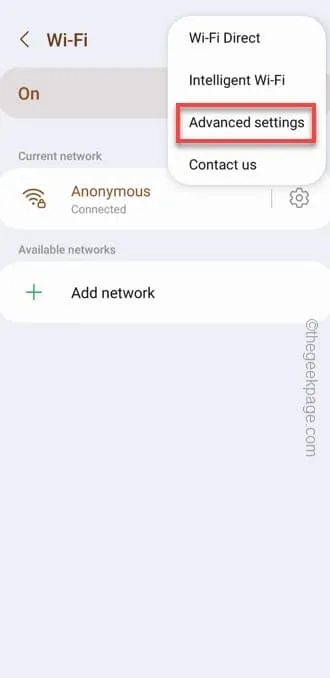
Stap 4 – Er is een optie genaamd “ WiFi aan/uit geschiedenis ”.
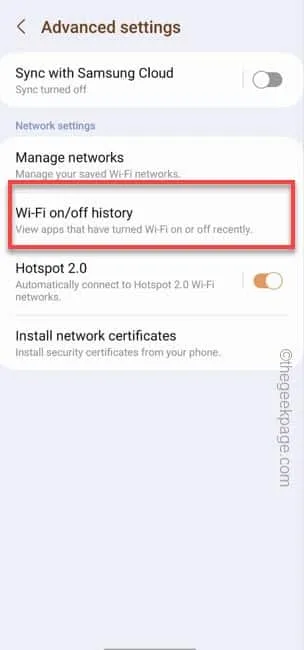
Stap 5 – Zorg ervoor dat er geen apps in de lijst staan.

Fix 6 – Reset de netwerkinstellingen
Open gewoon de “ Instellingen ⚙️” op uw telefoon.
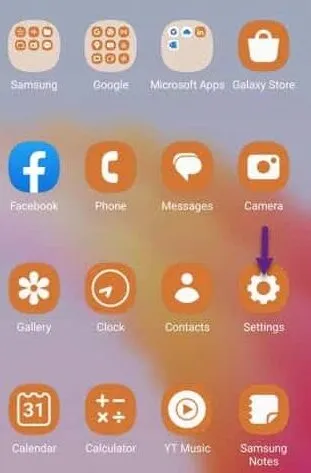
Stap 2 – Ga direct naar “ Algemeen beheer ” om toegang te krijgen tot die instellingen.
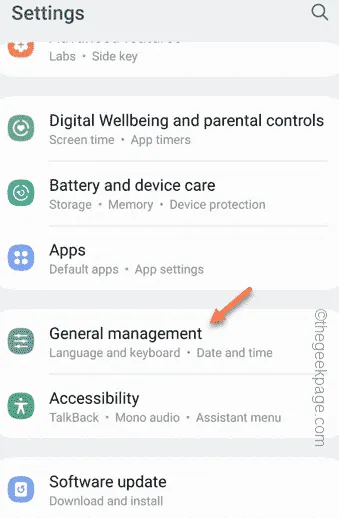
Stap 3 – U moet de “ Reset ” -instellingen openen.
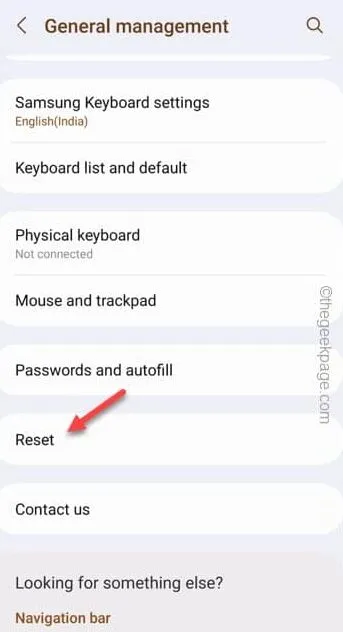
Stap 4 – Tik nu op de volgende pagina op “ Netwerkinstellingen resetten ” om al deze instellingen te resetten.
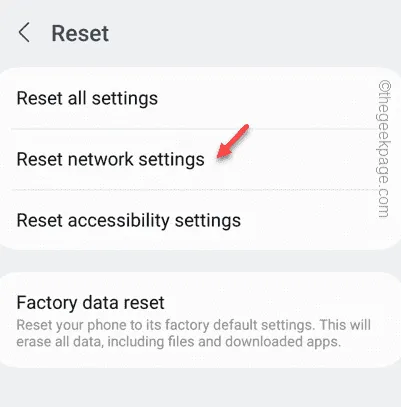
Sluit vervolgens het venster Instellingen .



Geef een reactie