Hoe Wi-Fi werkt niet probleem op te lossen in Windows

We kunnen gerust zeggen dat Wi-Fi doordringt in elk aspect van ons bestaan. Het is daar als we wakker worden, als we eten, en sommigen beweren dat de golven zelfs onze hersenen verstoren. Kortom, Wi-Fi is belangrijk, en als het niet meer werkt op Windows, kan het voelen alsof ons leven tot stilstand komt. Deze handleiding biedt enkele oplossingen voor een defecte of verbroken Wi-Fi-verbinding op uw Windows-apparaat.
Een paar eenvoudige methoden
Er zijn een paar voor de hand liggende, eenvoudige methoden die direct of indirect helpen bij het oplossen van het probleem dat wifi niet werkt op uw Windows-apparaat. De meeste netwerkproblemen beginnen bij de router , het modem of het toegangspunt.
Door de internetbron los te koppelen en later weer aan te sluiten, kunt u uw Windows-internettoegang herstellen. U kunt uw pc ook na enkele minuten of uren eenvoudig opnieuw opstarten. Eventuele Wi-Fi-problemen veroorzaakt door uw internetprovider of kabelmaatschappij worden meestal binnen die tijd opgelost. Als geen van deze methoden u helpt het probleem op te lossen, gaat u verder met de onderstaande oplossingen.
1. Controleer uw Windows Wi-Fi-instellingen
- Ga naar “Instellingen -> Netwerk en internet -> Wi-Fi”.
- U kunt “Wi-Fi-instellingen” ook rechtstreeks vanuit het zoekmenu of het Wi-Fi-pictogram in het systeemvak openen.
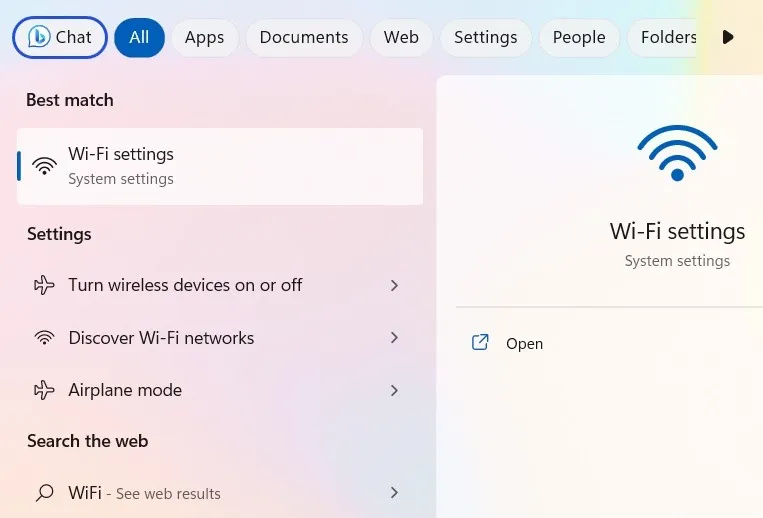
- Als uw wifi-probleem verband houdt met uw router, moet u deze eerst uitschakelen en vervolgens weer inschakelen.
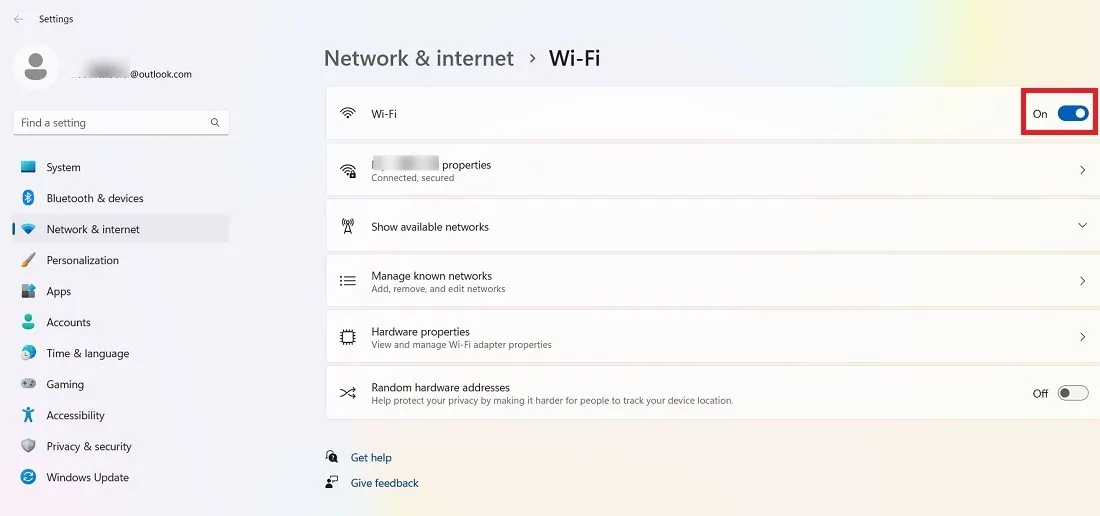
- In het Wi-Fi-menu kunt u ook klikken op ‘Bekende netwerken beheren’.

- Laat Windows het netwerk “vergeten” waarmee u verbinding probeert te maken en maak er vervolgens opnieuw verbinding mee.
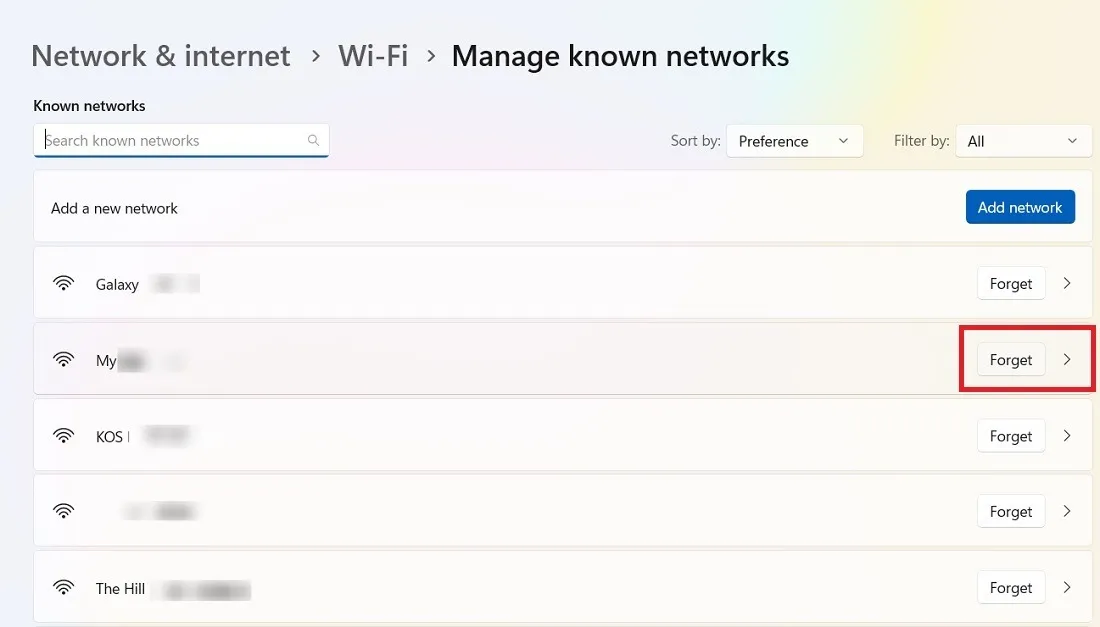
- Ga terug naar de pagina “Bekende netwerken beheren”. Klik op ‘Beschikbare netwerken weergeven’.
- Het Wi-Fi-netwerk dat u onlangs bent vergeten, moet opnieuw worden weergegeven. Klik op de knop “Verbinden” en voer de netwerkbeveiligingssleutel in, gevolgd door “Volgende”.
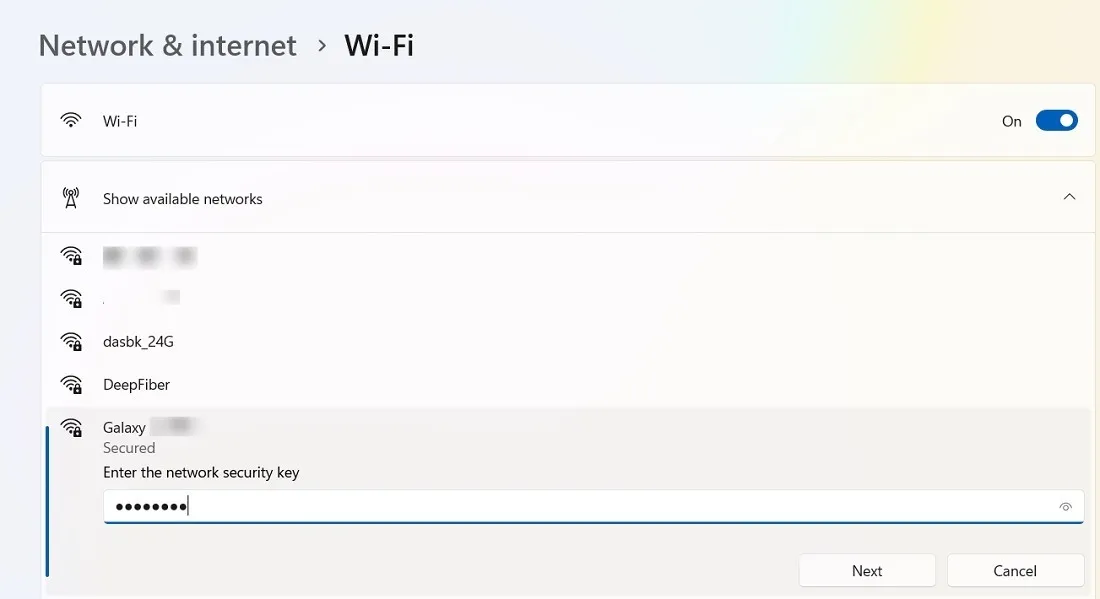
Al dat falen, de resterende oplossingen zijn geavanceerder.
2. Start Wi-Fi Direct Virtual Adapter opnieuw
Het defecte wifi-verbindingsprobleem kan voortkomen uit de Microsoft Wi-Fi Direct Virtual Adapter. Dit is echter verantwoordelijk voor het veranderen van Windows in een Wi-Fi-hotspot, dus houd er rekening mee dat als u dit uitschakelt om uw Wi-Fi te repareren, ook de Portable Hotspot-functie wordt uitgeschakeld.
- Ga naar “Apparaatbeheer”. (Zoek ernaar in de zoekbalk van het menu Start.)
- Klik op “Bekijken -> Verborgen apparaten weergeven”.
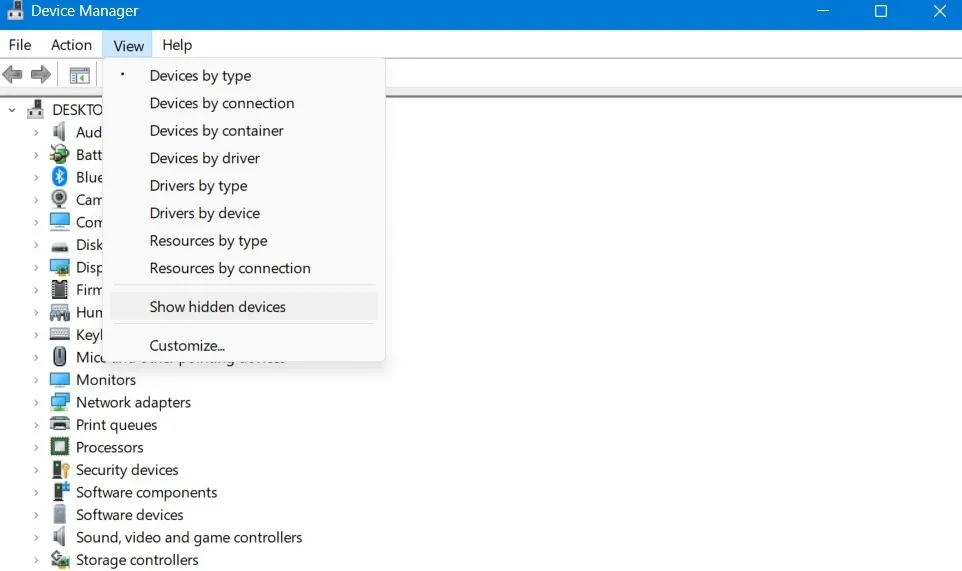
- Scrol omlaag naar ‘Netwerkadapters’, klik met de rechtermuisknop op ‘Microsoft Wi-Fi Direct Virtual Adapter’ en vervolgens op ‘Apparaat uitschakelen’.
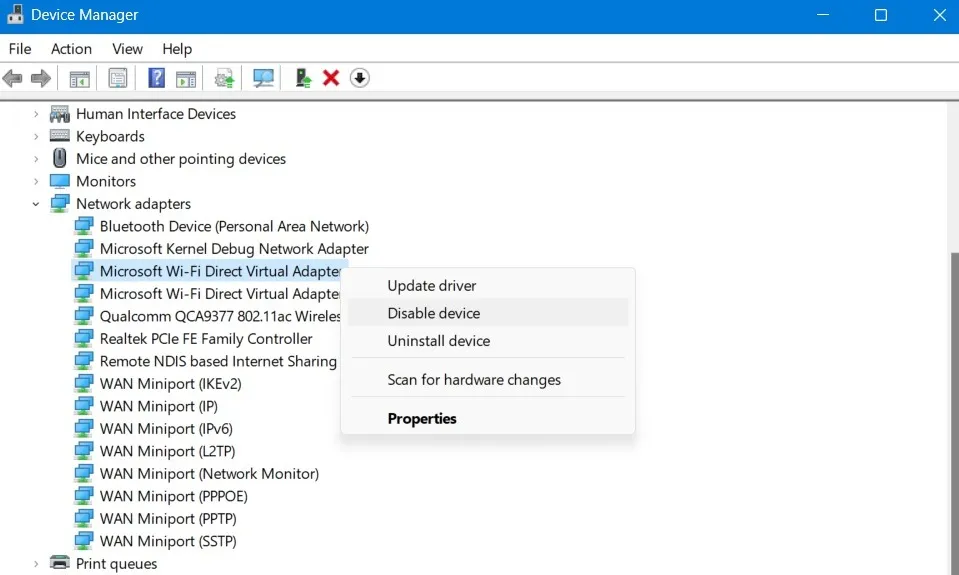
- Bevestig dat u het apparaat wilt uitschakelen door op “Ja” te klikken.
- Herhaal de bovenstaande stappen voor alle andere “adapters”.
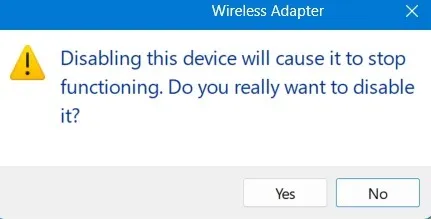
- Start uw pc opnieuw op en controleer of de wifi weer werkt.
- De wifi-adapter wordt automatisch vernieuwd nadat de pc opnieuw is opgestart. Als deze uitgeschakeld blijft, klikt u met de rechtermuisknop op de adapter om deze in te schakelen.
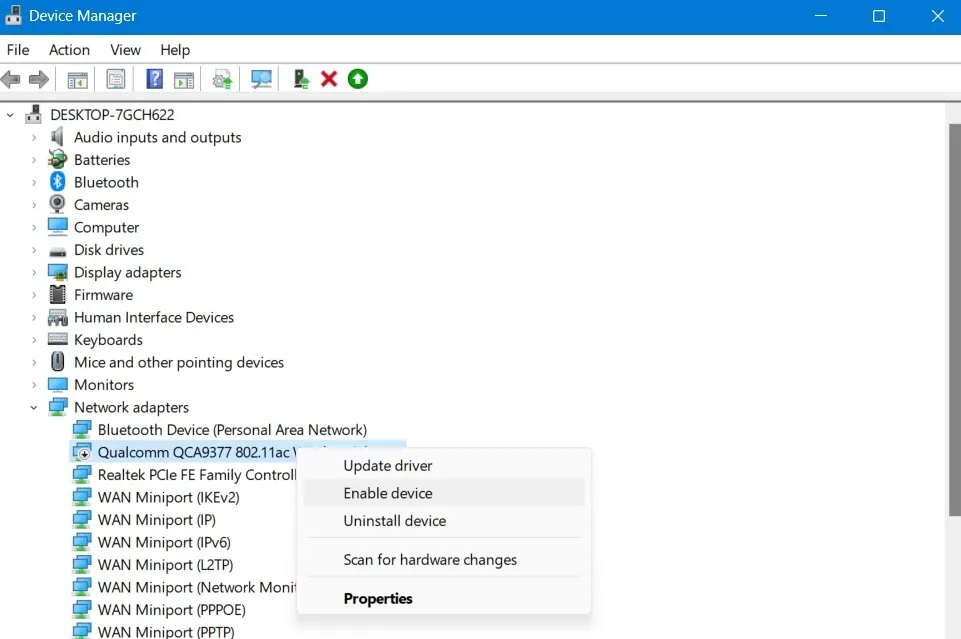
3. Schakel energiebeheer op wifi uit
Terwijl u zich in Apparaatbeheer bevindt, schakelt u energiebeheer uit voor de draadloze netwerkadapter die problemen ondervindt. Standaard zou die instelling al geactiveerd moeten zijn in de nieuwste Windows-versies.
- Zoek onder Netwerkadapters naar de adapter met het woord “Draadloos” of “Wi-Fi” erin (dit is afhankelijk van het merk van uw kaart), klik er met de rechtermuisknop op en klik op “Eigenschappen”.
- In het volgende voorbeeld worden drie van dergelijke adapters gemarkeerd.

- Klik in het nieuwe venster op het tabblad “Energiebeheer” en verwijder het vinkje bij “Sta toe dat de computer dit apparaat uitschakelt om energie te besparen”.

- Als bovenstaande optie standaard is aangevinkt, hoeft u niets te doen.
4. Reset netwerkinstellingen
Een andere oplossing, zonder negatieve bijwerkingen, is het resetten van de netwerkinstellingen in Windows. Hiermee worden alle netwerkstuurprogramma’s van uw systeem verwijderd en opnieuw geïnstalleerd, hopelijk worden eventuele problemen verholpen.
- Ga naar “Instellingen -> Netwerk & internet -> Geavanceerde netwerkinstellingen -> Meer instellingen -> Netwerk resetten”. Om dit in Windows 10 te doen, navigeert u naar “Instellingen -> Netwerk en internet -> Status -> Netwerkreset”.
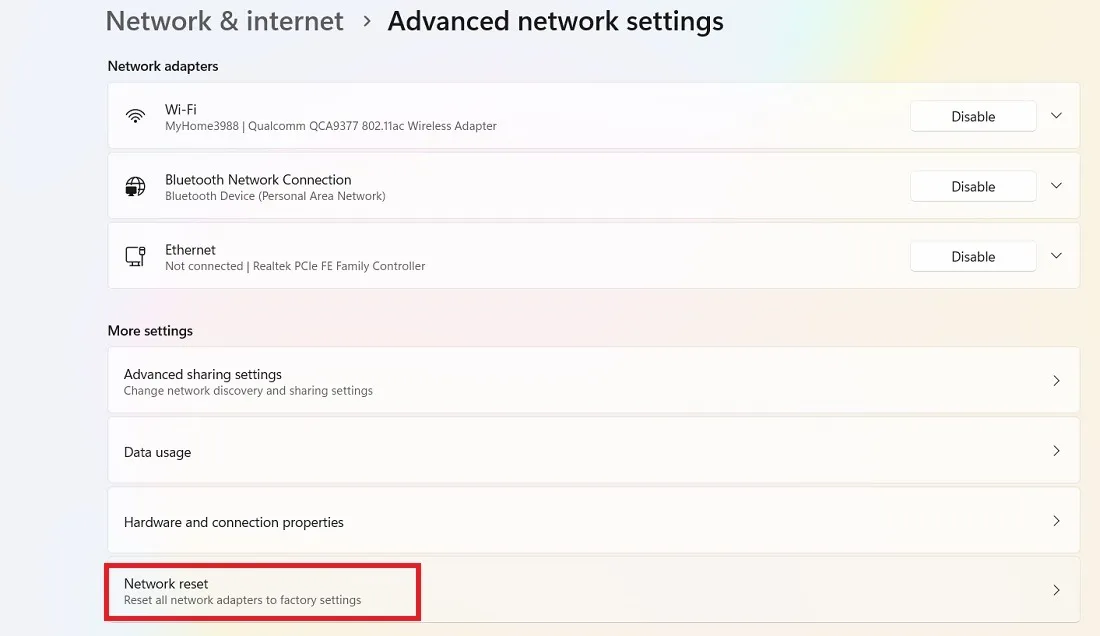
- Klik op de knop ‘Nu resetten’ naast ‘Netwerkreset’.
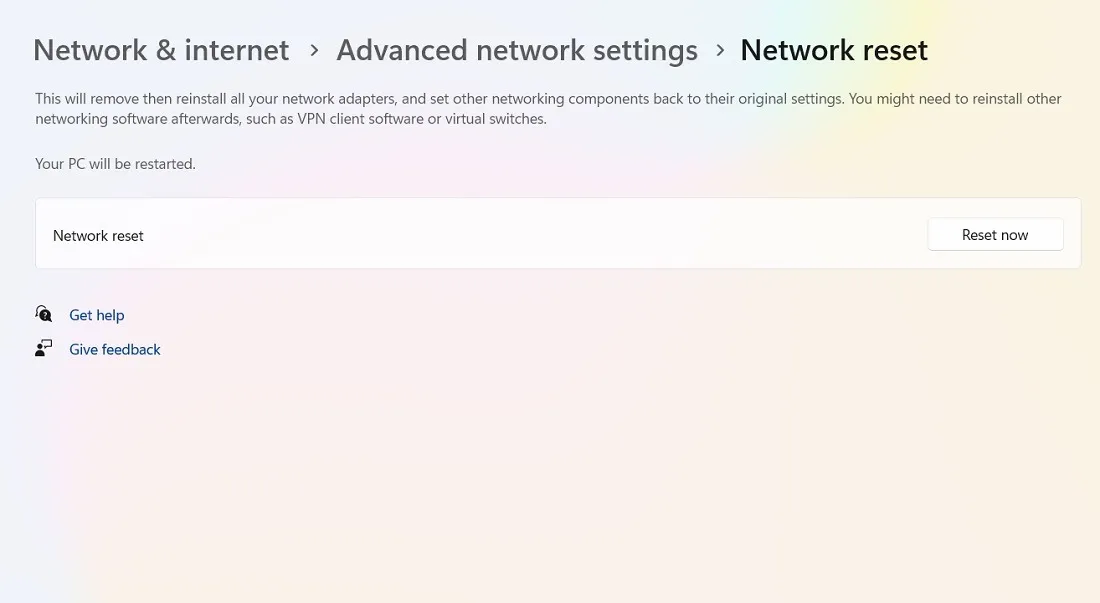
- Een pop-upvenster vraagt: “Weet u zeker dat u uw netwerkinstellingen wilt resetten?” Klik op “Ja” om te bevestigen.
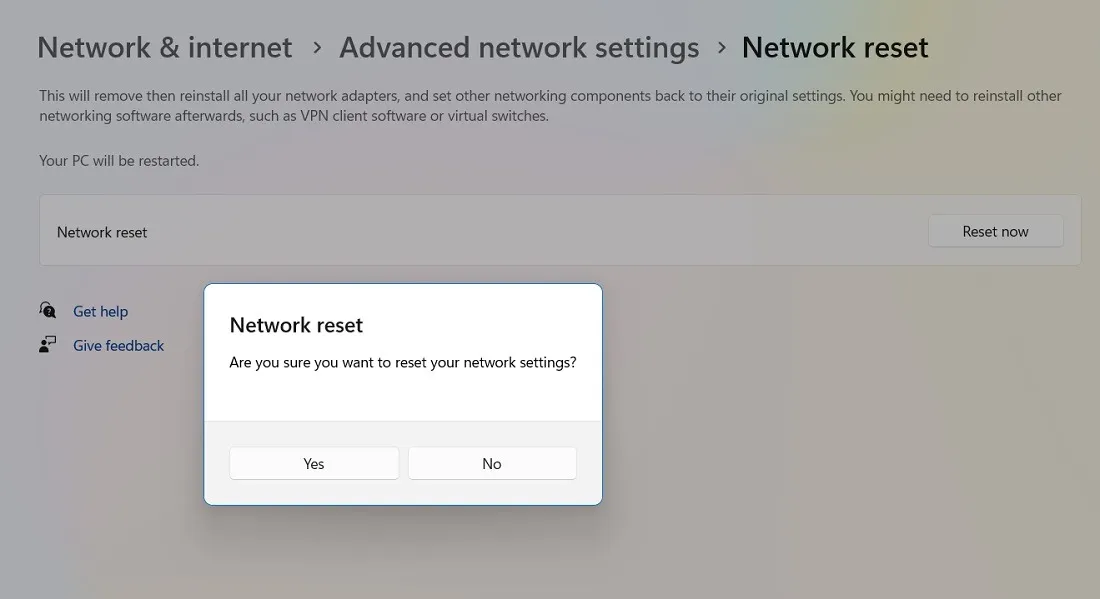
5. Voer de netwerkstack opnieuw uit
Na een netwerkreset kunt u met Windows de netwerkstack opnieuw uitvoeren met behulp van een reeks opdrachten op de opdrachtprompt in beheerdersmodus. Het vereist in wezen dat u de volgende opdrachten achter elkaar gebruikt, gevolgd door Enter:
ipconfig/release
ipconfig/flushdns
ipconfig/renew
netsh int ip reset
netsh winsock reset
6. Controleer of uw firewall of antivirus de netwerkverbinding verhindert
Hoewel vrij zeldzaam, kan het gebeuren dat uw Windows-firewall of antivirussoftware de Wi-Fi-verbinding blokkeert. Het probleem kan worden opgelost door de benodigde machtigingen voor het Wi-Fi-netwerk te geven.
- Open Windows-beveiliging vanuit het menu Start zoeken.
- Scrol omlaag naar het menu “Firewall- en netwerkbeveiliging”. Klik op ‘Openbaar netwerk’.
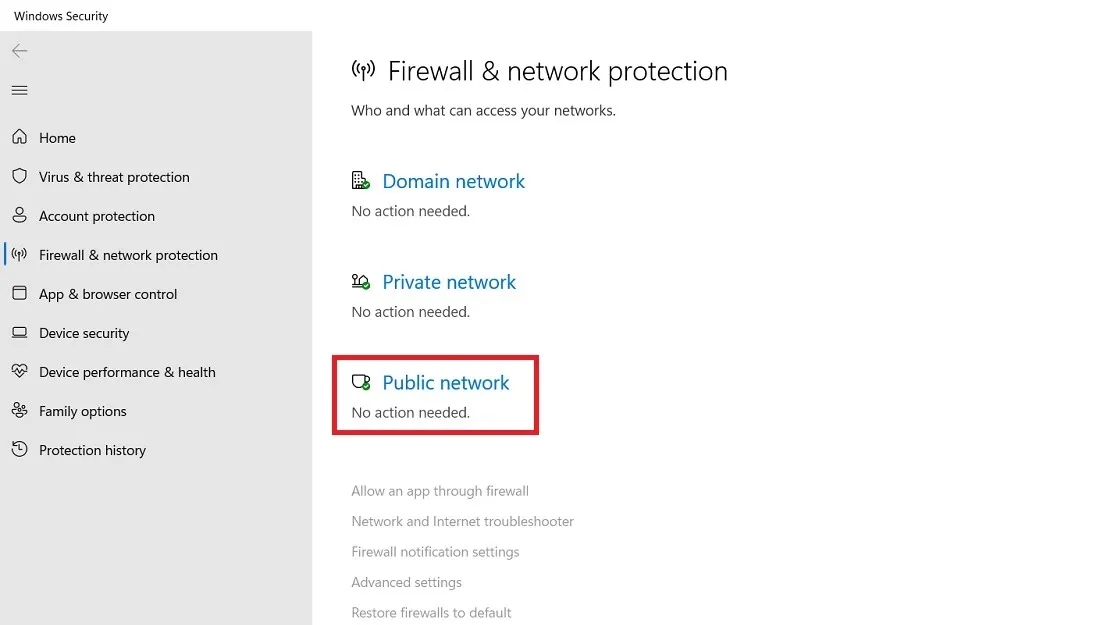
- Controleer of je wifi-netwerk wordt vermeld onder ‘Actieve openbare netwerken’. Als het hier niet wordt weergegeven, betekent dit dat de Microsoft Defender Firewall uw internettoegang blokkeert of dat er een probleem is met de router.
- Dit is een tijdelijke storing die kan optreden in oudere Windows-versies en die na een herstart moet worden verholpen. Schakel anders de router een keer aan/uit en kijk of het thuisnetwerk weer wordt weergegeven onder “Actieve openbare netwerken”. U kunt ook het netwerk op uw Windows-apparaat “vergeten” en er opnieuw verbinding mee maken. (Zie methode 1.)
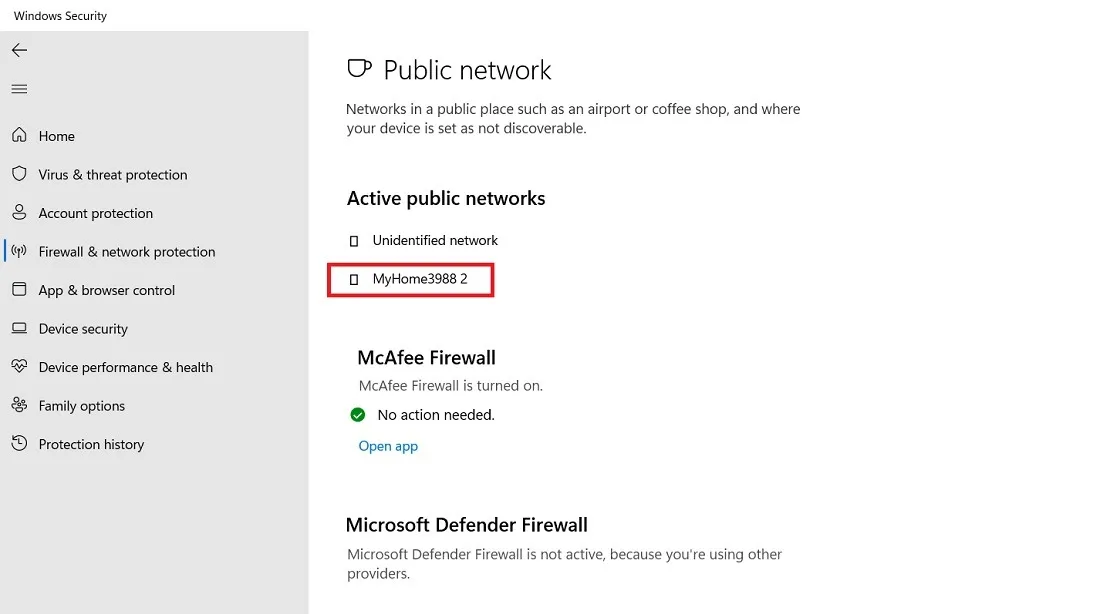
- Voor degenen die een externe firewall gebruiken, ga naar de app-instellingen en voeg het betreffende Wi-Fi-netwerk toe/bewerk/verwijder het.
- Tot slot, als u denkt dat uw externe antivirusprogramma de oorzaak van de problemen is, verwijdert u deze van uw computer.
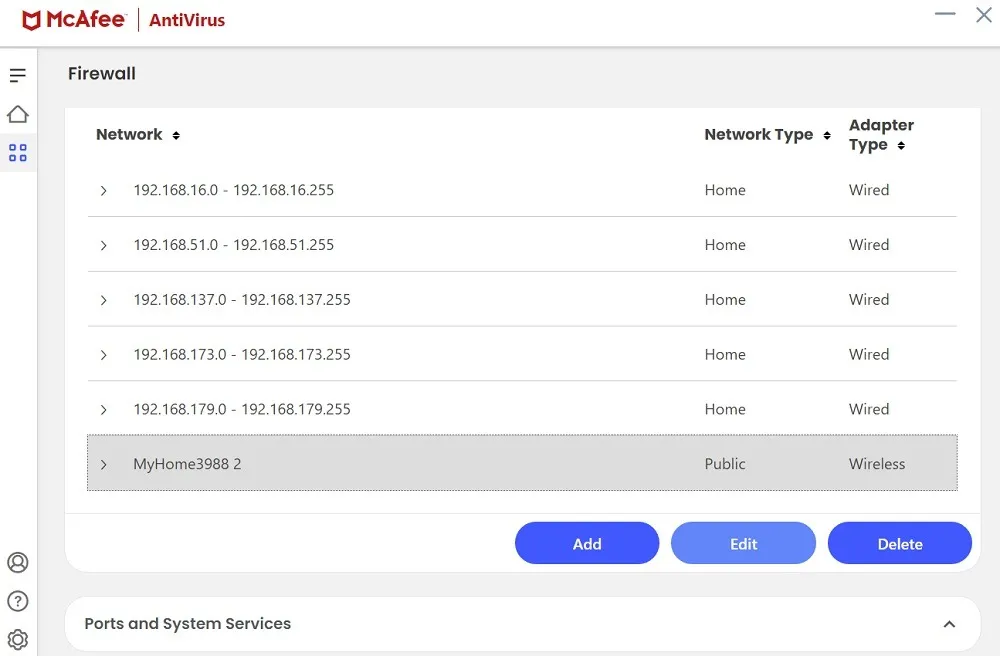
7. Voer de probleemoplosser voor netwerken en internet uit
Windows heeft een krachtig hulpprogramma, de netwerk- en internetprobleemoplosser, dat kan vaststellen wat er mis is met uw apparaat (ontbrekende stuurprogramma’s, adapterproblemen, router-IP-adressen, enz.). Het kan die hiaten gemakkelijk opvullen en uw apparaat opnieuw verbinden.
- Ga naar “Instellingen -> Systeem -> Problemen oplossen -> Andere probleemoplossers -> Netwerk en internet”.
- Klik op “Uitvoeren” om het probleemoplosservenster te openen. Volg de instructies op het scherm om verbinding te maken met internet.

8. Schakel VPN uit tijdens het opstarten van Windows
Gebruik je een VPN bovenop je wifi-netwerk? VPN-programma’s worden soms automatisch geïnstalleerd in uw opstartmap van Windows en maken verbinding met uw wifi-netwerk zodra u zich aanmeldt bij uw bureaublad. Hierdoor kan uw wifi-verbinding mislukken. Het is beter om te wachten tot je Windows-apparaat verbinding heeft gemaakt met het lokale internet voordat je de VPN inschakelt.
- Ga naar het instellingengedeelte van een van uw geïnstalleerde VPN-apps.
- Schakel de optie uit die automatisch de VPN start zodra u uw apparaat inschakelt.
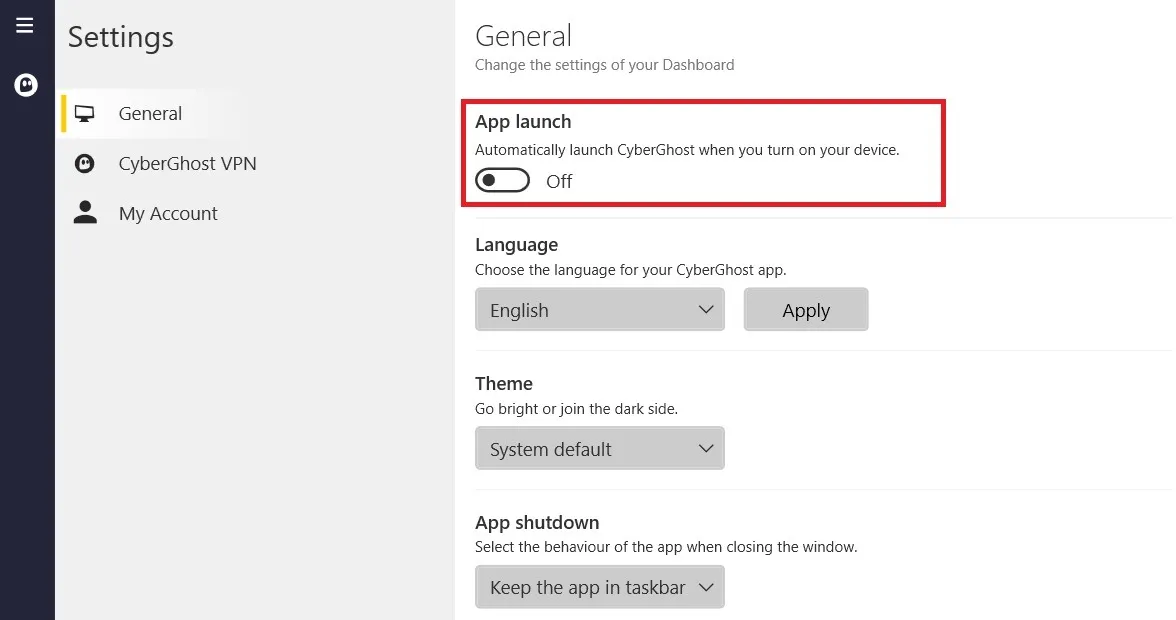
- U kunt ook Ctrl+ Alt+ invoeren Delom “Taakbeheer” te openen en naar beneden scrollen naar het menu “Opstart-apps”.
- Klik met de rechtermuisknop om eventuele VPN-apps uit het opstartmenu uit te schakelen.
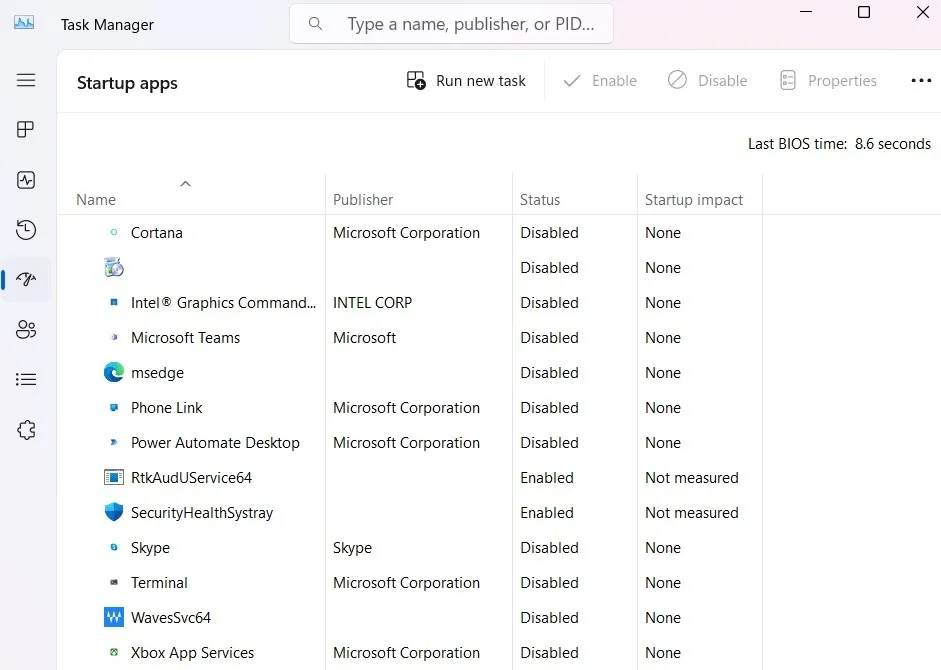
9. Schakel IEEE 802.1X Ethernet-verificatie uit
Als u uw Wi-Fi via een Ethernet-kabel krijgt, schakelt u 802.1X uit, een protocol dat wordt gebruikt voor veilige authenticatie waarvoor mogelijk een aparte aanmeldingsprompt nodig is, maar dat ook verbindingsfouten kan veroorzaken.
- Ga naar ‘Netwerk en internet’ en controleer de verbindingsstatus van uw Ethernet-kabel.
- Als de ethernetverbinding ‘Verbinden, actie vereist’ zegt in plaats van ‘Verbonden’, controleer dan of de ethernetkabel correct is aangesloten. Het moet zijn aangesloten op de juiste Ethernet-poort op uw Windows-apparaat.
- Als het verbindingsprobleem zich blijft voordoen, klikt u op het menu “Ethernet”.
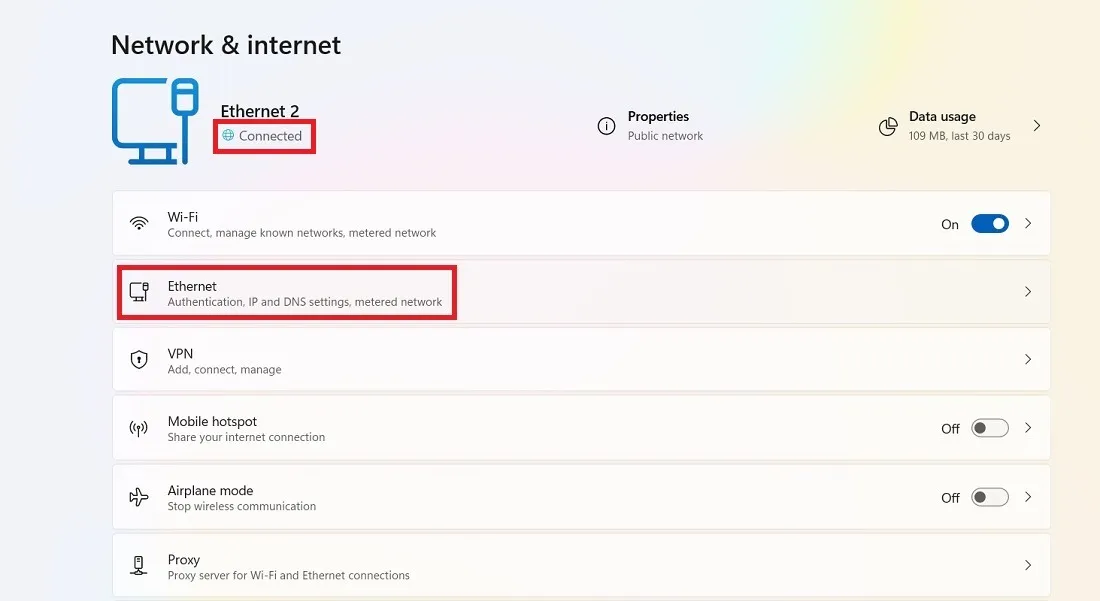
- Klik op de knop ‘Bewerken’ naast ‘Verificatie-instellingen’.
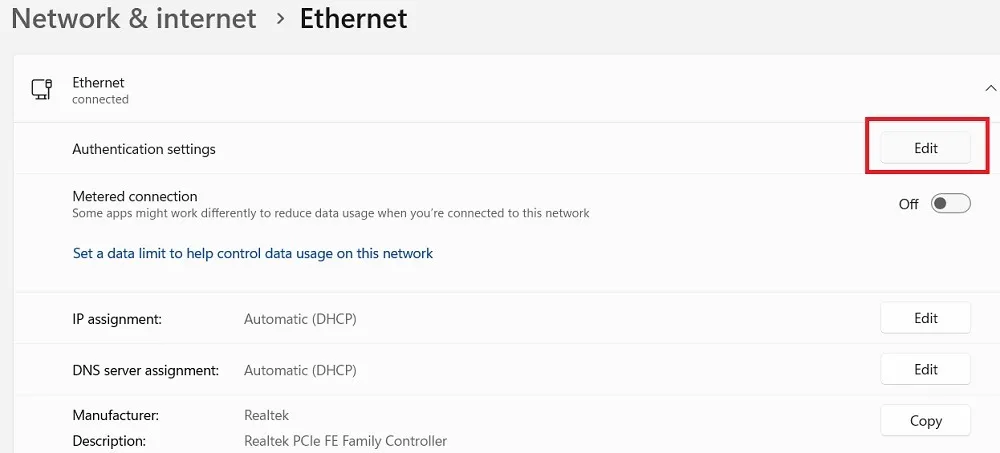
- Schakel IEEE 802.1X-verificatie uit, sla de instelling op en start uw apparaat opnieuw op.
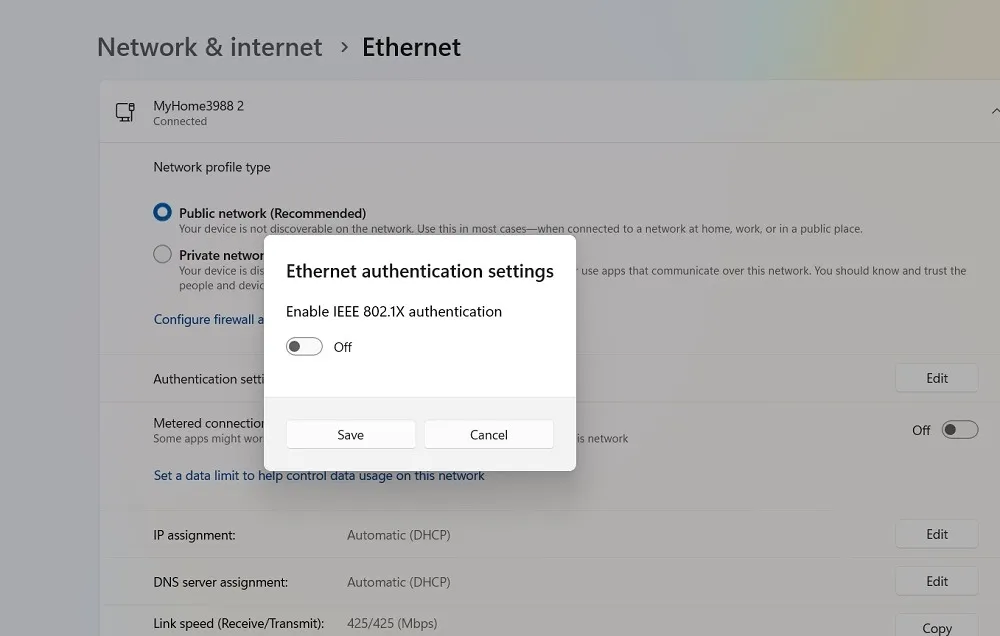
10. Start Wireless NIC opnieuw op in BIOS
Deze zal niet voor iedereen mogelijk zijn, aangezien verschillende moederbordfabrikanten verschillende opties beschikbaar hebben in het BIOS, maar het is het proberen waard.
- Om uw BIOS te openen, drukt u herhaaldelijk op de toets Del, F8, F10, of F2(dit kan per fabrikant verschillen) terwijl uw pc opstart. Als Windows opstart, is dit niet correct gedaan en moet u opnieuw opstarten en het opnieuw proberen. Lees verder voor meer informatie over de vele verschillende methoden om toegang te krijgen tot Windows BIOS .
- Zodra u zich in het BIOS bevindt, zoekt u naar een menu met de naam “Energiebeheer”, “Draadloos”, “Draadloos LAN” of iets dergelijks.
- Verwijder het vinkje of schakel de optie “WLAN” in uw BIOS uit, klik op “Toepassen” of “Wijzigingen opslaan” (als er zo’n optie is) en start uw pc opnieuw op.
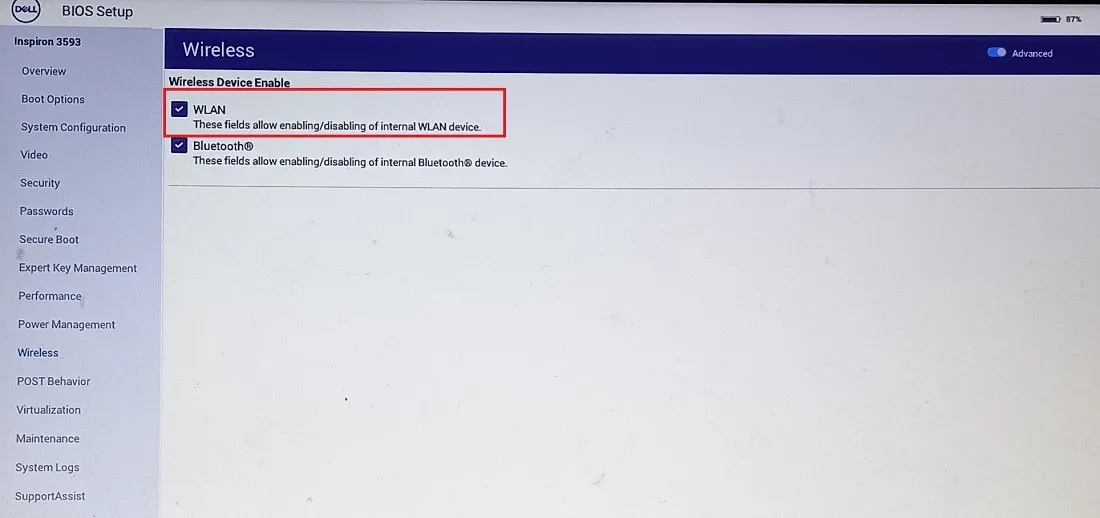
- Nadat u zich opnieuw hebt aangemeld, gebruikt u de BIOS-toegangstoetsen op uw toetsenbord opnieuw om terug te gaan naar het BIOS-scherm en schakelt u “WLAN” opnieuw in. Start vervolgens opnieuw op.
Veel Gestelde Vragen
Waarom werkt mijn wifi plotseling niet meer?
Als je wifi plotseling wegvalt en het moeilijk is om het vast te pinnen, is het wifi-signaal niet sterk genoeg. Er kan interferentie zijn door muren of andere obstakels en het probleem blijft bestaan, zelfs na een eenvoudige netwerkreset. Om dit op een Windows-apparaat te verhelpen, kunt u overwegen een draagbaar Mi-Fi-apparaat met groot bereik te gebruiken , de router zeer dicht bij de laptop of pc te plaatsen en de software of stuurprogramma’s op uw pc te vervangen.
Waarom detecteert mijn laptop mijn wifi niet?
Als uw laptop helemaal geen wifi-signaal in de buurt kan detecteren, is er mogelijk een storing in de netwerkadapter. Het probleem kan worden opgelost met behulp van de probleemoplosser “Netwerk en internet” of door de netwerkstuurprogramma’s opnieuw te installeren en bij te werken vanuit Apparaatbeheer.
Afbeelding tegoed: Unsplash . Alle screenshots door Sayak Boral.



Geef een reactie