Probleem met wit of leeg scherm oplossen in Google Chrome
Onlangs meldden enkele gebruikers dat ze een niet-reagerend probleem met een wit of leeg scherm kregen tijdens het browsen in Google Chrome. Dit is een soort White Screen of Death-fout ( WSOD ) en komt ook voor op Windows-pc’s.
Hoewel het oplossen van dit probleem in Windows altijd een uitdagende taak is, levert dit geen ernstige risico’s op bij het oplossen van het probleem in Google Chrome. In dit bericht zullen we kijken naar de redenen achter het optreden ervan en naar tien methoden die problemen in de Chrome-webbrowser kunnen verhelpen.
Wat veroorzaakt een probleem met een wit of leeg scherm in Google Chrome?
De belangrijkste redenen voor problemen met een wit en leeg scherm zijn hardwareversnelling, niet-reagerende cache, onjuiste extensies, compatibiliteitsmodus, enz. Het hernoemen van de map Geschiedenis, het verwijderen van malware, het bewerken van de doellocatie en het resetten van de browser kan als diagnostische hulpmiddelen werken. Als de bug nog steeds aanhoudt, verwijdert u de browser en installeert u deze opnieuw naar de nieuwste versie.
Methoden die problemen met een wit of leeg scherm in Google Chrome oplossen
Hier bespreken we verschillende tijdelijke oplossingen die problemen met een wit of leeg scherm in Google Chrome kunnen oplossen:
1. Wis de cache van Chrome
De cache die zich dagelijks opstapelt, kan resulteren in deze bank- of witte schermbug in uw Chrome-webbrowser. In dergelijke gevallen moet u deze cache wissen door deze stappen te volgen:
- Open allereerst Google Chrome .
- Wanneer de browser start, drukt u tegelijkertijd op de sneltoets Ctrl + Shift + Delete .
- Er verschijnt een nieuw venster met browsegegevens, selecteer het tabblad Geavanceerd .
- Ga daarna naar het gedeelte Tijdbereik en selecteer ” Altijd ” in het vervolgkeuzemenu.
- Klik daarnaast op de knop ” Gegevens wissen “.
Zodra het wissen van browsegegevens is voltooid, sluit u de webbrowser en opent u Chrome opnieuw.
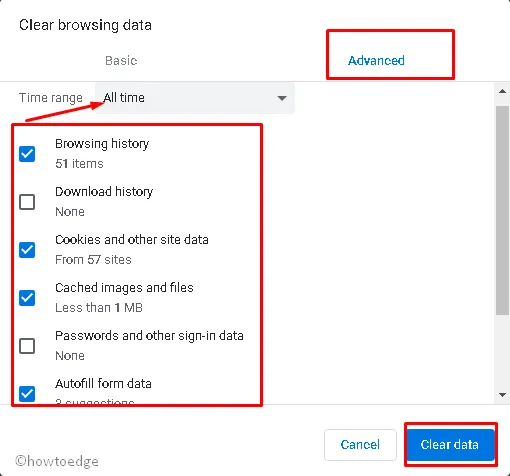
Controleer of dit het probleem oplost waarmee u worstelde.
2. Schakel hardwareversnelling uit
Als de fout aanhoudt, probeer dan de instellingen voor hardwareversnelling van de browser uit te schakelen. Hier leest u hoe u deze taak uitvoert –
- Start de Google Chrome-browser en klik op het Ellipse-pictogram in de rechterbovenhoek.
- Selecteer daarna de optie Instellingen in het vervolgkeuzemenu.
- Blader op de volgende pagina naar beneden en klik op het tabblad Geavanceerd .
- Schakel opnieuw onder de categorie Systeem de tuimelschakelaar uit Gebruik hardwareversnelling indien beschikbaar.
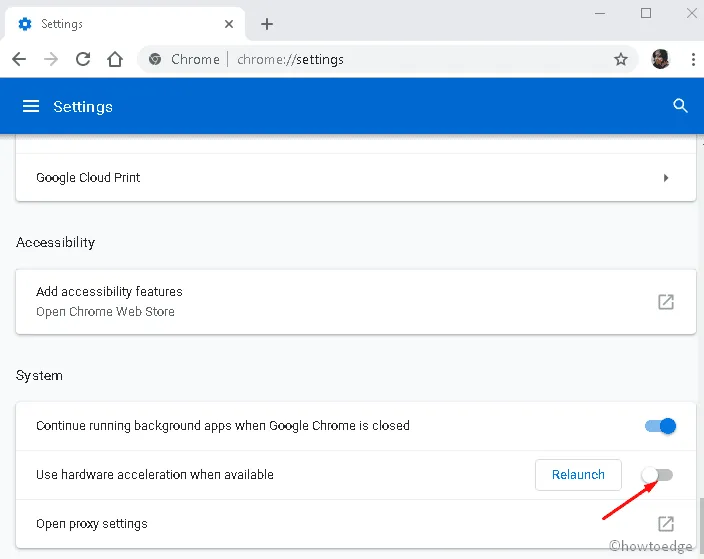
Als hiermee het probleem met het witte of lege scherm in Google Chrome niet wordt opgelost, probeert u de volgende tijdelijke oplossingen:
3. Bewerk het snelkoppelingsdoel van Google Chrome
Soms merkt u de ontbrekende URL-balk of het tabblad Instellingen tijdens het openen van Google Chrome vanwege een leeg of wit scherm. In deze situatie werkt het uitschakelen van GPU en als een diagnostisch hulpmiddel. Hier is de gedetailleerde richtlijn om door te gaan-
- Zorg ervoor dat de Google Chrome-browser is afgesloten.
- Klik nu met de rechtermuisknop op het pictogram en selecteer Eigenschappen via het contextmenu.
- Ga naar het tabblad Snelkoppeling , tik eenmaal in het vak Doel en schrijf ‘
–disable-gpu‘ aan het einde. Zie de momentopname hieronder –
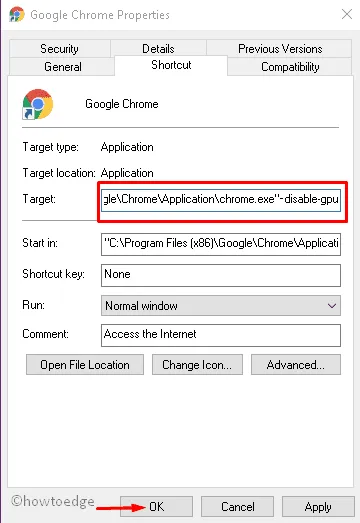
- Druk op de knoppen Toepassen en OK om de wijzigingen te bevestigen.
- Sluit de huidige browser en start deze binnen enkele seconden opnieuw op.
4. Schakel Extensies uit
Bepaalde extensies kunnen ook problemen met het witte en lege scherm veroorzaken in Google Chrome. Om deze bug op te lossen, moet u alle extensies controleren en ze een voor een uitschakelen. Hier is hoe verder te gaan-
- Start eerst Google Chrome en klik op het pictogram met de drie stippen in de rechterbovenhoek.
- Selecteer Meer hulpmiddelen in het zijbalkpaneel en daarna Extensies in het submenu.
- Wanneer de pagina met extensies in beeld komt, schakelt u alle tuimelschakelaars uit die zijn ingesteld als ingeschakeld.
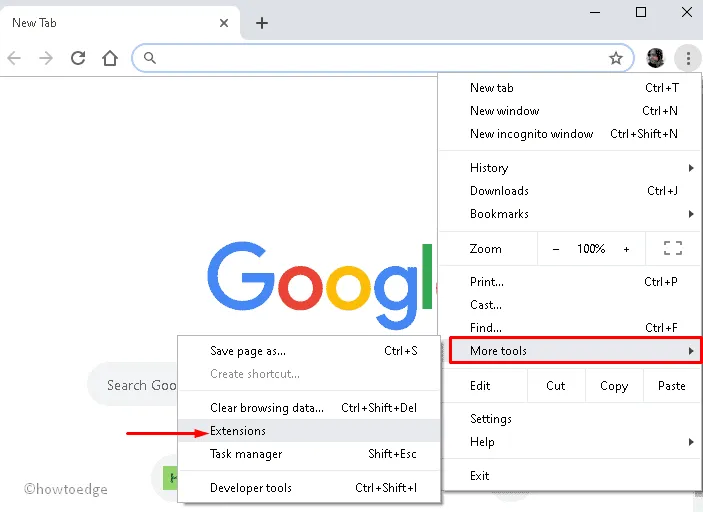
Sluit nu Google Chrome en controleer of het probleem is opgelost. Zo ja, dan hoeft u alleen maar de boosdoener-extensie te vinden. Zet ze gewoon een voor een AAN en kijk of het probleem weer optreedt.
5. Wijzig de map Geschiedenis
Een ontbrekende of beschadigde geschiedenismap in Chrome kan ook een probleem met een wit scherm in de browser veroorzaken. Om dit op te lossen, moet u deze map hernoemen en controleren of het probleem op deze manier is opgelost –
- Start allereerst Google Chrome .
- Typ chrome://version in de adresbalk en druk op Enter .
- Zoek vervolgens het profielpad en selecteer het adres zoals hieronder getoond-
- Klik hier met de rechtermuisknop en kies de optie Kopiëren .
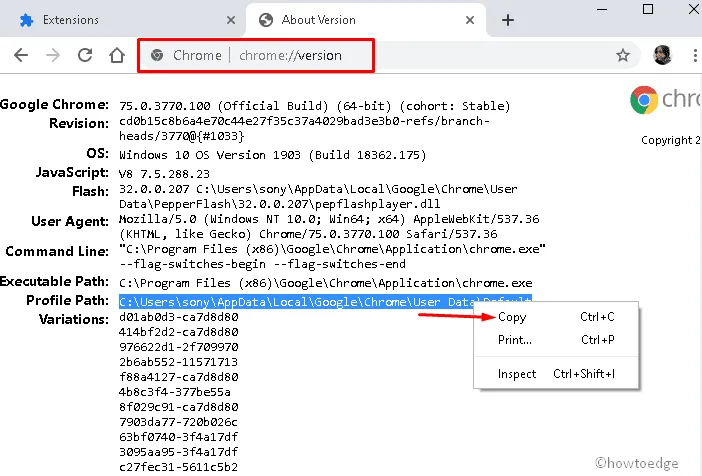
- Druk tegelijkertijd op de Windows-toets en E om Verkenner te starten.
- Ga naar de adresbalk en klik eenmaal. Gebruik Ctrl + V om het gekopieerde adres in de URL-balk te plakken.
- Zoek het bestand Geschiedenis in deze map.
- Klik daarna met de rechtermuisknop op het geschiedenisbestand en kies de optie Naam wijzigen .
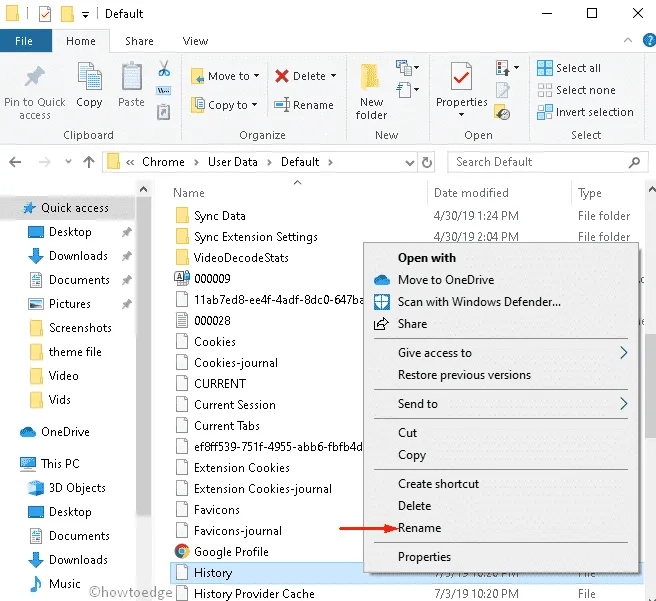
- Typ voortaan temp en druk op Enter om de wijzigingen op te slaan.
- Open ten slotte Google Chrome opnieuw en kijk of het probleem nu is verdwenen of niet.
6. Schakel de compatibiliteitsmodus uit
Wanneer de compatibiliteitsmodus is ingesteld als ingeschakeld, kan dit in bepaalde scenario’s een probleem met een wit scherm veroorzaken. Om dit op te lossen, moet u de compatibiliteitsmodus uitschakelen met behulp van de volgende stappen:
- Klik eerst met de rechtermuisknop op het Chrome-pictogram en selecteer Eigenschappen in het contextmenu.
- Tik in het pop-upvenster op het tabblad Compatibiliteit .
- Schakel opnieuw onder de sectie Compatibiliteitsmodus de optie Dit programma uitvoeren in compatibiliteitsmodus voor uit.
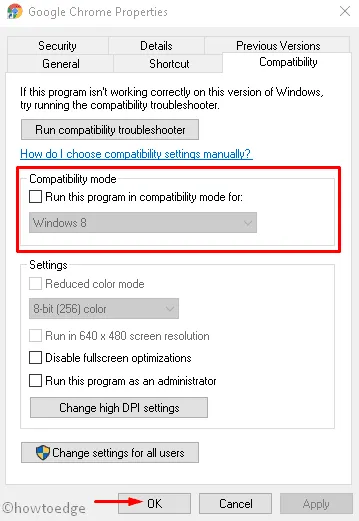
- Klik ten slotte op de knoppen Toepassen en OK om de recente wijzigingen te bevestigen.
7. Standaardmap verwijderen of hernoemen
U kunt dit probleem ook oplossen door oudere gebruikersgegevens te verwijderen of te hernoemen. Volg hiervoor deze stappen-
- Klik met de rechtermuisknop op Start en selecteer UITVOEREN met Power Menu.
- Wanneer het dialoogvenster Uitvoeren in beeld komt, typt u het onderstaande pad en drukt u op Enter.
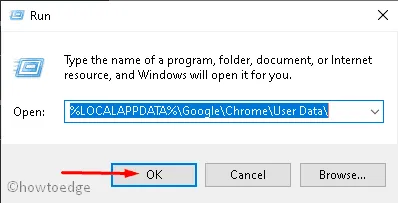
- Klik met de rechtermuisknop op de standaardmap en kies de optie Verwijderen .
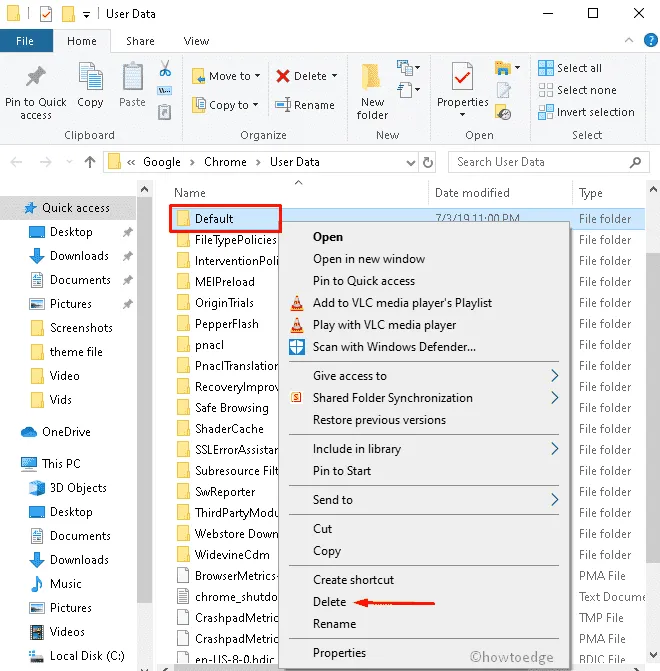
- Tik op OK als er een bevestigingsvenster verschijnt .
- Open nu Google Chrome opnieuw en controleer of de browser goed werkt of niet.
- Als u de vorige instellingen wilt herstellen, klikt u op Aanmelden bij Chrome .
- Vul de inloggegevens in en alles blijft bij een eerder punt.
8. Reset de browser
Het resetten van uw browser kan ook problemen met een wit of leeg scherm in Google Chrome oplossen. Om dit te doen, schakelt u eerst extensies van derden uit en volgt u deze eenvoudige stappen-
- Ga naar de rechterbovenhoek van Google Chrome en klik op het pictogram met de horizontale ellips (drie puntjes) .
- Selecteer de optie Instellingen met behulp van het vervolgkeuzemenu.
- Blader nu met de cursor omlaag en kies de knop Geavanceerd onderaan deze pagina.
- Klik vervolgens op Instellingen herstellen naar hun oorspronkelijke standaardinstellingen onder Opnieuw instellen en opschonen .
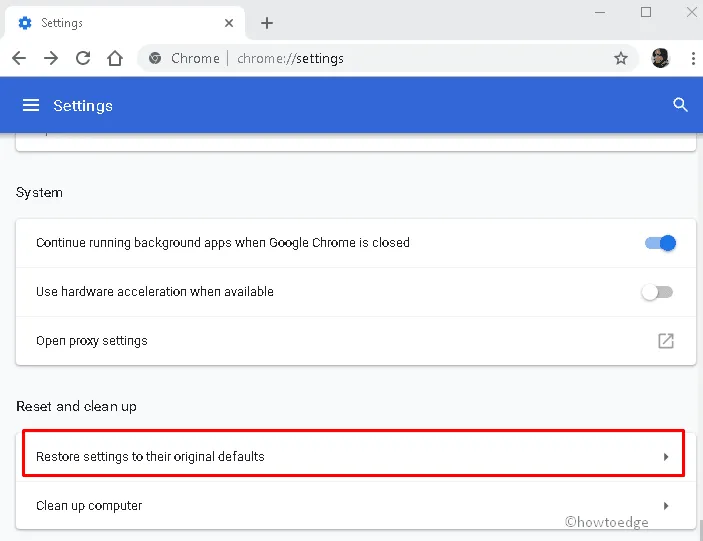
- Kies daarna de optie Instellingen resetten .
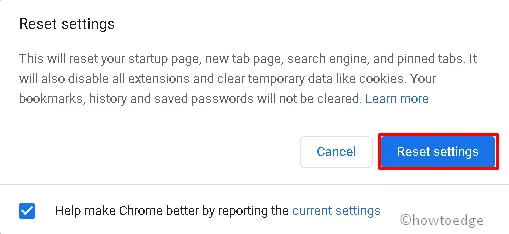
9. Scan de computer
De aanwezigheid van malware op uw pc kan ook resulteren in een gelijkaardige foutcontrole . Daarom moet u een volledige scan van uw hele pc uitvoeren met Windows Defender. Hier zijn de te volgen stappen-
- Ga naar Cortana en typ Windows Defender in het zoekgebied.
- Klik op het goed passende resultaat om deze beveiligingsapp te starten.
- Als u daarna slaagt, selecteert u Virus- en bedreigingsbeveiliging gevolgd door Scanopties .
- Vink nu het keuzerondje Volledige scan aan en daarna de knop ” Nu scannen “.
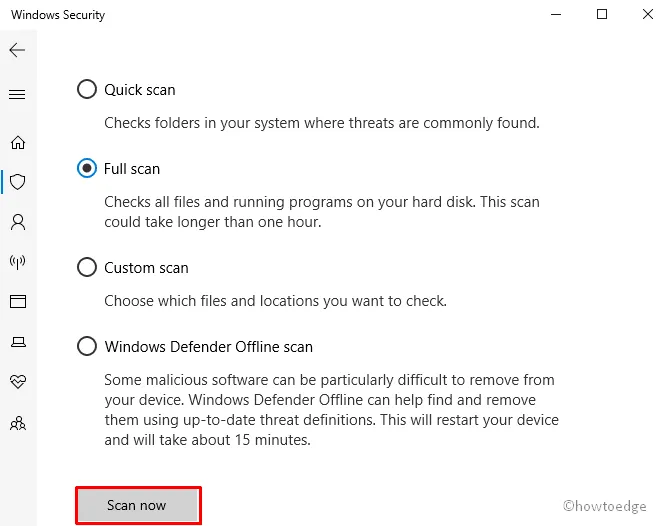
Wacht tot uw pc de schadelijke bestanden detecteert. Eenmaal voltooid, start u uw pc opnieuw op om de recente wijzigingen op te nemen.
10. Installeer Google Chrome opnieuw
Als u zelfs na het volgen van de bovenstaande methoden vastzit aan de WSOD-fout, moet u deze app later op uw systeem installeren. Hieronder noemen we de essentiële stappen-
- Klik met de rechtermuisknop op de knop Start en selecteer Instellingen in het menu Power.
- Wanneer de app Instellingen daarom vraagt, selecteert u .
Apps >Apps & features - Spring naar het overeenkomstige rechterdeelvenster, scrol omlaag en selecteer Google Chrome in de lijst.
- Druk nu op de knop Verwijderen en verwijder de installatie opnieuw in het volgende pop-upscherm.
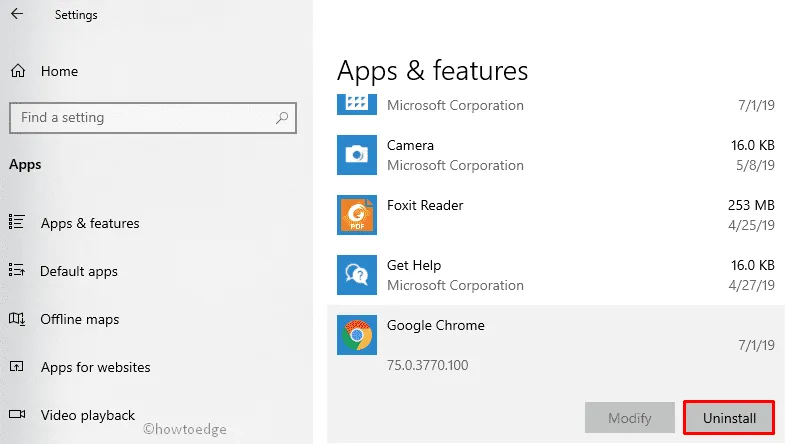
Nadat u uw pc opnieuw hebt opgestart, kan de volgende fout van uw hele systeem verdwijnen.
Probleem met wit scherm in Chrome Canary op Mac
Als u Mac OS gebruikt en problemen ondervindt met een wit of leeg scherm tijdens het starten van de Chrome Canary-webbrowser, probeer dan de onderstaande oplossing:
- Open Chrome Canary en voer de volgende opdrachtregel uit op Terminal om dit probleem op te lossen:
Geef een reactie