Hoe WhatsApp-oproepen te repareren die niet werken op Windows 11

Verschillende gebruikers klaagden over ontbrekende oproepen op hun Desktop Clients voor WhatsApp in Windows 11. Als u zo’n gebruiker bent en u zich afvraagt wat er precies mis is gegaan met deze applicatie, bent u hier aan het juiste adres. Hier, in dit bericht, bespreken we wat de oorzaak kan zijn van “WhatsApp-oproepen werken niet op Windows 11” en zes manieren om dit probleem op te lossen.

Wat veroorzaakt gemiste WhatsApp-oproepen op Windows 11?
Het kan een eenvoudiger feit zijn dat je opzettelijk of per ongeluk inkomende meldingen op je WhatsApp Desktop Client hebt uitgeschakeld. Als u zich zoiets herinnert, controleer dan de meldingen voor inkomende oproepen en schakel deze opnieuw in.
WhatsApp-oproepen mislukken mogelijk ook als u verbonden bent met langzaam internet. Dit herken je vrij gemakkelijk als het gesprek tot stand komt, maar mislukt vanwege netwerkstoringen. Probeer verbinding te maken met een ander netwerk, WiFi-router of gewoon Mobiele Hotspot en controleer of het probleem meteen is opgelost.
Degenen die nog steeds problemen ondervinden bij het verbinden met een WhatsApp-oproep, moeten een aantal geavanceerde oplossingen hiervoor uitvoeren, omdat het erop lijkt dat er een voortdurend probleem is met hun WhatsApp-desktopclients. Microfoon- en cameratoegang toestaan, WhatsApp repareren en opnieuw instellen zijn enkele van deze geavanceerde oplossingen. Als niets helpt, ga dan WhatsApp opschonen en installeren via de Microsoft Store .
[Opgelost] WhatsApp-oproepen werken niet op Windows 11
Als je WhatsApp-video- of audiogesprek niet doorkomt op Windows 11, probeer dan de onderstaande oplossingen een voor een. Ik hoop dat het probleem is opgelost na het toepassen van de onderstaande oplossingen.
1. Schakel het dempen van inkomende desktopoproepen uit
Standaard waarschuwt WhatsApp u bij een inkomend audio- of videogesprek. Als u deze instelling eerder had uitgeschakeld en u hierdoor gemiste oproepen ontvangt, moet u het dempen van uw inkomende oproepen op deze desktopclient opheffen. Hier leest u hoe u meldingen voor alle inkomende oproepen op WhatsApp opnieuw configureert en inschakelt.
- Druk op de Windows- toets op uw toetsenbord en druk op Alle apps .
- Scrol omlaag naar het gedeelte ‘W’ en klik op WhatsApp .
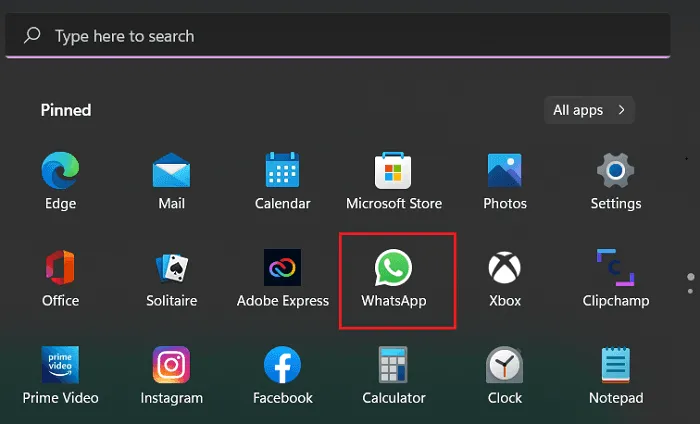
- Wanneer WhatsApp wordt gestart, klikt u op de drie beschikbare stippen in het linkerdeelvenster en selecteert u Instellingen .
- Klik op Meldingen en vink dezelfde vakjes aan als weergegeven in de onderstaande momentopname:

Omdat je hebt gekozen voor een ‘Beltoon voor inkomende oproepen’, ontvang je een melding wanneer er een nieuwe oproep binnenkomt op je WhatsApp Desktop Client. Vraag een vriend van je om je te bellen en controleer of WhatsApp nu goed werkt.
2. Controleer uw netwerkverbinding
Voor WhatsApp-audiogesprekken is geen snelle internetverbinding vereist om door te gaan en verbinding te maken met je vrienden. Als u er echter een videogesprek mee wilt voeren, moet u zich op een hogesnelheidsnetwerk bevinden. Anders wordt uw videogesprek elke keer dat u probeert verbinding te maken, verbroken.
Je kunt proberen heen en weer te schakelen naar WiFi 2,5 en 5 GHz-netwerken en controleren of de WhatsApp-oproepen doorkwamen als je verbonden was met een van beide bandbreedtes. Als dit niet werkt, kunt u proberen verbinding te maken met een mobiele hotspot of een andere WiFi-router.
3. Verleen microfoon- en cameratoegang tot WhatsApp
Omdat WhatsApp wordt gebruikt om een audio- of videogesprek te starten, is hiervoor toegang tot uw microfoon en camera vereist. Als beide tools de toegang tot WhatsApp wordt geweigerd, mislukt deze desktopclient tijdens een lopend gesprek. Controleer beide instellingen en als u ze uitgeschakeld vindt, staat u ze opnieuw toe.
Zorg ervoor dat WhatsApp op de achtergrond actief is
WhatsApp op de achtergrond draaiende houden is een essentiële taak. Anders krijgt u niet de instellingen om de camera of microfoon erop in te schakelen. Probeer indien mogelijk een video- of audiogesprek te starten via deze desktopclient. Dit zal niet zeker werken, maar zal ervoor zorgen dat de relevante instellingen op de juiste plaatsen verschijnen.
Hier leest u hoe u microfoon- en cameratoegang verleent aan WhatsApp op Windows 11 –
- Klik met de rechtermuisknop op het Windows-pictogram en selecteer ‘Apps en functies’.
- Zoek WhatsApp in het rechterdeelvenster door naar de letter “W” te scrollen.
- Wanneer je dit hebt gevonden, klik je op de drie verticale stippen naast WhatsApp en selecteer je Geavanceerde opties .
- Onder App-machtigingen ziet u mogelijk de tuimelschakelaars voor zowel de camera als de microfoon.
- Schuif de tuimelschakelaars naar rechts om ze in te schakelen.

Nu WhatsApp toegang heeft tot zowel de microfoon als de camera, zou het zonder problemen moeten werken.
4. Controleer uw camera- en microfoonrechten
Als u de eerdere versies van Windows 11 gebruikt, kunt u ook toegang tot de camera en microfoon verlenen via het tabblad Privacy en beveiliging. Volg de onderstaande stappen om microfoon- en cameratoegang tot WhatsApp toe te staan:
- Druk op de “ Windows-toets en I ” om Instellingen te starten.
- Selecteer Privacy en beveiliging in de linkernavigatie en ga naar het rechterdeelvenster.
- Klik onder App-machtigingen om Microfoon uit te vouwen.
- Zoek WhatsApp en geef het toegang tot uw microfoon.
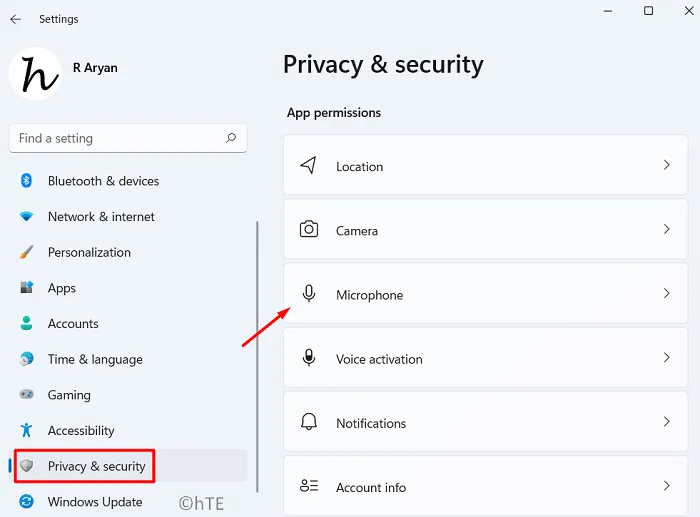
- Nadat je microfoontoegang hebt verleend aan WhatsApp, ga je terug naar het tabblad Privacy en beveiliging.
- Zoek deze keer naar Camera onder App-machtigingen en klik erop.
- Zoek naar WhatsApp en schuif de tuimelschakelaar naar rechts.
Nu je zowel toegang tot de microfoon als de camera hebt verleend, voer je een audio- of videogesprek uit en controleer je of WhatsApp nu normaal werkt.
5. Repareer of reset de WhatsApp Desktop Client-app
Nadat je de camera en microfoon hebt ingeschakeld onder App-machtigingen, zouden WhatsApp-video- of audiogesprekken zoals gewoonlijk moeten werken. Als de oproepen echter niet vaak doorgaan of de verbinding wordt verbroken, repareer dan deze desktop-app. Repareren is het beste, omdat hiermee de onderliggende oorzaak wordt opgelost zonder dat dit gevolgen heeft voor uw gegevens. Zo kunt u deze app opnieuw instellen op Windows 11:
- Druk op Win + I om Instellingen te starten.
- Ga naar Apps > Apps en functies en typ WhatsApp in het zoekveld.
- Klik op de drie beschikbare stippen naast WhatsApp en kies Geavanceerde opties .
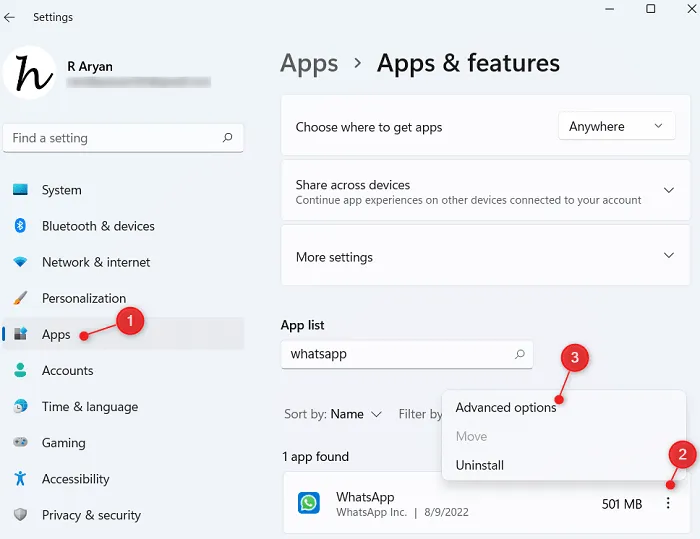
- Blader op het volgende scherm omlaag naar het gedeelte Beëindigen en druk op Beëindigen .
- Elk exemplaar van WhatsApp dat op uw bureaublad wordt uitgevoerd, wordt onmiddellijk gesloten.
- Ga vervolgens naar het gedeelte Reset en klik op Repair .

- Wacht terwijl Windows 11 WhatsApp op je computer repareert.
- Wanneer je het vinkje ziet staan bij de knop Repareren, controleer dan of WhatsApp nu goed werkt.
- Als het nog steeds niet werkt, kunt u beter op de Reset- knop drukken. Houd er rekening mee dat al uw media- en chatgesprekken verloren gaan zodra u doorgaat met het resetten van WhatsApp. Maak dus een volledige back-up van uw chats en media op WhatsApp.
- Er verschijnt een bevestigingsbericht waarin u wordt gevraagd of u WhatsApp wilt resetten. Nou, ga ermee akkoord en druk nogmaals op de Reset- knop.
- Start uw pc opnieuw op en log opnieuw in op uw WhatsApp-account met een geldige mobiele ID en toegangscode .
Hopelijk zal deze desktop-app beginnen te werken vanaf de volgende login.
6. Installeer WhatsApp opnieuw via de Microsoft Store
Als het probleem zich blijft voordoen, zelfs nadat je WhatsApp opnieuw hebt ingesteld, heb je nog maar één optie: deze desktopclient opnieuw op je pc installeren. Hier leest u hoe u dit doet –
- Druk op Win + X en kies – Apps en functies.
- Blader omlaag naar WhatsApp en klik op de drie beschikbare stippen ernaast.
- Kies de optie Verwijderen wanneer dit menu wordt uitgevouwen.
Er kan ook een bevestigingsprompt verschijnen. Klik nogmaals op Verwijderen om deze app volledig van uw Windows 11-pc te verwijderen. Start uw computer opnieuw op en download/installeer WhatsApp via de Microsoft Store.



Geef een reactie