Hoe de WerFault.exe-fout in Windows 11 te repareren
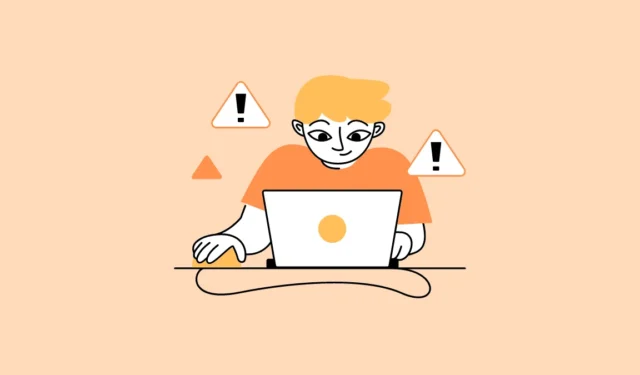
WerFault.exe plaagt Windows-computers sinds Windows 10 door honderd procent van de systeembronnen in beslag te nemen en daar voor onbepaalde tijd te blijven. Het is jammer dat Microsoft er nog steeds niet in is geslaagd de oorzaak ervan te verhelpen in Windows 11, waar het zeker een sprong voorwaarts heeft gemaakt op het gebied van ontwerp en verwerking.
Gelukkig is de fout WerFault.exe goed gedocumenteerd en zijn er verschillende beproefde methoden die u kunt gebruiken om het probleem op te lossen. Dus laten we aan de slag gaan!
Wat is het WerFault.exe-proces? Is het malware?
WerFault.exe is een cruciaal onderdeel van de Windows-foutrapportageservice. Het helpt uw computer informatie te verzenden over het vastlopen van toepassingen, fouten en andere soortgelijke problemen, zodat Microsoft er een oplossing voor kan vinden.
Normaal gesproken wordt het proces geactiveerd wanneer er een crash of fout wordt geactiveerd en wordt het automatisch afgesloten nadat het onderzoek naar de oorzaak van de crash is gedaan. Soms is dat echter niet het geval en begint het proces alle beschikbare bronnen van de computer in beslag te nemen.
Hoewel het proces op zichzelf geen malware is, kan het hoge gebruik van bronnen te wijten zijn aan een besmetting met malware (malware kan zich soms voordoen als echte systeemprocessen of de werking ervan verstoren), beschadigde/beschadigde systeembestanden of zelfs een verouderde versie van het besturingssysteem. .
1. Start uw computer opnieuw op
Het opnieuw opstarten van uw pc lijkt misschien heel elementair of onnodig. Soms kan er echter een probleem zijn geweest met de update, of kan een service/software van derden een probleem veroorzaken, en een eenvoudige herstart kan dit oplossen.
Als u een laptopcomputer heeft, houdt u de Powerknop ingedrukt om de computer geforceerd uit te schakelen. Wacht een paar seconden en schakel het apparaat vervolgens weer in.
Als u een desktopcomputer heeft, kunt u op de fysieke aan/uit-knop op de CPU-eenheid drukken of de stekker eruit trekken en opnieuw beginnen.
2. Update stuurprogramma’s of draai stuurprogramma’s terug
Als u een onlangs bijgewerkt stuurprogramma heeft, zet het dan terug naar de vorige versie en uw probleem zou moeten zijn opgelost. Anders, als uw stuurprogramma’s verouderd zijn, moet u ervoor zorgen dat elk stuurprogramma handmatig up-to-date is.
Open hiervoor het Startmenu en typ Device Managerom ernaar te zoeken. Klik vervolgens vanuit de zoekresultaten op de tegel ‘Apparaatbeheer’ om deze te openen.
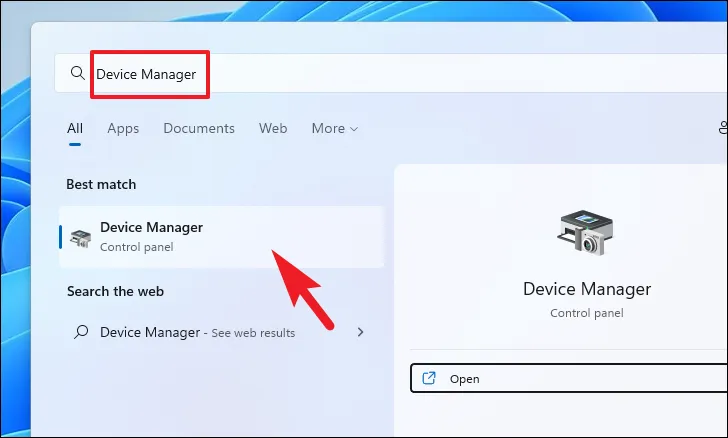
Als u hier bent om het stuurprogramma terug te draaien , zoekt u de componentcategorie waarvoor u onlangs het stuurprogramma hebt bijgewerkt en dubbelklikt u erop om de sectie uit te vouwen. Dubbelklik vervolgens op het onderdeel om de eigenschappen ervan te openen. Hierdoor wordt een apart venster op uw scherm geopend.
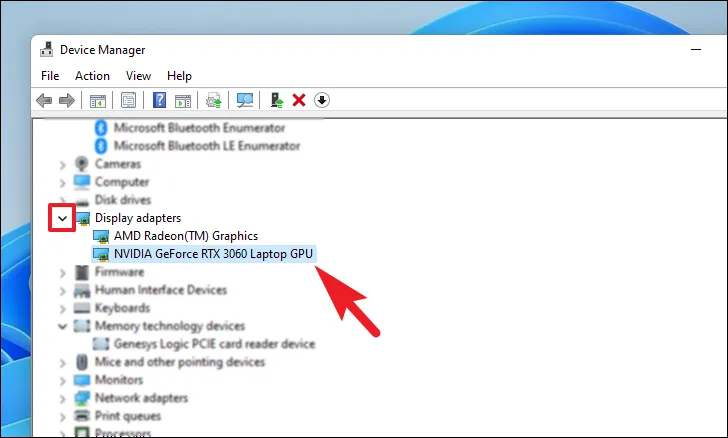
Klik daarna vanuit het eigenschappenvenster op het tabblad ‘Stuurprogramma’. Klik vervolgens op de knop ‘Stuurprogramma terugdraaien’ om de recente update terug te draaien. Als de knop grijs is, is het stuurprogramma niet recentelijk bijgewerkt en kan het niet worden teruggedraaid.
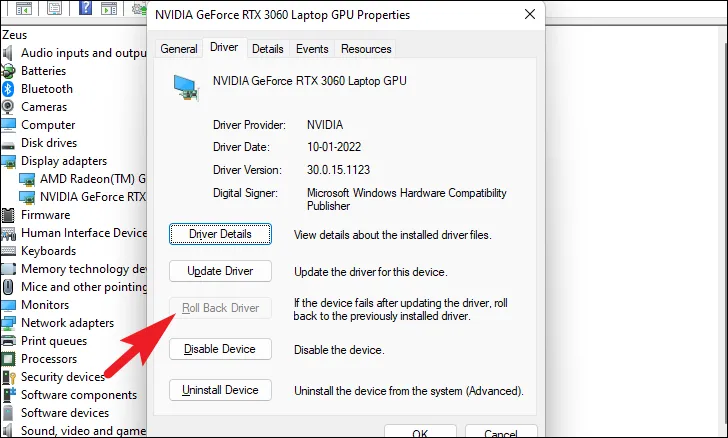
Als u hier bent om het stuurprogramma bij te werken , klikt u in het eigenschappenvenster van een component op de knop ‘Stuurprogramma bijwerken’. Hierdoor wordt een apart venster op uw scherm geopend.
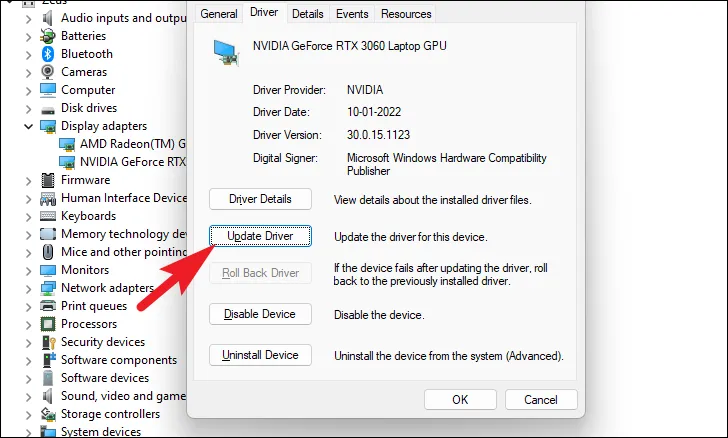
Daarna klikt u in het venster ‘Stuurprogramma’s bijwerken’ op ‘Automatisch naar stuurprogramma’s zoeken’ om Windows naar stuurprogramma’s op zijn servers te laten zoeken. Als u al over het nieuwste stuurprogramma op uw machine beschikt, klikt u anders op de optie ‘Op mijn computer naar stuurprogramma’s zoeken’ om door het bestand te bladeren met behulp van Verkenner.
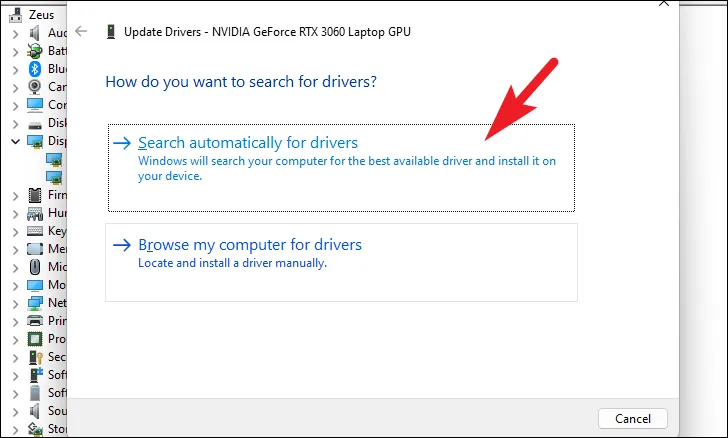
3. Update Windows
Een van de meest elementaire en effectieve methoden om de meeste problemen op te lossen, is ervoor zorgen dat uw systeem up-to-date is.
Ga eerst naar het Startmenu en klik op de tegel ‘Instellingen’.
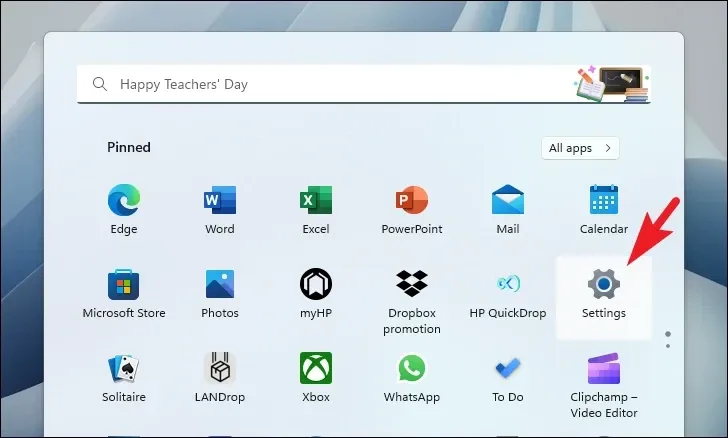
Klik daarna op de tegel ‘Windows Update’ in de linkerzijbalk om door te gaan.
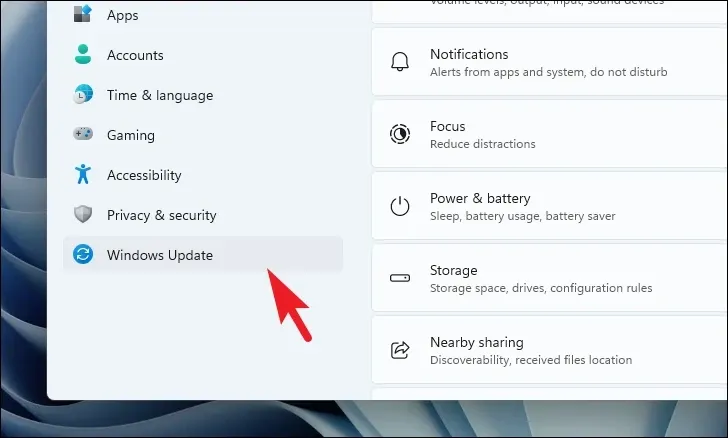
Klik vervolgens in het rechtergedeelte van het venster op de knop ‘Controleren op updates’. Klik anders op de knop ‘Downloaden en installeren’ om de updates te downloaden. Wanneer de updates zijn geïnstalleerd, klikt u op ‘Nu opnieuw opstarten’ om uw computer opnieuw op te starten en de wijzigingen toe te passen.
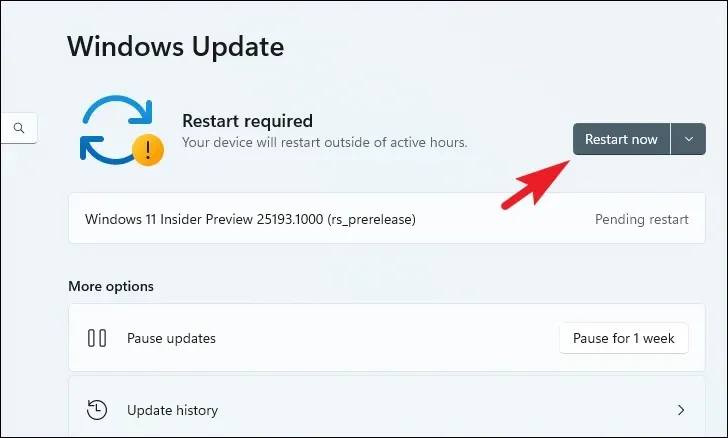
4. Voer een systeemscan uit
Een volledige systeemscan controleert uw systeem op malware of virussen. Normaal gesproken doet Windows dat automatisch. Het uitvoeren van een diepe scan op uw pc kan echter geen kwaad. Als u een antivirusprogramma van derden hebt geïnstalleerd, volgt u de stappen voor uw software om een scan uit te voeren. Voor deze handleiding gebruiken we echter Windows Defender (het standaardbeveiligingssysteem op Windows) om de scan uit te voeren.
Om een volledige scan uit te voeren, gaat u naar het Startmenu en typt u Beveiliging in het menu om ernaar te zoeken. Klik daarna vanuit de zoekresultaten op de tegel ‘Windows-beveiliging’ om door te gaan.

Klik vervolgens in het rechtergedeelte van de pagina op de knop ‘Scanopties’ onder het gedeelte ‘Huidige bedreigingen’.
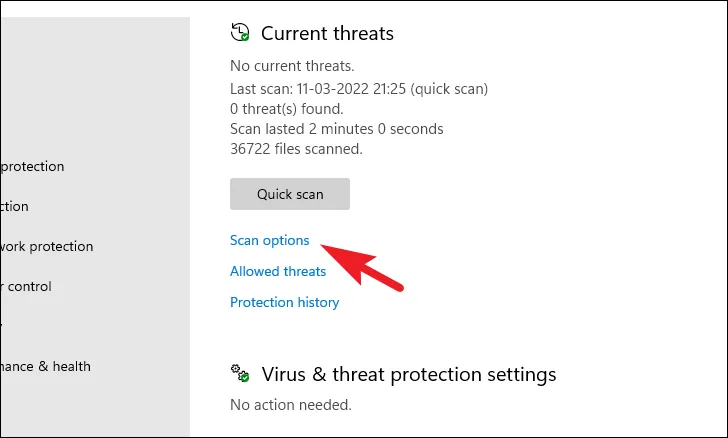
Klik vervolgens op de volgende pagina op het keuzerondje voorafgaand aan de ‘Microsoft Defender Antivirus’-scan en klik vervolgens op de knop ‘Nu scannen’ onderaan de pagina om door te gaan.
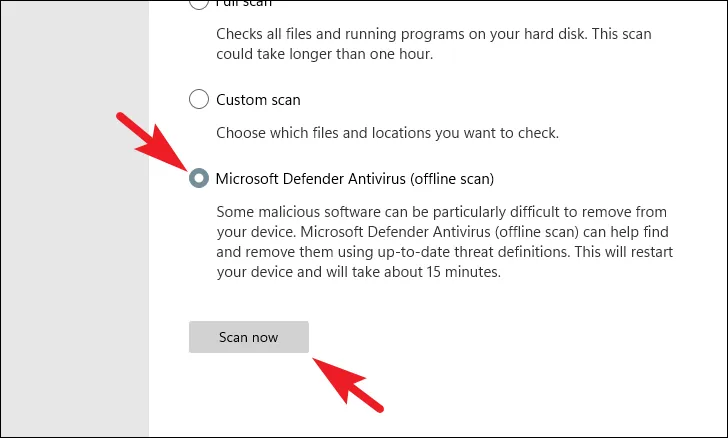
Uw pc wordt mogelijk afgesloten en opnieuw opgestart om de scan te voltooien en eventuele malware en/of virussen op uw systeem te detecteren.
5. Voer CHKDSK uit
CHKDSK-scan controleert uw harde schijf op fysieke slechte sectoren en logische fouten. Dit zal u helpen bij het opsporen van problemen met uw secundaire opslagapparaat die de fout ‘WerFault.exe’ zouden kunnen veroorzaken.
Ga eerst naar het Startmenu en typ Terminal om ernaar te zoeken. Klik daarna met de rechtermuisknop op de tegel ‘Terminal’ en kies de optie ‘Als administrator uitvoeren’ om door te gaan.

Voer vervolgens de inloggegevens voor de beheerder in op het UAC-scherm als u niet bent ingelogd met een beheerdersaccount. Anders klikt u op de knop ‘Ja’ om door te gaan.
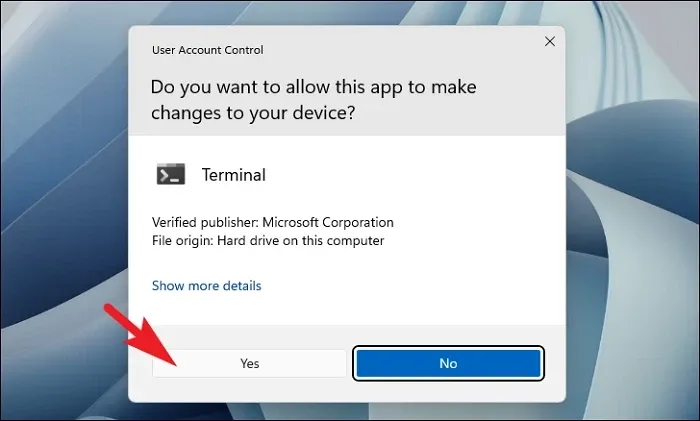
Klik daarna op de punthaak (pijl naar beneden) en kies de optie ‘Opdrachtprompt’ om door te gaan. Hierdoor wordt de opdrachtprompt op een apart tabblad geopend.
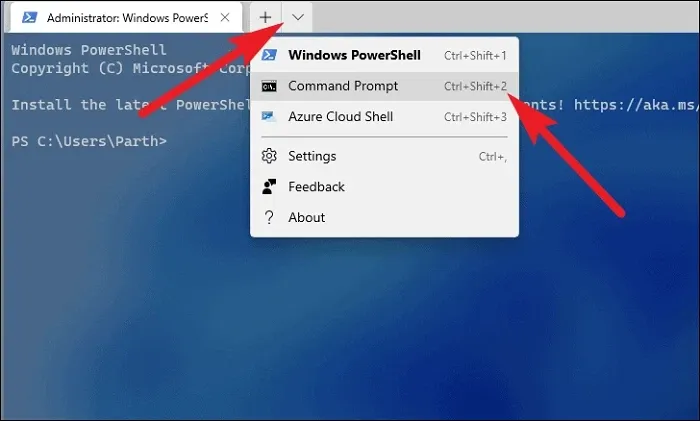
Typ of kopieer en plak vervolgens de onderstaande opdracht en druk Enterop uw toetsenbord om de opdracht uit te voeren.
chkdsk /f
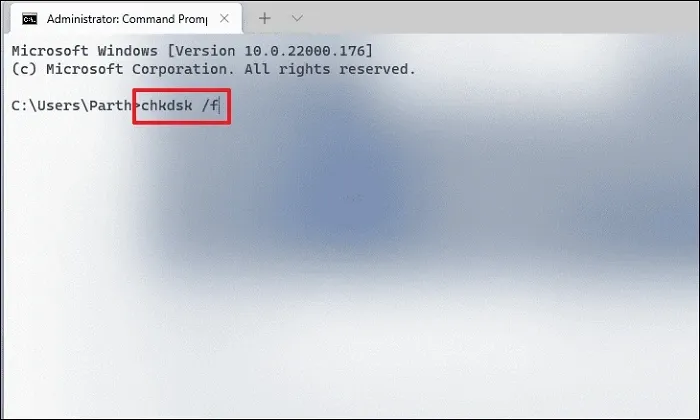
Druk daarna op de Ytoets om te plannen dat de scan wordt gestart wanneer u uw pc de volgende keer opstart.
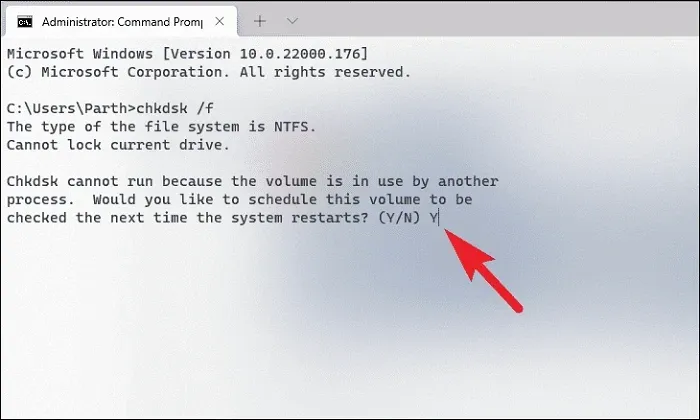
6. Voer SFC en DISM uit
Met Deployment Image Servicing and Management-scans worden de bestaande besturingssysteembestanden die op uw apparaat zijn geïnstalleerd, gecontroleerd en gerepareerd, samen met andere systeembestanden die momenteel op uw pc staan. Het is bekend dat dit het probleem voor veel gebruikers oplost.
Ga naar het Startmenu en typ ‘Terminal’ om ernaar te zoeken. Klik vervolgens met de rechtermuisknop op de tegel ‘Terminal’ en kies de optie ‘Als administrator uitvoeren’ in het contextmenu om door te gaan.
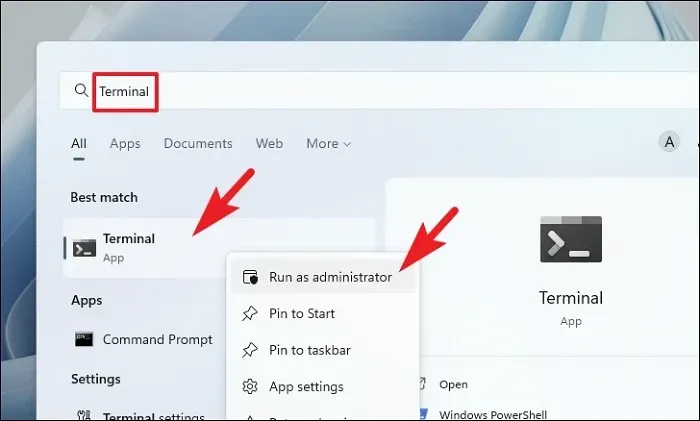
Als u vervolgens niet bent ingelogd met een beheerdersaccount, voert u daarvoor de inloggegevens in. Anders klikt u op de knop ‘Ja’ om door te gaan.
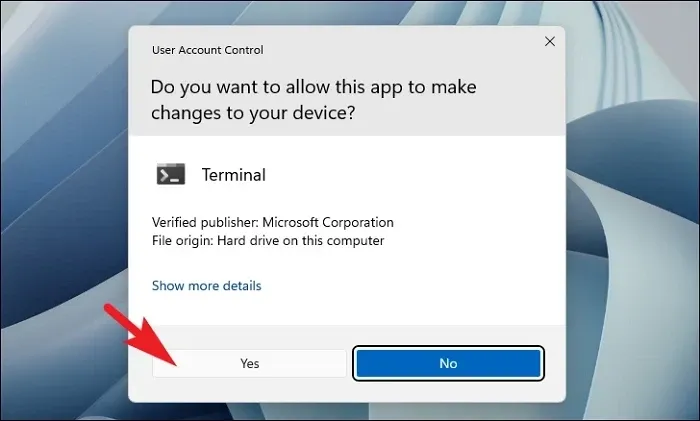
Klik daarna op het ‘chevron’-pictogram (pijl naar beneden) en selecteer de optie ‘Opdrachtprompt’.
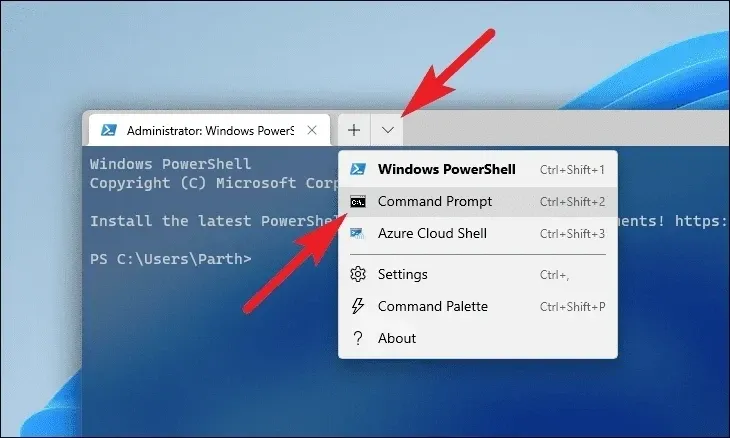
Typ of kopieer en plak vervolgens de onderstaande opdracht en druk Enterop uw toetsenbord. Hiermee wordt de momenteel geïnstalleerde OS-image op uw apparaat hersteld.
DISM/ Online/Cleanup-Image/RestoreHealth
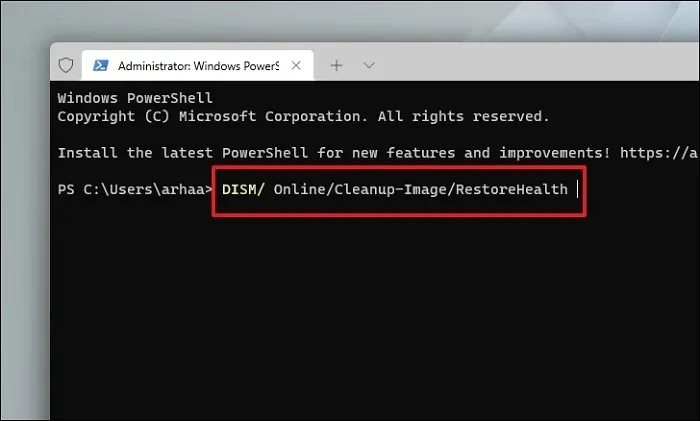
Eenmaal voltooid, typt of kopieert en plakt u de volgende opdracht om de systeembestanden op uw pc te controleren en te repareren. SFC is een gratis tool van Microsoft waarmee u beschadigde bestanden op uw pc kunt vinden en herstellen.
SFC/ scannow
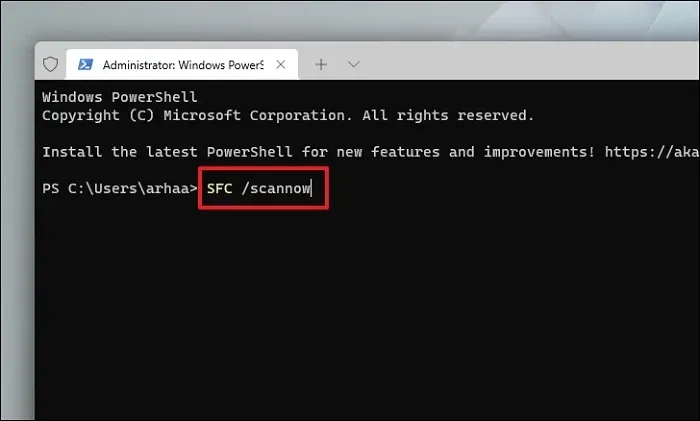
Zodra de scan succesvol is, start u uw pc opnieuw op en controleert u of de methode het probleem oplost.
7. Voer Windows Geheugendiagnostiek uit
Het Windows Memory Diagnostic-hulpprogramma helpt u bij het diagnosticeren en opsporen van problemen met de RAM-module die op uw computer is geïnstalleerd. Als het probleem hardwarematig is, kunt u hiermee het probleem opsporen.
Ga naar het Startmenu en typ Memory Diagnosticom ernaar te zoeken. Klik daarna vanuit de zoekresultaten op de tegel ‘Windows Memory Diagnostic’ om door te gaan.
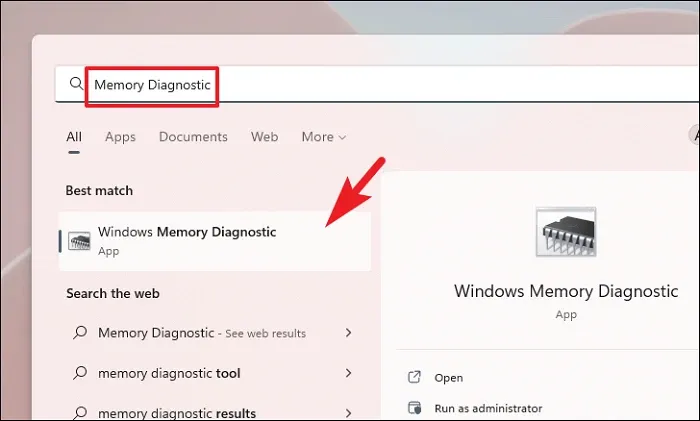
Klik vervolgens op de optie ‘Nu opnieuw opstarten en controleren op problemen’ om de pc onmiddellijk opnieuw op te starten. Anders klikt u op de optie ‘Controleren op problemen de volgende keer dat ik mijn computer opstart’, afhankelijk van wanneer u deze controles gemakkelijk kunt uitvoeren.
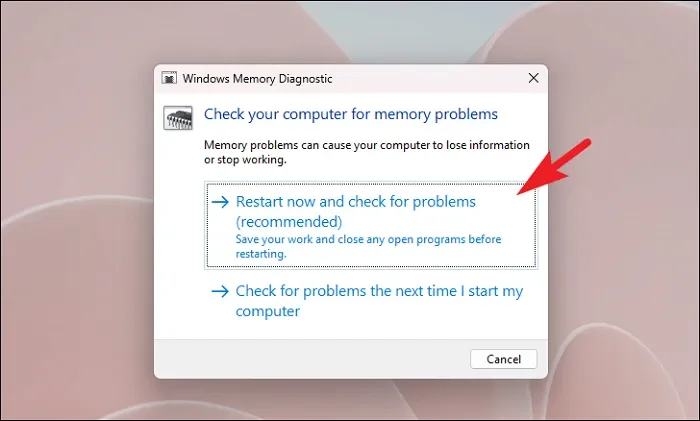
8. Voer een schone start uit
Software/service van derden interfereert vaak met het systeem en genereert deze fout. Daarom kan het starten van het systeem tijdens een schone start u helpen bepalen of de werkelijke boosdoener achter het probleem software/service van derden is.
Druk eerst de Windows+ Rtoetsen op uw toetsenbord samen om het hulpprogramma Uitvoeren te openen. Typ vervolgens msconfigen druk op Enterop het toetsenbord om door te gaan.
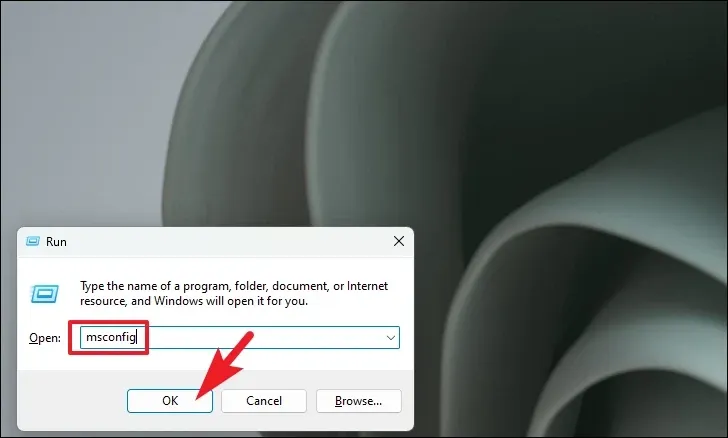
Klik vervolgens op het tabblad ‘Algemeen’ en selecteer de optie ‘Selectief opstarten’. Vink daarna de optie ‘Systeemservices laden’ aan.
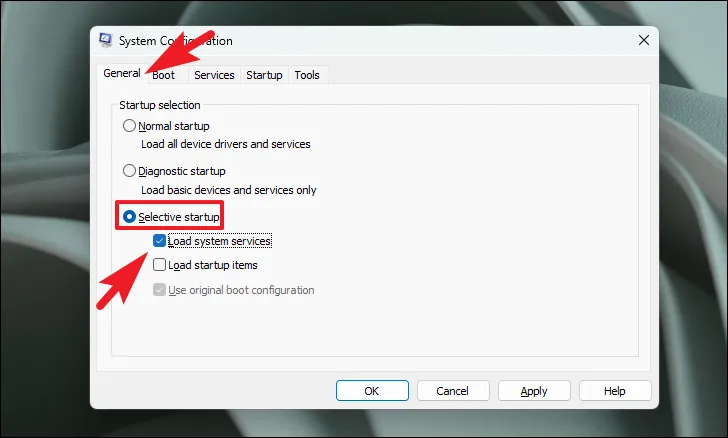
Ga vervolgens naar het tabblad ‘Services’, vink het selectievakje ‘Alle Microsoft-services verbergen’ aan en klik op ‘Alles uitschakelen’.
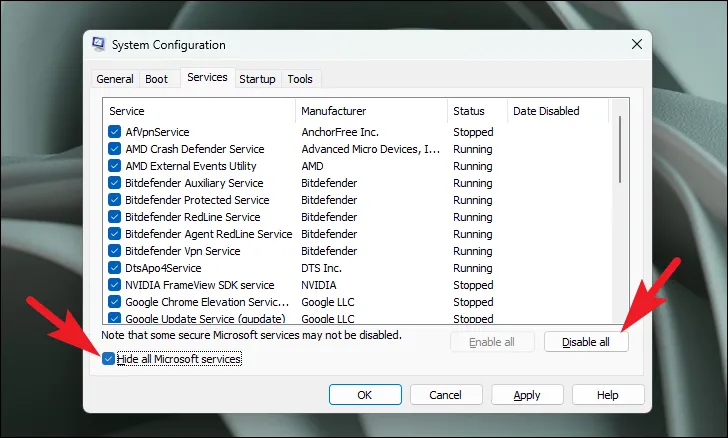
Klik ten slotte op de knoppen ‘Toepassen’ en ‘OK’ om de wijzigingen op te slaan en het venster te sluiten.
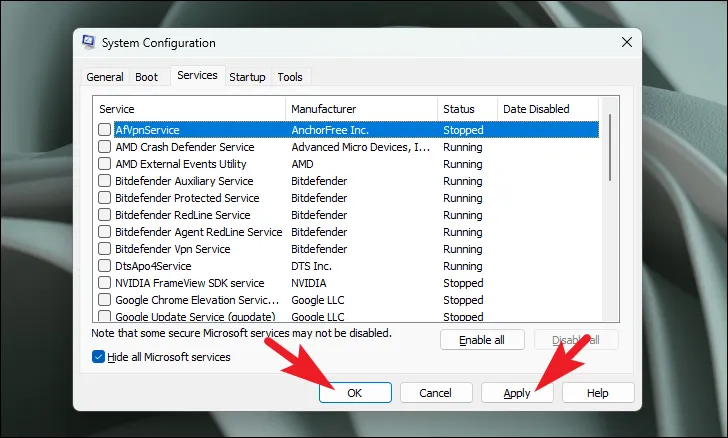
Start nu uw pc opnieuw op en kijk of de fout zich blijft voordoen. Als dit niet het geval is, was een van de services van derden de boosdoener; u moet services en opstartitems één voor één inschakelen om te vinden welke.
9. Ga terug naar een systeemherstelpunt
Als u eerder een systeemherstelpunt hebt gemaakt toen u dit probleem niet ondervond, kunt u hier eenvoudig naar teruggaan. Maar houd er rekening mee dat alle gegevens van na het herstelpunt verdwenen zijn.
Open het Startmenu en typ Controle. Klik nu op de tegel ‘Configuratiescherm’ in de zoekresultaten.
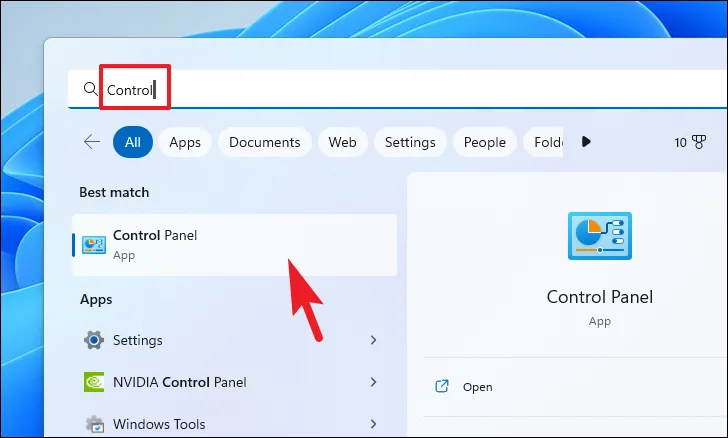
Zoek daarna de tegel ‘Herstel’ uit het raster met pictogrammen en klik erop.
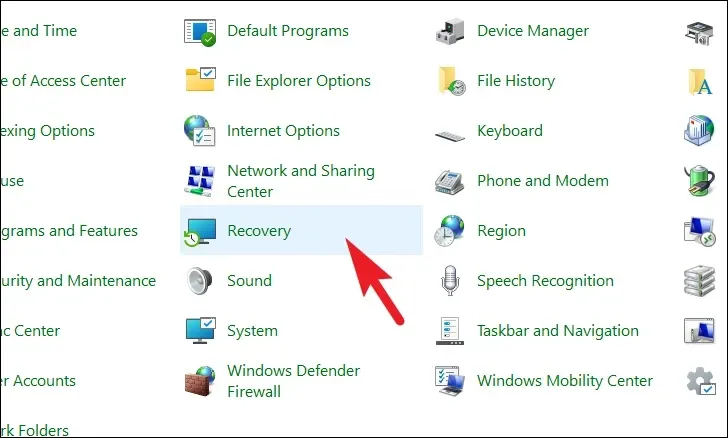
Klik vervolgens op de optie ‘Systeemherstel openen’ in de lijst. Hierdoor wordt een apart venster op uw scherm geopend.
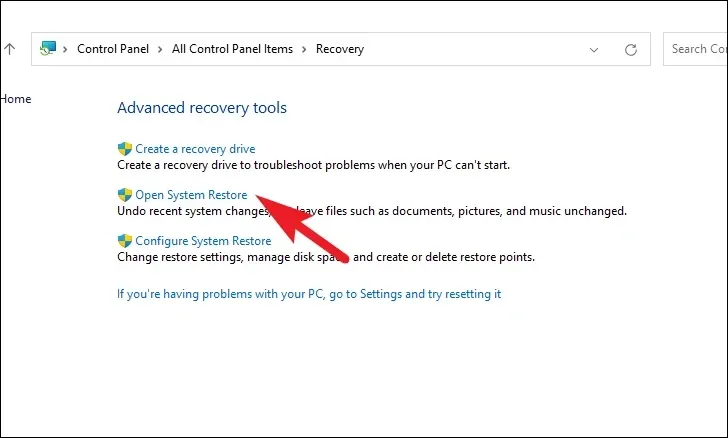
Vanuit het afzonderlijk geopende venster klikt u op de knop ‘Volgende’.
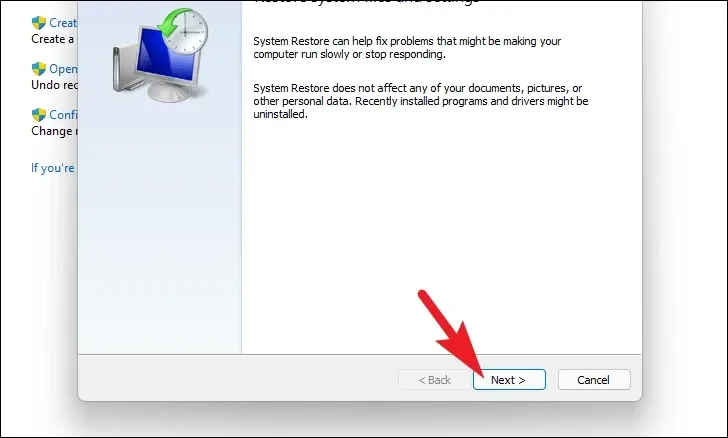
Alle gemaakte systeemherstelpunten worden op het scherm weergegeven. Klik om de gewenste optie te selecteren en klik vervolgens op de knop ‘Volgende’ om het terugdraaiproces te starten.
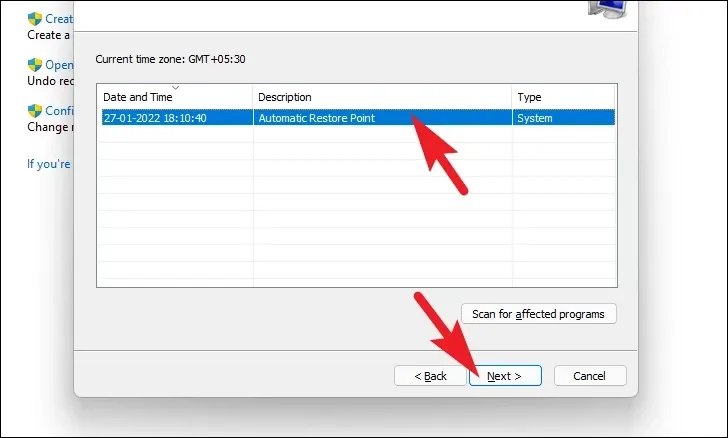
Vervolgens wordt een lijst met schijven weergegeven die het terugdraaien zal beïnvloeden, samen met de tijdstempel van het gemaakte herstelpunt. U kunt ook controleren welke programma’s hierdoor worden beïnvloed; klik op de knop ‘Scannen naar getroffen programma’s’. Er verschijnt een nieuw venster op het scherm.
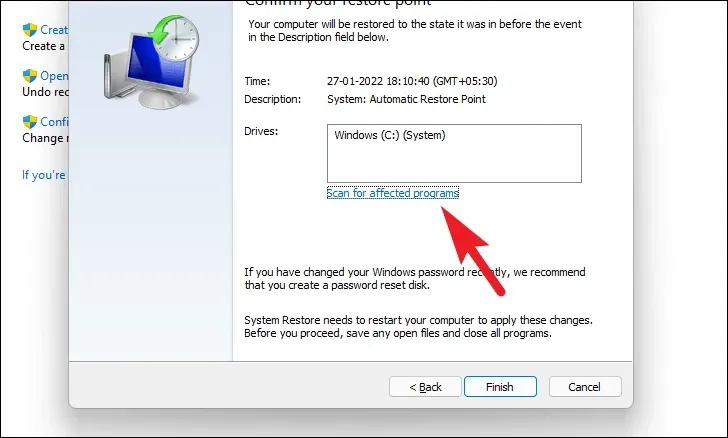
In het nieuwe venster kunt u de programma’s bekijken die worden verwijderd en de programma’s die worden hersteld (aangezien er geen programma’s worden beïnvloed op de test-pc, is de lijst in de onderstaande schermafbeelding leeg). Klik op de knop ‘Sluiten’ om naar het vorige venster te navigeren.
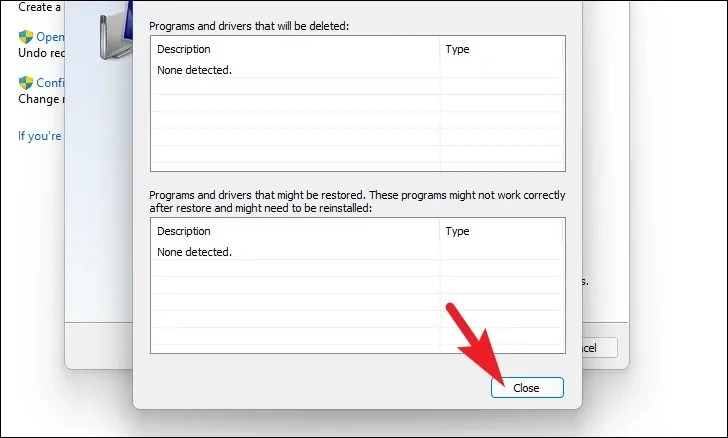
Klik ten slotte op de knop ‘Voltooien’ om het terugdraaiproces te starten.
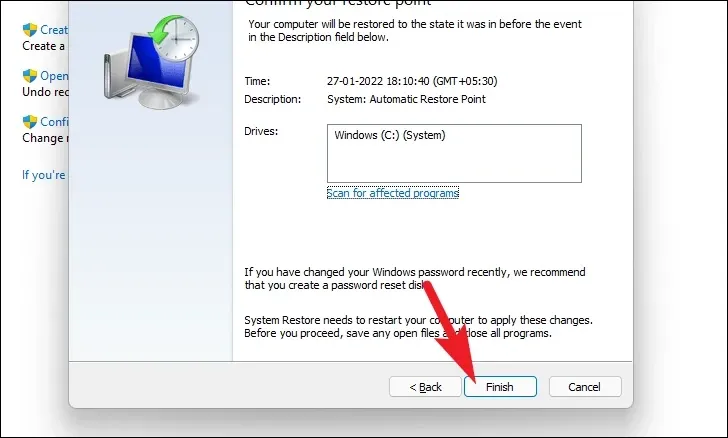
10. Schakel WerFault.exe uit
Het uitschakelen van een service op uw computer is een vrij eenvoudige taak. Omdat deze service echter een cruciale rol speelt bij het rapporteren van fouten, moet deze oplossing als laatste redmiddel worden gebruikt. Probeer indien mogelijk uw pc opnieuw in te stellen (wat de volgende methode is) voordat u dit probeert.
Ga eerst naar het Startmenu en typ ‘Services’. Klik vervolgens vanuit de zoekresultaten op de tegel ‘Services’ om door te gaan.
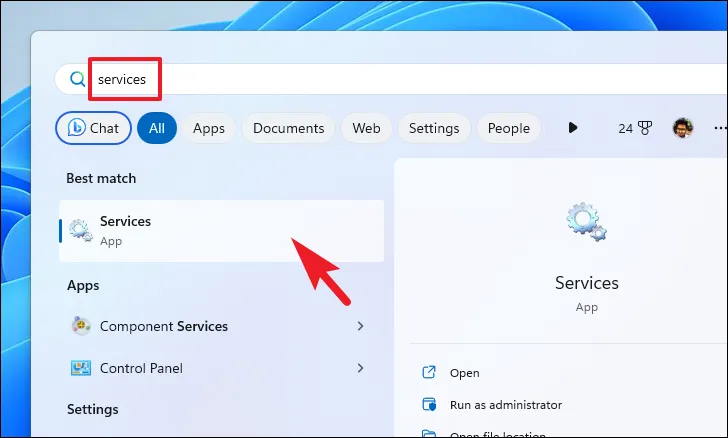
Zoek daarna handmatig of tik op Wde toets op uw toetsenbord om naar services te gaan die beginnen met het alfabet en zoek de ‘Windows Error Reporting Service’. Klik er vervolgens met de rechtermuisknop op en selecteer ‘Eigenschappen’ in het menu. Hierdoor wordt een apart venster op uw computer geopend.
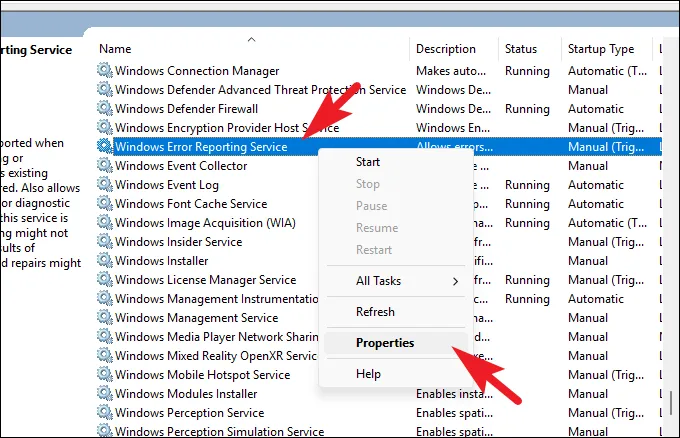
Klik in het venster Eigenschappen op de vervolgkeuzelijst ‘Opstarten’ en selecteer de optie ‘Uitgeschakeld’. Klik vervolgens op de knoppen ‘Toepassen’ en ‘OK’ om de wijzigingen op te slaan.
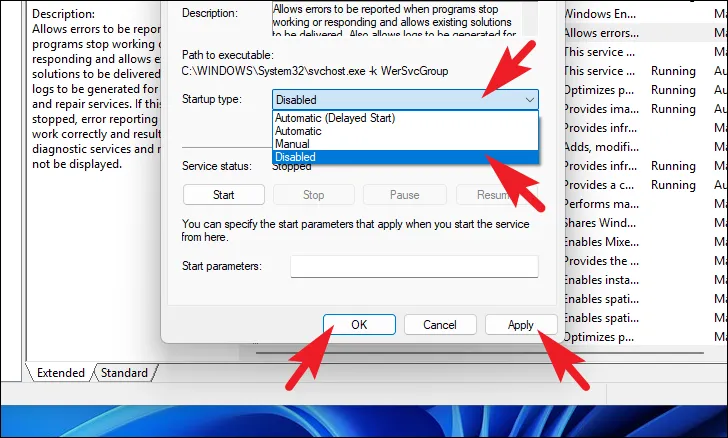
11. Reset uw pc
Als geen van de dingen voor jou heeft gewerkt, is het tijd om de grote wapens tevoorschijn te halen. Als u uw pc opnieuw instelt, wordt Windows volledig opnieuw geïnstalleerd, terwijl uw persoonlijke bestanden en mappen intact blijven.
Om uw pc opnieuw in te stellen, gaat u naar de app Instellingen vanuit het Startmenu.
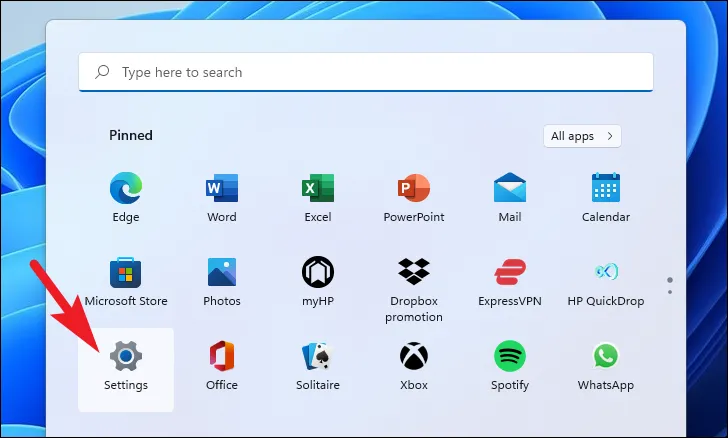
Zorg er daarna voor dat u het tabblad ‘Systeem’ hebt geselecteerd in de linkerzijbalk in het venster Instellingen.

Blader vervolgens vanuit het rechtergedeelte van het venster naar beneden om de tegel ‘Herstel’ te zoeken en erop te klikken.
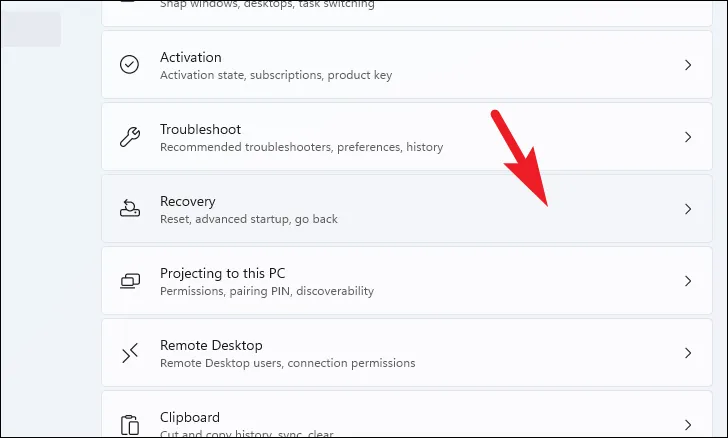
Zoek nu de tegel ‘Deze pc opnieuw instellen’ die aanwezig is onder het gedeelte ‘Herstelopties’ en klik op de knop ‘PC opnieuw instellen’ aan de uiterste rechterrand van de tegel. Er wordt een apart venster geopend.
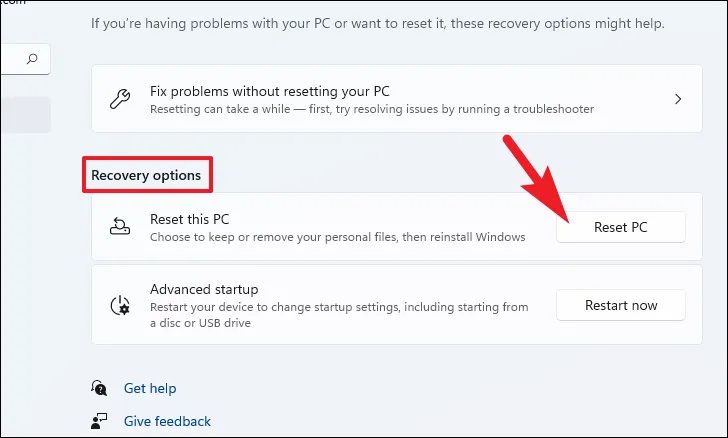
In het afzonderlijke venster ‘Deze pc opnieuw instellen’ dat verschijnt, heeft u twee opties: ‘Mijn bestanden bewaren’ en ‘Alles verwijderen’. Kies ‘Bewaar mijn bestanden’ door erop te klikken om de systeeminstellingen en apps opnieuw te starten terwijl uw persoonlijke bestanden en mappen intact blijven.

Op het volgende scherm moet u een methode kiezen om het besturingssysteem opnieuw op uw machine te installeren. Omdat er mogelijk een probleem is met de kopie die al in uw systeem aanwezig is, raden wij u aan op de optie ‘Clouid downloaden’ te klikken.
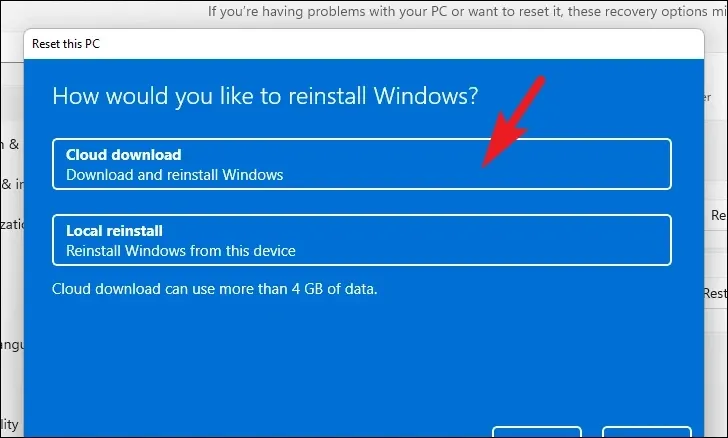
Daarna zal Windows de instellingen weergeven die u hebt gekozen. Als u iets wilt wijzigen, klikt u op de optie ‘Instellingen wijzigen’ om door te gaan.
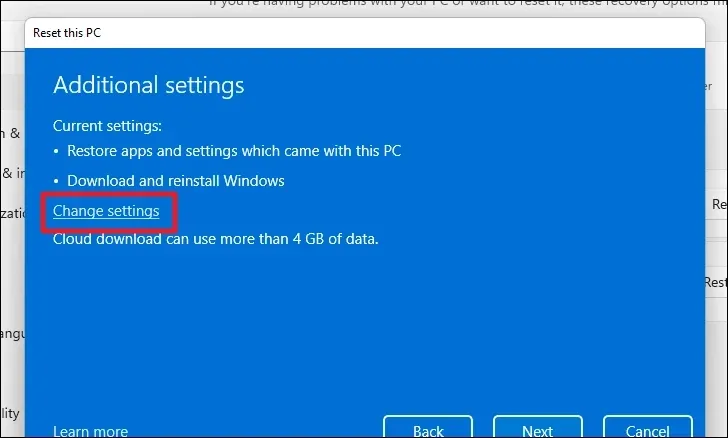
Als u op de optie Instellingen wijzigen klikt, kunt u op het volgende scherm de volgende instellingen configureren. U kunt ervoor kiezen de apps en instellingen niet opnieuw te starten door op de tuimelschakelaar onder ‘Vooraf geïnstalleerde apps herstellen?’ te klikken. optie en breng deze naar de positie ‘Nee’. U kunt zelfs overschakelen van de clouddownload naar de lokale installatie door op de tuimelschakelaar onder ‘Download Windows?’ te klikken. optie om de installatiemethode te wijzigen. Eenmaal aangepast aan uw voorkeuren, klikt u op de knop ‘Bevestigen’ om door te gaan.
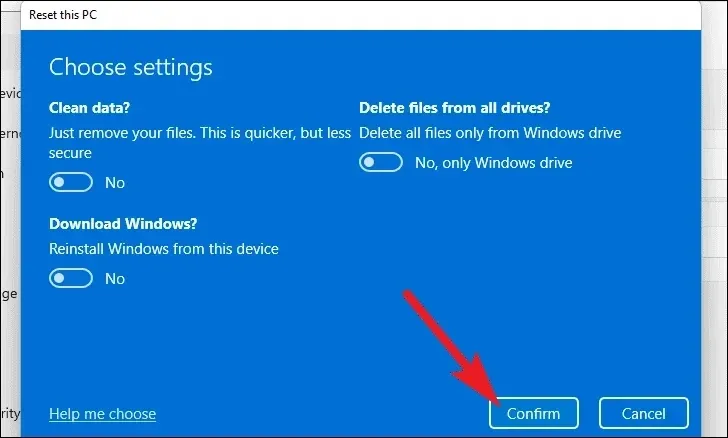
Klik vervolgens op de knop ‘Volgende’ onder aan het venster om door te gaan.
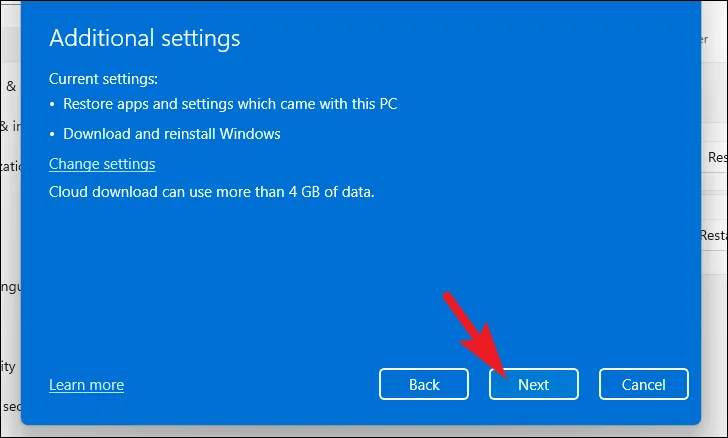
Het kan even duren voordat Windows het volgende scherm laadt. Op het volgende scherm vermeldt Windows de gevolgen van het opnieuw instellen van uw pc. Lees ze aandachtig en klik op de knop ‘Reset’ om het resetproces te starten.
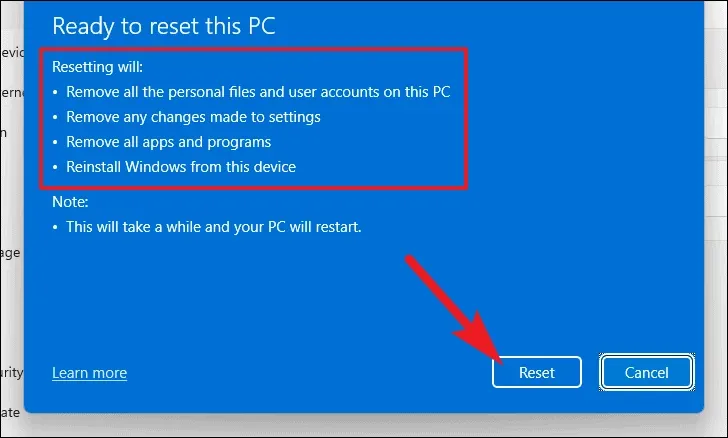
Het kan zijn dat uw machine meerdere keren opnieuw opstart, wat volkomen normaal is. Afhankelijk van uw computer en de instellingen voor het resetten van de pc kan dit enkele minuten duren.
Normaal gesproken zou WerFault.exe het bronnengebruik binnen een paar minuten moeten verminderen. Als dit echter niet het geval is, zullen de bovengenoemde methoden u zeker helpen het probleem op uw computer op te lossen.



Geef een reactie