Hoe te repareren dat webcam of camera niet werkt op Windows 11
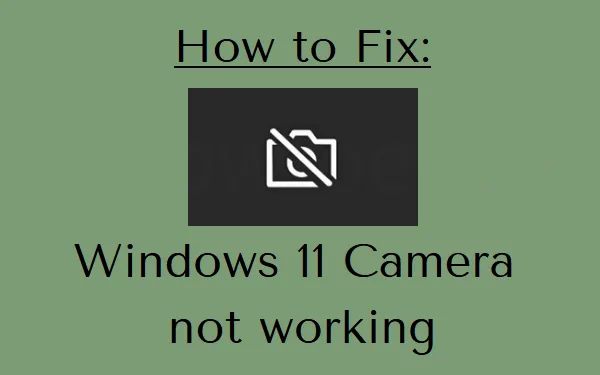
In tegenstelling tot vroeger is webcam nu een integraal onderdeel van onze dagelijkse activiteiten geworden. Dit helpt ons bij het bijwonen van onze werkvergaderingen, conferenties en vele andere dingen die tegenwoordig heel essentieel zijn. Maar wat als uw webcam of camera stopt of niet werkt op Windows 11?
Ingeschakelde privacy, cumulatieve updates van recente installaties of nieuwe apps kunnen dit cameraprobleem ook veroorzaken op Windows 11. Wat de reden in uw geval ook is, volg de onderstaande richtlijnen en laat het probleem oplossen.
Waarom werkt mijn Windows Camera niet?
De Windows 11-camera werkt mogelijk niet meer vanwege een of meer van de volgende redenen:
- Ontbrekende stuurprogramma’s na een recente update.
- Na het installeren van een buggy-applicatie.
- Een antivirusprogramma blokkeert uw camera.
- De standaardprivacyinstellingen verhinderen mogelijk dat apps toegang krijgen tot uw webcam.
Hoe kan ik repareren dat mijn camera niet werkt?
Als u problemen ondervindt bij het opstarten van uw webcam of als deze niet goed werkt, probeer dan deze oplossingen in de exacte volgorde en controleer of dit helpt om de Windows 11-camera te repareren.
1] Start uw pc opnieuw op
Een plotselinge verandering in het besturingssysteem, zoals het installeren van nieuwe apps, het updaten van Windows, enz., kan ertoe leiden dat bestaande programma’s zich ongepast gedragen. Het is daarom raadzaam om uw pc opnieuw op te starten nadat u wijzigingen aan uw apparaat heeft aangebracht. Gebruik hiervoor deze stappen:
- Sluit alle actieve vensters op uw laptop.
- Druk op Alt + F4 en kies de optie – Opnieuw opstarten .
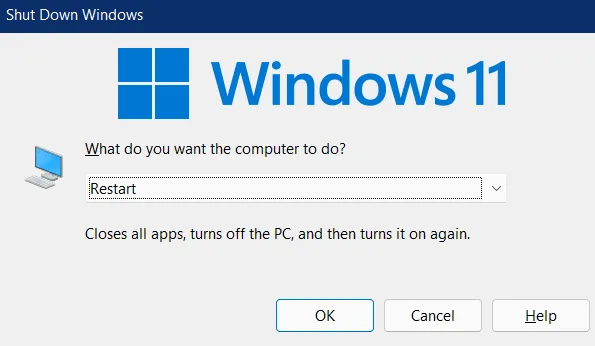
- Klik op OK zodat uw apparaat daarna opnieuw opstart.
Wanneer Windows 11 opnieuw wordt geladen, controleert u of u normaal toegang hebt tot uw webcam.
2] Verwijder het camerastuurprogramma via Apparaatbeheer
- Druk op Win + X en selecteer Apparaatbeheer.
- Wanneer Apparaatbeheer wordt gestart, klikt u op “ > ” links van de camera .
- Klik met de rechtermuisknop op het camerastuurprogramma erin en klik op de optie – Apparaat verwijderen.
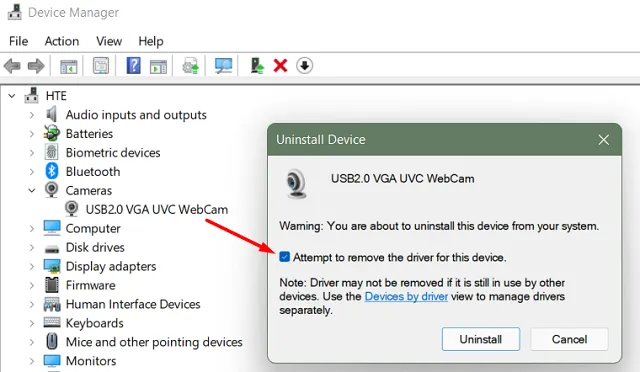
- Ga naar het tabblad Actie naast Apparaatbeheer en klik op ” Scannen op hardwarewijzigingen “.
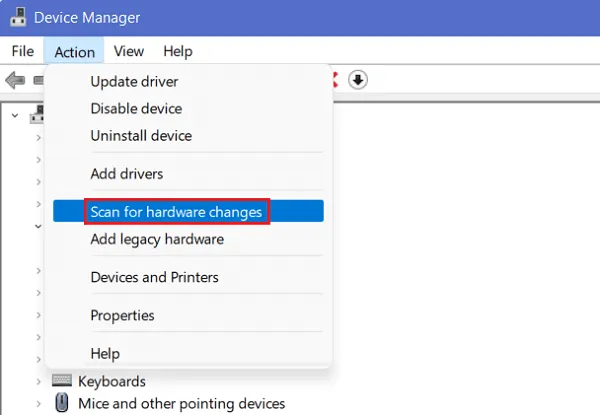
Dat is alles. Uw camera zou moeten beginnen te werken zodra het scannen is voltooid.
3] Controleer of uw pc het relevante camerastuurprogramma kan detecteren
Voordat u een tijdelijke oplossing toepast, moet u bevestigen of uw pc de geïnstalleerde webcam detecteert of niet. Als dat niet het geval is, heeft het geen zin om een oplossing toe te passen.
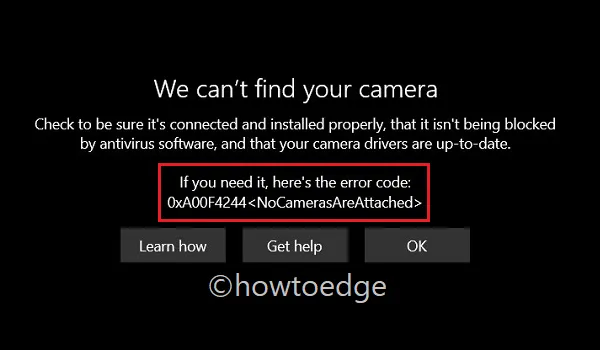
Zo kunt u controleren of uw pc het ‘relevante camerastuurprogramma’ op Windows 11 kan detecteren –
- Druk op Win + X en selecteer Uitvoeren.
- Typ ‘ ‘ in het dialoogvenster Uitvoeren
devmgmt.mscen druk op OK . - Wanneer Apparaatbeheer wordt geopend, vouwt u de sectie – Camera uit .
- Controleer hierin of u relevante webcamstuurprogramma’s kunt vinden of niet.
Als er geen camerastuurprogramma is, ga dan naar het tabblad Actie en selecteer Scannen op hardwarewijzigingen. Apparaatbeheer laadt alle items opnieuw en u zou het camerastuurprogramma hier moeten vinden. Als het zelfs na het scannen op hardwarewijzigingen niet verschijnt, start u uw apparaat opnieuw op.
Als het probleem zich blijft voordoen, ga dan naar de site van de pc-fabrikant, download het webcamstuurprogramma en installeer het op uw apparaat. Als u dit doet, wordt het camerastuurprogramma teruggezet in Apparaatbeheer.
Het probleem kan alleen blijven bestaan in gevallen waarin de camera zelf beschadigd is of beschadigd raakt. In dergelijke scenario’s kunt u alleen maar een externe webcam kopen en deze op uw apparaat aansluiten.
4] Reset Windows 11-camera
Het resetten van de camera-app lost vaak de onderliggende oorzaken op die voorkomen dat deze überhaupt start. U kunt deze oplossing echter alleen toepassen als uw systeem het camerastuurprogramma kan vinden. Hier leest u hoe u de webcam kunt resetten in Windows 11:
- Klik met de rechtermuisknop op het Windows-pictogram en selecteer Apps en functies.
- U kunt ook via het onderstaande pad bladeren:
Instellingen > Apps > Apps en functies
- Zoek en klik op de Camera-app.
- Wanneer het uitvouwt, drukt u op Geavanceerde opties .
- Zoek en klik op de volgende instellingenpagina op de optie – Reset .
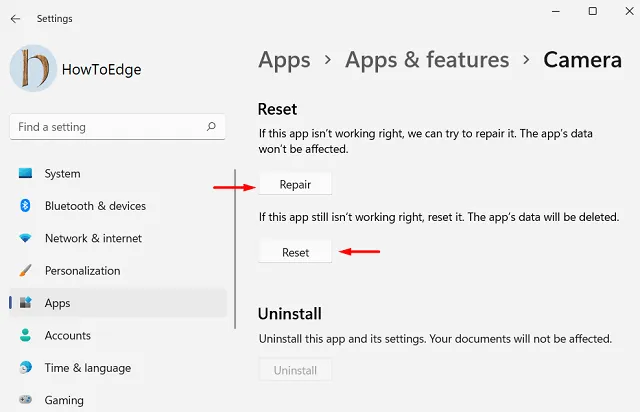
- Start uw computer opnieuw op, zodat de aangebrachte wijzigingen van kracht worden.
5] Configureer de privacy-instellingen van Windows 11 Camera
Tijdens het opzetten van een Windows-pc kiezen verschillende gebruikers ervoor om de privacy uit te schakelen. Dit zorgt er op zijn beurt voor dat apps geen toegang meer hebben tot uw camera. Zelfs als u deze optie niet hebt uitgeschakeld, moet u dit controleren, omdat Microsoft soms namens u de privacy kan uitschakelen. Ze doen dit om de algehele functionaliteit van Windows 11 OS te verbeteren. Zo kunt u deze instelling controleren en opnieuw configureren:
- Druk op WinKey + I om de app Instellingen te starten.
- Selecteer Privacy en beveiliging in het linkerdeelvenster.
- Ga naar het rechterdeelvenster en schakel de tuimelschakelaars ‘ Cameratoegang ‘ en ‘ Laat apps toegang krijgen tot uw camera ‘ in. Zie de onderstaande momentopname –
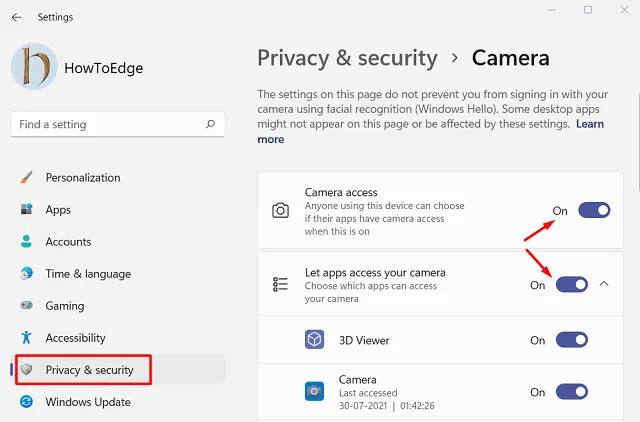
- Scroll naar beneden op deze pagina en zoek het programma waarmee u toegang wilt krijgen tot de camera-app. Indien uitgeschakeld, schakelt u hetzelfde in.
- Start vervolgens uw pc opnieuw op en kijk of dit het probleem met de camera werkt niet op Windows 11 oplost.
6] Download en installeer optionele updates
Hoewel u stuurprogramma’s kunt controleren en bijwerken via Apparaatbeheer, werkt dit niet zoals bedoeld. Dit komt omdat Microsoft nu is begonnen met het aanbieden van relevante updates via de Windows Update-sectie. Controleer dus beter of er een optionele update in behandeling is voor uw apparaat of niet. U kunt de onderstaande instructies volgen om optionele updates op uw computer te downloaden en te installeren:
- Klik op het Windows-pictogram en selecteer Instellingen .
- Selecteer op de pagina Instellingen de optie Windows-update beschikbaar in het linkerdeelvenster.
- Ga naar de rechterkant en klik op Controleren op updates .
- Het systeem maakt vervolgens verbinding met de server van Microsoft en zoekt online naar eventuele updates die in behandeling zijn.
- Als er stuurprogramma-updates worden gevonden, verschijnt deze onder de link – Optionele updates.
- Klik op deze link, markeer het selectievakje links van beschikbare stuurprogramma-updates en klik op Installeren .
Wanneer de installatie is voltooid, verschijnt er een melding op de taakbalk waarin u wordt gevraagd uw pc opnieuw op te starten. Welnu, klik op de optie – Start deze pc opnieuw op .
Windows 11 Camera zou normaal moeten werken vanaf de volgende aanmelding.
7] Verwijder de nieuwste cumulatieve updates
Het is mogelijk dat de camera niet meer werkt na een recente patch of een nieuwe software-installatie. Als u op de hoogte bent van recente app-installaties op uw apparaat, kunt u deze beter ongedaan maken.
- Recentelijk geïnstalleerde programma’s verwijderen – Navigeer naar Instellingen > Apps > Apps en functies. Scroll naar beneden en zoek de app die u onlangs hebt geïnstalleerd. Klik er één keer overheen en kies de optie – Verwijderen .
- Recentelijk toegepaste cumulatieve updates verwijderen – Open het Configuratiescherm en selecteer – Programma’s > Programma’s en onderdelen > Geïnstalleerde updates. Klik met de rechtermuisknop op de onlangs geïnstalleerde update en klik op Verwijderen via het contextmenu.
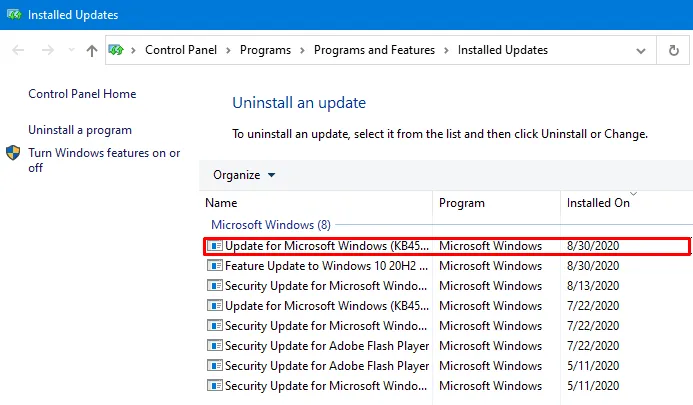
8] Problemen met hardware en apparaten oplossen
Als geen van de bovenstaande oplossingen het probleem Camera werkt niet op Windows 11 oplost, zijn er mogelijk hardwareproblemen op uw apparaat. Microsoft heeft voor al dergelijke problemen een basishulpprogramma met de naam ‘Hardware en apparaten’-probleemoplosser.
Als u dit hulpprogramma gebruikt, wordt alle hardware op uw computer geïdentificeerd en gediagnosticeerd. Tijdens de scan zoekt deze tool ook naar opties die de ontdekte problemen kunnen oplossen. Zo start u een hardwarecontrole:
- Open het dialoogvenster Uitvoeren door op WinKey + R te drukken.
- Wanneer het wordt geopend, kopieert en plakt u de onderstaande code en drukt u op Enter –
msdt.exe -id DeviceDiagnostic
- Vervolgens verschijnt het venster voor de probleemoplosser voor hardware en apparaten.
- Klik op Volgende zodat er een scan kan worden gestart voor eventuele hardwareproblemen op de computer.
- Wanneer het terugkeert met een optie met de tekst ‘ Pas deze oplossing toe ‘, klikt u erop.
- Nadat u de meegeleverde oplossing hebt toegepast, start u uw computer opnieuw op.
Waar is de camera in Apparaatbeheer op Windows 11?
Klik met de rechtermuisknop op het Windows-pictogram en selecteer Apparaatbeheer. Wanneer het wordt geopend, gaat u naar Camera’s en klikt u met de rechtermuisknop op het beschikbare stuurprogramma erin.
Waarom wordt mijn webcam niet gedetecteerd?
Webcam werkt niet meer in Windows 11 vanwege de volgende problemen:
- Defecte hardware
- Ontbrekende en verouderde stuurprogramma’s
- Privacyproblemen met de camera
- Antivirus van derden dat op uw pc wordt uitgevoerd.
Veel voorkomende Windows-cameraproblemen
Als u zich nog steeds afvraagt waarom uw camera aan de voorkant niet werkt, kijk dan eens wat er gebeurt als u de camera-app op uw apparaat start.
Soms krijgt u enkele foutmeldingen zoals hieronder weergegeven. Als u de beschrijving naast de fout 0xC00D3704 leest, zult u merken dat een andere app momenteel de webcam gebruikt. Zoek en sluit die app en het probleem wordt automatisch opgelost.
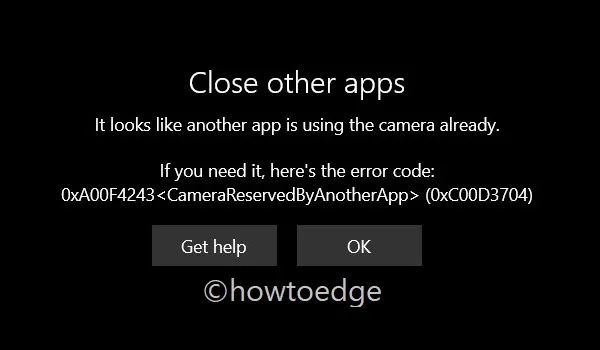
Dat zou allemaal van onze kant zijn. Ping ons in het commentaargedeelte als u uw cameraprobleem nog steeds niet kunt oplossen in Windows 11.



Geef een reactie