Hoe te repareren dat webcam of camera niet werkt in Windows


Bent u problemen tegengekomen met de camera van uw pc? Krijgt u de melding: “We kunnen uw camera niet vinden of starten” met foutcodes 0xA00F4244 of 0x200F4244?
Vaak kunnen updates van het besturingssysteem in Windows resulteren in webcam- en cameraproblemen. Natuurlijk kunnen hardware- en softwareproblemen ook de boosdoeners zijn.
Onze onderstaande tips voor het oplossen van problemen helpen u erachter te komen waar het probleem ligt: bij uw antivirussoftware, een bepaald stuurprogramma, de privacy-instellingen van uw camera of iets anders.
Reparaties voor laptop-webcams
Het hebben van een webcam geïntegreerd in uw Windows-laptop maakt het leven een stuk eenvoudiger, maar het kan een beetje ingewikkeld worden als er iets misgaat, omdat het niet alleen maar een kwestie is van het aansluiten op een andere USB-poort of het kopen van een nieuwe.
Een ander opvallend kenmerk is dat je op veel laptops de webcam kunt in- en uitschakelen met een fysieke knop of sneltoets. Het is mogelijk dat u ooit op deze knop heeft gedrukt om de webcam uit te schakelen. Op veel MSI-laptops is de sneltoets bijvoorbeeld Fn+ F6. Inspecteer zorgvuldig uw toetsenbord of onderzoek of uw laptop over zo’n knop of snelkoppeling beschikt en druk erop.

Als uw webcam niet wordt gedetecteerd, kunt u ook proberen op de rand rond de camera te drukken. Deze zijn vaak gemaakt van plastic, waardoor ze relatief gemakkelijk met je vingers kunnen ‘buigen’. Het idee is dat er mogelijk een connector van de webcam is losgeraakt, en door er een beetje in te knijpen, kun je hem weer op zijn plaats klikken.
Windows-webcam werkt niet in zoom
Een probleem dat zich tijdens de pandemie manifesteerde, is dat de Windows-webcam niet werkt voor populaire apps voor videogesprekken zoals Zoom, Skype, Hangouts, Messenger enzovoort. Dit kan te wijten zijn aan het feit dat sommige Zoom-versies niet goed werken met secundaire of virtuele camera’s, en de oplossing zou kunnen zijn om een oudere versie van de software te proberen.
Oudere versies van Zoom op Uptodown vind je hier. Probeer terug te gaan naar een versie vóór uw huidige versie en kijk of dat werkt.
Specifiek voor Lenovo-gebruikers is er nog een probleem met de webcam in Zoom, Skype en andere videochat-apps.
Om dit op te lossen, gaat u naar Lenovo Vantage en klikt u vervolgens op ‘Apparaat -> Mijn apparaatinstellingen -> Beeldscherm en camera’. Schakel hier de Camera Privacy-modus uit om de webcam beschikbaar te maken voor apps voor videogesprekken.
1. Controleer of de instellingen correct zijn
Als uw webcam hier is uitgeschakeld, kunnen geen enkele applicatie, zelfs geen desktop-apps, deze gebruiken. Deze optie is gewijzigd met de update van Windows 10 april 2021. Vóór deze update werden alleen apps uit de Windows Store (UWP’s) getroffen, geen desktop-apps. Kijk in uw Windows-instellingen om dit probleem op te sporen.
- Open ‘Instellingen -> Privacy -> Camera’.
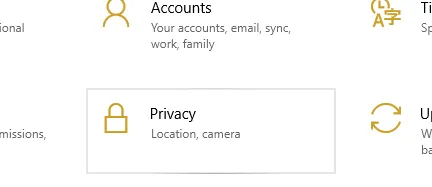
- Zoek bovenaan naar ‘Cameratoegang voor dit apparaat is ingeschakeld’.
- Als het is uitgeschakeld, klikt u op de knop ‘Wijzigen’ en schakelt u het in.
- Vink daaronder ‘Apps toegang tot uw camera toestaan’ aan en zorg ervoor dat deze is ingeschakeld.
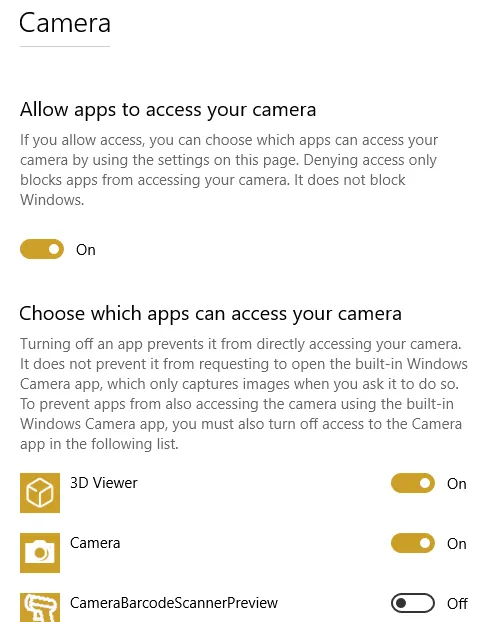
- Kijk vervolgens naar ‘Kies welke apps toegang hebben tot uw camera’. Zorg ervoor dat de apps die u met uw camera wilt gebruiken, zijn ingeschakeld.
- Schakel het apparaat opnieuw in.
Hoewel Windows 11 niet door hetzelfde probleem werd getroffen, moet u toch controleren of de app(s) die u wilt gebruiken toestemming hebben om toegang te krijgen tot uw camera. Ga naar “Instellingen -> Privacy en beveiliging -> Camera.”
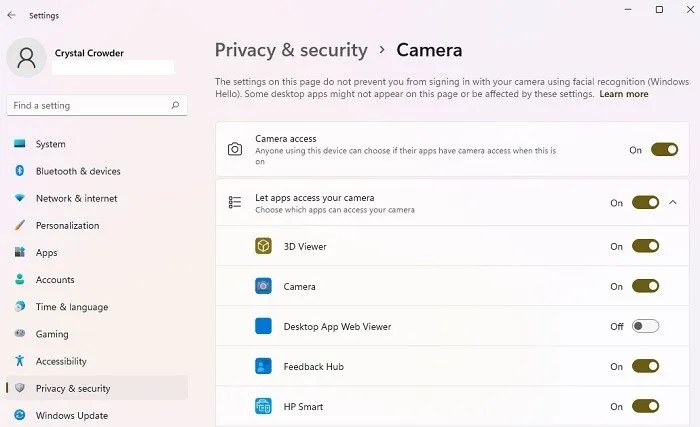
2. Controleer Windows Apparaatbeheer
- Open Apparaatbeheer. Klik met de rechtermuisknop op het Start-menu of druk op Win+ X.
- Vouw ‘Camera’s’, ‘Beeldapparaten’ of ‘Besturingen voor geluid, video en games’ uit.
- Klik met de rechtermuisknop op uw apparaat.

- Selecteer ‘Apparaat inschakelen’.
3. Controleer uw antivirusinstellingen
Antivirussoftware, die is ontworpen om uw privacy te beschermen, kan soms de werking van uw webcam beïnvloeden. Het wil niet toestaan dat de camera wordt ingeschakeld om ongeautoriseerde toegang te voorkomen. Controleer de instellingen in uw software en neem contact op met de fabrikant voor meer informatie.
Als uw antivirusprogramma uw webcam blokkeert, hoeft u in de meeste gevallen alleen maar toegang in uw antivirusprogramma toe te staan. Dit kan betekenen dat u uw webcam en alle apps/sites die er toegang toe nodig hebben, op de witte lijst moet zetten.
4. Installeer of update stuurprogramma’s
Meestal zal Windows de benodigde stuurprogramma’s installeren wanneer de hardware wordt geïnstalleerd, maar af en toe zal dit niet correct werken. Als uw webcam niet werkt, moet u mogelijk naar de website van de fabrikant gaan en daar het stuurprogramma-installatiepakket downloaden. Zelfs als uw stuurprogramma aanvankelijk is geïnstalleerd, is het mogelijk dat er een bijgewerkte versie is die uw probleem zal oplossen. Vaak biedt de website ander apparaatspecifiek advies voor het oplossen van problemen.
Controleren op een verouderd stuurprogramma:
- Typ ‘Apparaatbeheer’ in het zoekvak en klik op het resultaat om het te openen.
- Open ‘Camera’s, beeldapparaten’ of ‘Besturingen voor geluid, video en games’.
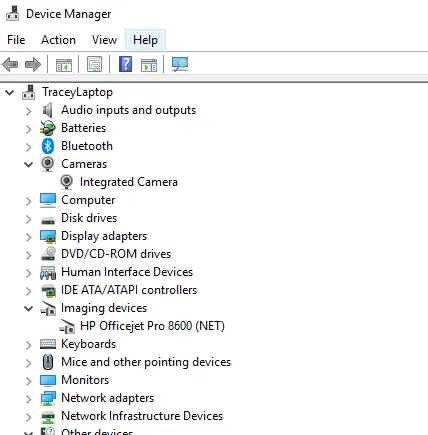
- Klik met de rechtermuisknop op uw webcam en klik op ‘Eigenschappen’.
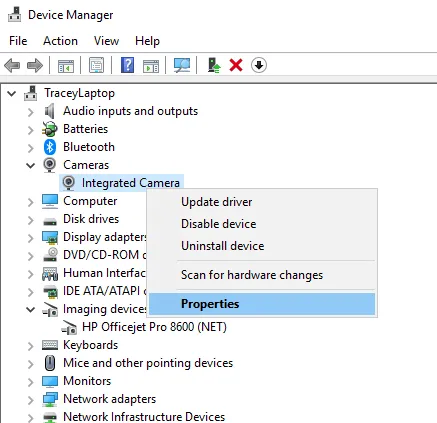
- Open het tabblad Stuurprogramma en klik op ‘Stuurprogrammadetails’.
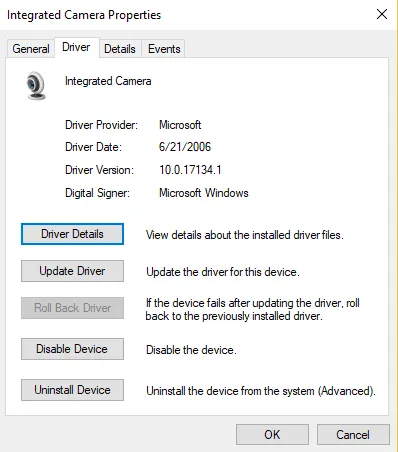
- Zoek naar een bestand met de naam ‘stream.sys’. Als deze aanwezig is, is uw camera verouderd en kan deze niet door Windows worden gebruikt.
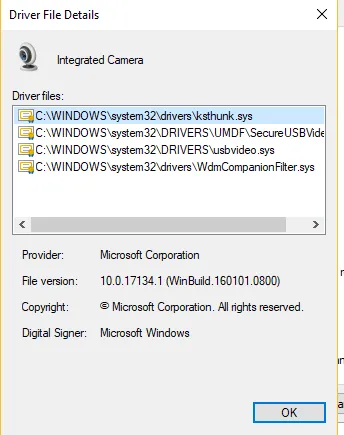
- Als dit er niet is, probeer dan het stuurprogramma terug te zetten naar een eerdere versie door ‘Stuurprogramma terugzetten’ te selecteren op het tabblad Stuurprogramma. Als het grijs is, kunt u deze actie niet uitvoeren.
5. Verwijder uw webcamstuurprogramma
Open het tabblad Stuurprogramma in Apparaatbeheer zoals hierboven uitgelegd.
- Selecteer “Verwijderen -> Verwijder de stuurprogrammasoftware voor dit apparaat.”
- Klik OK.
- Ga terug naar Apparaatbeheer en open het Actiemenu. Wacht tot de stuurprogramma’s opnieuw zijn geïnstalleerd.
- Start uw pc opnieuw op.
Als u geen optie ziet om de stuurprogrammasoftware te verwijderen, kiest u in plaats daarvan ‘Apparaat verwijderen’. U kunt ook eenvoudig met de rechtermuisknop op uw webcam of camera klikken in Apparaatbeheer en ‘Apparaat verwijderen’ kiezen.

Start Windows opnieuw. Terwijl het systeem opstart, probeert Windows de webcam/camera automatisch opnieuw te installeren.
6. Controleer op defecte verbindingen en poorten
Als je een externe camera hebt en geen van je apps de webcam kan gebruiken, is het altijd de moeite waard om te controleren of alle fysieke verbindingen veilig zijn. Maak je geen zorgen: het is gemakkelijk over het hoofd te zien. Zelfs de meest ervaren onder ons zullen deze fout soms maken. Koppel eenvoudig het snoer los en sluit het weer aan, waarbij u ervoor zorgt dat het stevig vastzit.
Het is ook mogelijk dat er een probleem is met de USB-poort zelf. Probeer de webcam op een andere poort aan te sluiten. Probeer ook een ander USB-apparaat of een flashstation aan te sluiten om te controleren of de poort correct werkt.
Houd er rekening mee dat sommige nieuwere laptops ingebouwde covers voor de webcam hebben, dus zorg ervoor dat er geen één de camera bedekt.
7. Kies het juiste apparaat
Als u meerdere video-opnameapparaten op uw computer hebt aangesloten, probeert de toepassing die u probeert te gebruiken mogelijk de verkeerde te selecteren.
Los dit op door naar het instellingenscherm van uw applicatie te gaan en naar een optie te zoeken om uw voorkeursapparaat te selecteren.
Als uw apparaat niet wordt vermeld in de applicatie-instellingen, ondersteunt uw app mogelijk de webcam die u probeert te gebruiken niet. De nieuwe Windows 10- en Windows 11-store-apps ondersteunen bijvoorbeeld alleen recenter vervaardigde webcams, dus als je een oudere hebt, werkt deze mogelijk niet met een nieuwe app. De meeste desktop-apps zijn nog steeds compatibel met de oudere webcams.
Als u ten slotte een externe webcam heeft, sluit u deze aan op een andere computer en kijkt u wat er gebeurt. Als het niet werkt, is het waarschijnlijk klaar.
Veel Gestelde Vragen
1. Als geen van deze stappen werkt, kan ik dan mijn ingebouwde webcam vervangen?
Technisch gezien kun je het vervangen. De garantie die u erop heeft, vervalt echter. Bovendien houdt het in dat u uw systeem moet openen en dat vervangingen wel of niet goed passen. U kunt ook problemen met stuurprogramma’s en compatibiliteit tegenkomen.
Hoewel het niet altijd handig is, vooral op een laptop, om een verwijderbare webcam te hebben, is het de gemakkelijkste en beste optie als uw ingebouwde webcam niet meer werkt.
2. Hoe weet ik of mijn webcam compatibel is met Windows en de apps die ik gebruik?
Meestal vermeldt de fabrikant de besturingssystemen en veelgebruikte apps waarmee het apparaat compatibel is. U kunt deze informatie vinden op de aankooppagina van het product, bijvoorbeeld op Amazon, of op de website van de fabrikant.
3. Werkt mijn webcam niet meer als ik upgrade naar Windows 11?
Hoewel er veel goede redenen zijn om te upgraden naar Windows 11, zijn veel gebruikers bang voor compatibiliteitsproblemen. Als uw webcam echter prima werkt met Windows 10 en de meest recente updates, zou u geen probleem moeten hebben in Windows 11.
Als u een upgrade uitvoert en uw webcam niet kunt laten werken, controleer dan de app-machtigingen in de camera-instellingen van Windows 11.
Bovendien zou een upgrade naar Windows 11 geen enkel effect moeten hebben op videostreamingplatforms.
Het enige andere probleem dat u ondervindt, is wanneer u een oudere app gebruikt die niet compatibel is met Windows 11. Als dat het geval is, werkt de app niet correct en werkt uw webcam niet in de app. Controleer met een nieuwere app of dit de oude app is en niet uw webcam.
4. Waarom werkt mijn webcam in de ene browser en niet in de andere?
Bij sommige browsers zijn alle privacy-instellingen standaard ingeschakeld. Het kan bijvoorbeeld zijn dat uw webcam geen problemen ondervindt wanneer u deze in Chrome gebruikt, maar niet werkt wanneer u deze in Brave gebruikt. De oorzaak ligt meestal in de privacy-instellingen van uw browser. De meeste sites vragen om toestemming, die rond uw adresbalk verschijnt. U kunt ook naar de privacy-instellingen van uw browser gaan om de toegang tot alle sites, of alleen de sites die u kiest, toe te staan of te blokkeren.



Geef een reactie