Webcamfout 0xA00F4271 in Windows 10 oplossen
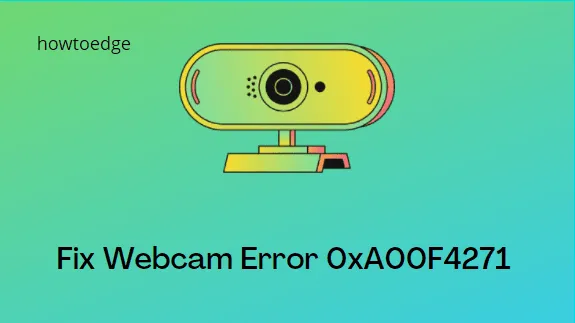
Heeft u onlangs de fout 0xA00F4271 (0x80070001) ervaren bij het starten van uw webcam op Windows 10? Als dat het geval is, hebben we vijf effectieve oplossingen voor u om dit probleem op uw pc op te lossen.
Beschadigde webcamstuurprogramma’s en uitgeschakelde essentiële camera-instellingen behoren tot de belangrijkste oorzaken die tot dit probleem kunnen leiden. Volg onze aanbevolen stappen om het probleem op te lossen en uw webcam weer aan de praat te krijgen.
Deze fout kan ook optreden als er problemen zijn met applicaties die zijn gedownload uit de Microsoft Store. Ongeacht de oorzaak van de 0xA00F4271-bug, u kunt deze oplossen door deze oplossingen te proberen:
- Wijzig de camera-instellingen
- Update pc-webcamstuurprogramma
- Voer de probleemoplosser voor Microsoft-apps uit
- Hardwareproblemen oplossen
- Wijzig het register
Webcam Fout 0xA00F4271 Oplossingen
Als foutcode 0xA00F4271 verschijnt wanneer u de Camera-app probeert te openen, kunt u de onderstaande oplossingen een voor een uitproberen.
1] Wijzig de camera-instellingen
- Druk op Win + S om de app Zoeken te starten.
- Typ “Camera-privacy-instelling” en klik op het goed passende resultaat.
- Als de cameratoegang voor het apparaat UIT staat, schakel het dan IN.
- Schuif de tuimelschakelaar ” Apps toegang geven tot uw camera ” naar rechts.
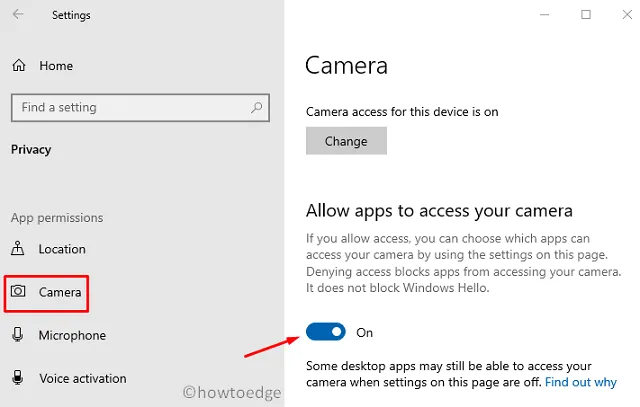
- Zorg ervoor dat u de specifieke webcam-app inschakelt waarop u de camera-app probeerde te openen. U vindt dit mogelijk onder het gedeelte ‘Kies welke apps toegang hebben tot uw camera’.
- Start ten slotte uw computer opnieuw op om de bovenstaande wijzigingen te bevestigen.
Camera werkt niet op Windows? Probeer deze oplossingen
2] Werk pc-webcamstuurprogramma bij
- Klik met de rechtermuisknop op de knop Start en selecteer Apparaatbeheer in de menulijst.
- Klik om Camera’s uit te vouwen, klik met de rechtermuisknop op het beschikbare stuurprogramma en kies ervoor om het stuurprogramma bij te werken .
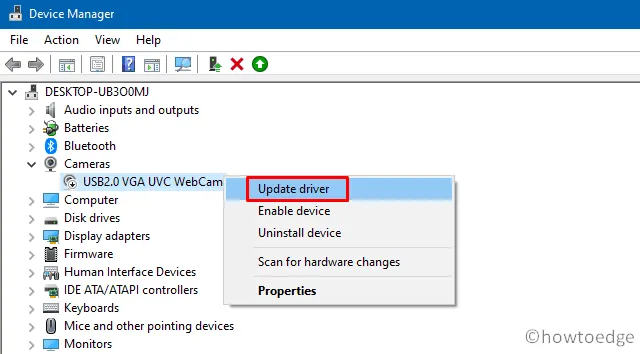
- Klik vervolgens op “Automatisch zoeken naar bijgewerkte stuurprogramma’s” en volg de instructies op het scherm om de resterende stappen te voltooien.
Start na het bijwerken van het camerastuurprogramma uw pc opnieuw op en controleer of dit het probleem met 0xA00F4271 heeft opgelost of niet.
3] Voer de probleemoplosser voor Microsoft-apps uit
Soms kan de 0xA00F4271-fout ook optreden als gevolg van conflicten met de Store-apps. Om dit op te lossen, kunt u de volgende stappen gebruiken om problemen met de Microsoft Store-app op te lossen:
Windows 11 :
- Klik met de rechtermuisknop op Start en selecteer Instellingen .
- Selecteer Systeem in het linkerdeelvenster.
- Blader in het rechterdeelvenster omlaag en klik op de optie Problemen oplossen .
- Klik op Andere probleemoplossers .
- Blader vervolgens omlaag naar Windows Store-apps en klik op De probleemoplosser uitvoeren .
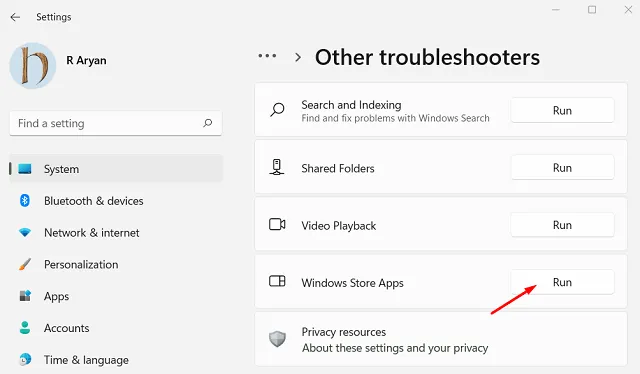
Windows 10 :
- Druk op Win + I om de app Instellingen te starten.
- Selecteer de categorie Bijwerken en beveiliging .
- Selecteer de optie Problemen oplossen in het linkerdeelvenster.
- Klik in het rechterdeelvenster op de koppeling Aanvullende probleemoplossers .
- Scrol omlaag naar het gedeelte Windows Store-apps en klik op De probleemoplosser uitvoeren .
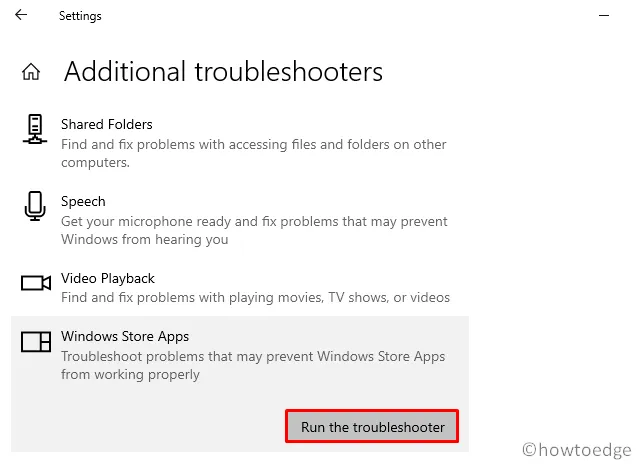
- Doorloop de oplossing van de probleemoplosser.
Start uw pc opnieuw op en controleer of dit de foutcode 0xA00F4271 op uw Windows-pc oplost.
4] Hardwareproblemen oplossen
Het is heel goed mogelijk dat uw hardware de schuld is van webcamfout 0xA00F4271. Zorg er dus voor dat u ook problemen met de hardware oplost.
- Druk op de Windows + I -toetsen om de app Instellingen te openen.
- Ga naar Update en beveiliging en open het.
- Navigeer naar het submenu Problemen oplossen en klik op ” Extra probleemoplosser ” in het rechterdeelvenster.
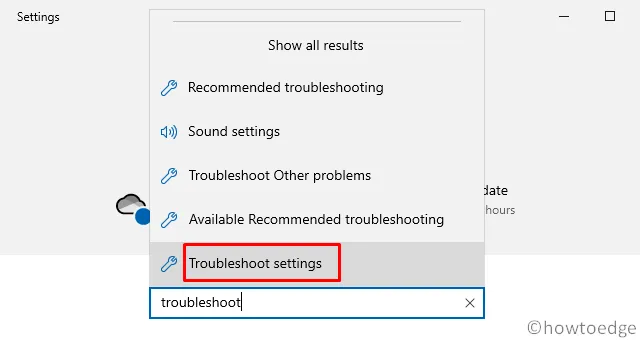
- Zoek in het gedeelte “Andere problemen zoeken en oplossen” naar de optie Hardware en apparaten .
- Klik om het vak uit te vouwen en klik op De probleemoplosser uitvoeren .
- Volg daarna de instructies op het scherm om de resterende stappen te voltooien.
- Start ten slotte uw computer opnieuw op om de bovenstaande wijzigingen door te voeren.
| Opmerking : Windows 10 20H1 & 20H2 gebruikers kunnen de optie Hardware en apparaten niet vinden. We raden dergelijke gebruikers aan om de volgende reeks oplossingen uit te proberen. |
5] Wijzig het register
Er is een mogelijkheid om de webcamfout 0xA00F4271 op te lossen door het register te wijzigen. Hier leest u hoe u het register kunt bewerken door de onderstaande richtlijn te volgen:
- Open Run door op de Windows-toets + R te drukken.
- Typ regedit in het zoekveld en druk op OK .
- Blader vervolgens naar de onderstaande locatie –
HKEY_ LOCAL_MACHINESOFTWAREWOW6432NodeMicrosoftWindows Media Foundation
- Dubbelklik op de map “Windows Media Foundation” in het linkerdeelvenster.
- Klik met de rechtermuisknop ergens in het aangrenzende deelvenster en ga als volgt te werk: Nieuw> DWORD (32-bits) waarde.
- Voer ” EnableFrameServerMode ” in als de titel voor de nieuwe DWORD.
- Dubbelklik op het item ” EnableFrameServerMode ” om het venster Eigenschappen te openen.
- Voer “0” in zonder aanhalingstekens in het veld Waardegegevens en klik nogmaals op de knop OK .
Start Windows 10 opnieuw op na het bewerken van het register om de recente wijzigingen op te nemen.
6] Werk uw Windows-pc bij
Als geen van de bovenstaande methoden de 0xA00F4271-fout op uw apparaat oplost, downloadt en installeert u gewoon de nieuwste cumulatieve update. Hier leest u hoe u deze taak uitvoert –
Windows 11 :
- Start eerst de Windows-instellingen met de Windows + I-toetsen.
- Klik in het linkerdeelvenster op de optie Windows Update.
- Klik vervolgens op Controleren op updates .

- Wacht een tijdje om te controleren op updates.
- Als er een update beschikbaar is, downloadt u deze en installeert u deze.
Windows 10
- Open de Windows-instellingen met de Windows + I-toetsen.
- Klik op de categorie Update & Beveiliging.
- Ga naar het rechterdeelvenster en klik op Controleren op updates .
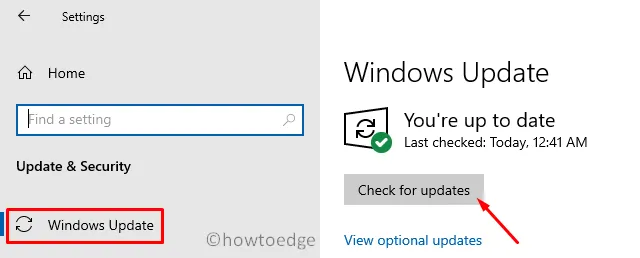
- Wacht een tijdje om eventuele openstaande updates te controleren.
- Installeer de update, indien aanwezig.
Controleer na het upgraden naar Windows 10 of dit het probleem oplost of niet. Zo ja, laat ons dan weten wat uw probleem was en welke oplossing voor u werkte in het opmerkingengedeelte.



Geef een reactie