Hoe u de fout kunt oplossen dat WD Discovery geen schijf vindt, geen USB-apparaat aangesloten
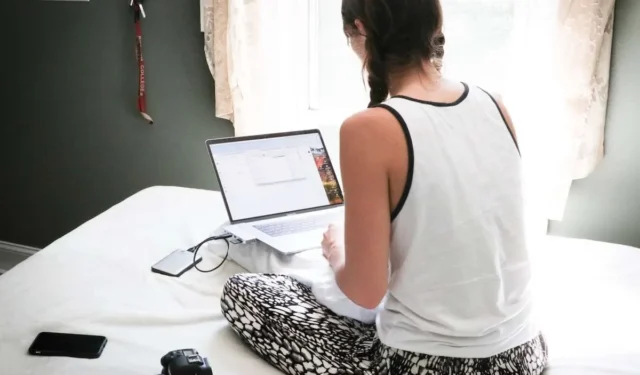
Als ervaren gebruiker van WD-schijven ben ik deze situatie een paar keer tegengekomen. De WD Discovery-software is geweldig als hij werkt en biedt handige hulpmiddelen voor het beheren van uw back-upschijven. Maar af en toe zal het op onverklaarbare wijze een aangesloten externe WD-schijf niet herkennen.
Gelukkig zijn er enkele eenvoudige controles die u zelf kunt uitvoeren om het probleem met de WD-schijf te diagnosticeren en op te lossen.

Problemen oplossen WD Discovery vindt geen schijf, geen USB-apparaat aangesloten Fout
In dit bericht zal ik de belangrijkste tips voor het oplossen van problemen doornemen die ik heb geleerd om WD Discovery uw externe schijf opnieuw te laten lokaliseren.
Methode #1 – Controleer uw fysieke verbindingen nogmaals
Dit lijkt misschien voor de hand liggend, maar zorg ervoor dat uw WD-schijf correct op uw computer is aangesloten. Ik kan niet tellen hoe vaak ik dacht dat een schijf geen verbinding maakte, alleen maar om te beseffen dat deze een beetje los zat in de USB-poort.
- Inspecteer de USB-kabel: is deze goed aangesloten op de schijf en de computer?
- Probeer verbinding te maken met een andere USB-poort op uw pc, voor het geval er een defect is.
- Vervang indien mogelijk de USB-kabel door een reservekabel om een defecte kabel uit te sluiten.
Houd er ook rekening mee dat voor sommige WD-schijven twee kabels nodig zijn: een USB voor gegevens en een voedingskabel. Zorg ervoor dat beide uiteinden van elke kabel goed zijn aangesloten. Deze eenvoudige controles kunnen u veel tijd besparen als de schijf slechts losjes is aangesloten.
Methode #2 – Update of installeer WD Discovery opnieuw
Als de fysieke verbindingen niet werken, is het volgende dat u moet proberen het bijwerken van de WD Discovery-software zelf. Na verloop van tijd kunnen er bugs ontstaan die een goede schijfdetectie verhinderen.
- Klik in het systeemvak op het WD Discovery-pictogram en selecteer vervolgens “Check for Updates” om de nieuwste versie te downloaden.
- Als alternatief kunt u WD Discovery verwijderen en een nieuwe installatie van de nieuwste versie uitvoeren vanaf de website van WD.
Na het updaten of opnieuw installeren, start u uw pc opnieuw op en sluit u de schijf opnieuw aan. Dit lost vaak eventuele softwareproblemen op die WD Discovery ervan weerhielden de schijf te vinden.
Methode #3 – Gebruik Schijfbeheer om de detectie te verifiëren
We weten dat de schijf zelf wordt ingeschakeld als u voelt dat deze draait en het activiteitslampje ziet knipperen. Maar er kan nog steeds een dieper verbindingsprobleem zijn waardoor WD Discovery het niet herkent.
Gelukkig kun je eenvoudig controleren of Windows de schijf heeft gedetecteerd met behulp van het ingebouwde hulpprogramma Schijfbeheer:
- Klik met de rechtermuisknop op het Start-menu en selecteer “Schijfbeheer”.
- In de lijst zou uw WD-schijf moeten worden vermeld. Als u dat doet, heeft Windows het correct gedetecteerd.
- Als de schijf hier verschijnt, maar niet in WD Discovery, ligt het probleem bij de software van WD en niet bij de schijf.
Het zien van de schijf in Schijfbeheer bewijst dat Windows ermee kan communiceren. Hierdoor wordt de bron van het probleem specifiek beperkt tot WD Discovery.
Methode #4 – Neem contact op met de klantenondersteuning van WD
Als u alle verbindingen heeft geverifieerd, WD Discovery heeft bijgewerkt en heeft bevestigd dat Windows de schijf detecteert, wordt het probleem waarschijnlijk veroorzaakt door een softwarefout of incompatibiliteit. U kunt het beste contact opnemen met de ondersteuning van WD voor persoonlijke hulp bij het oplossen van problemen.
Zorg ervoor dat u uw specifieke schijfmodel, de WD Discovery-versie en alles wat u al hebt geprobeerd, noteert. Met deze informatie kan WD Support potentiële oorzaken en oplossingen beter identificeren die zijn afgestemd op uw installatie.



Geef een reactie